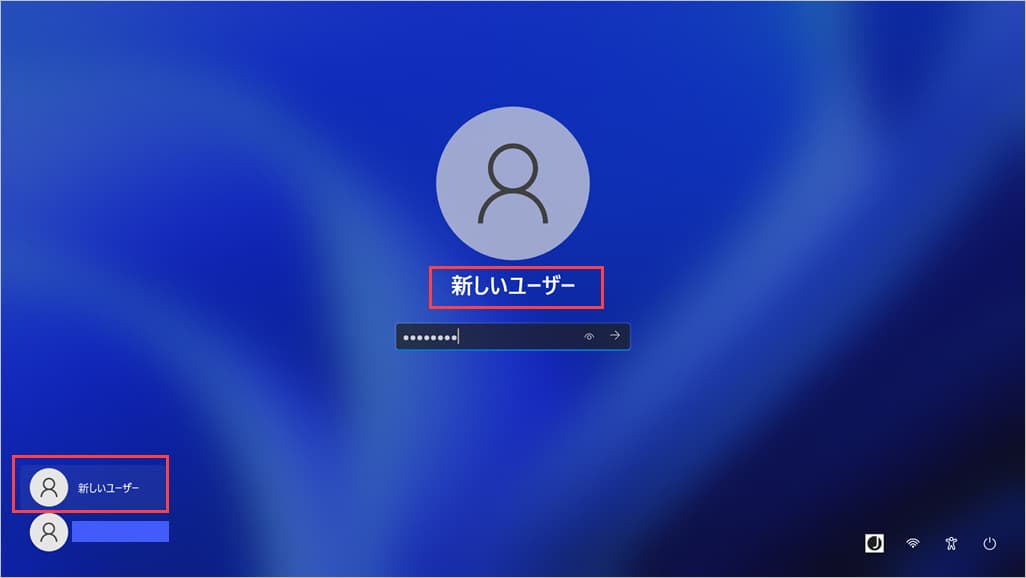※(2022/04/01)Windows11でパソコン1台を、複数人で使い分ける方法を追記しました。
1台のパソコンを複数の社員や家族で使い分けたい場合には、使用する人数分の「ユーザーアカウント」を作成し、個々にサインインして使うのがおすすめです。
ユーザーアカウントを作成すると、自分専用のフォルダーを作れる、ほかのユーザーに影響を与えず壁紙(背景)やテーマを変更できるなど、パソコンを好きな仕様にカスタマイズできます。
またメール設定やブラウザの「お気に入り」なども、アカウントごとにそれぞれ設定可能です。
退職して辞めた社員が出たときなども今まで使っていたユーザーをそのまま使いまわして利用するのではなく新しくユーザーを作り直す方がよいでしょう。
この記事ではWindows10/11でアカウントを作成し、1台のパソコンを複数人で使えるよう設定する手順について解説します。
↓PCトラブルなど社内IT環境にお困りなら↓
Windowsの3種類のアカウントと、登録方法の違い
Windowsのパソコンで使うアカウントは最近複雑になりました。以下のような違いがあります。
ローカルアカウント
設定したそのパソコンのみで使えるアカウントです。登録にあたりメールアドレスは不要で、ユーザー情報はパソコンに保存されています。
1台のパソコンにいくつでも作れるという特長があり、パソコンの共有利用のためにあるアカウントです。当記事でご紹介した手順は、Windows10/11の両方とも主に「ローカルアカウントの作り方」について説明したものです。
Microsoftアカウント
個人でMicrosoftのサービスを利用するときに使うアカウントです。Microsoftアカウントが1つあれば、他のパソコンやタブレットを使うときも同じアカウントでPCにログインでき、OutlookやWebブラウザの設定も同期できます。
すべてのGoogleサービスを1つのアカウントで利用できる「Googleアカウント」と同様と考えればわかりやすいでしょう。
Microsoftアカウントのユーザー情報は、Microsoftのサーバーに保存されています。アカウントの登録にはメールアドレスが必須で、登録したユーザー名は公開されます。
Active Directory・Microsoft Entra ID(旧Azure AD)・Microsoft365の組織アカウント
ローカルアカウントやMicrosoftアカウントとは違い、Active DirectoryユーザーアカウントやMicrosoft Entra アカウント(= Microsoft365アカウント)等の組織アカウントは自分だけでは設定・登録できません。企業内でパソコンを使う場合によく利用されています。
システム管理者にアカウントを作ってもらい、パソコンにログインします。ユーザー情報は、会社が利用しているシステム(Active Directoryの場合は会社のサーバ内、Microsoft Entra アカウントはMicrosoftのクラウドサーバ内)に保存されています。
▼Active DirectoryやMicrosoft Entra ID(旧Azure AD)については、かなり専門的になります。詳しくは以下の記事をご参考ください。

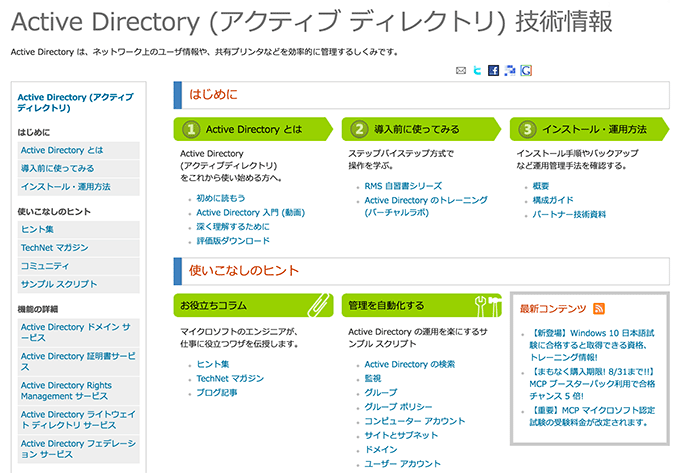
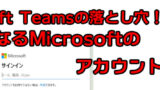
またMicrosoft365のユーザーアカウントは、Microsoft Entra ID(旧Azure AD)のサーバーに保存されています。Microsoft365を使うには、Microsoft Entra ID(旧Azure AD)の利用が前提となっているためです。
▼Microsoft365の利用をお考えの方は、以下の記事をお役立てください。


↓PCトラブルなど社内IT環境にお困りなら↓
ユーザーアカウントを追加しよう
パソコンに新しいユーザーアカウントを追加するだけで、複数人でパソコンを利用できます。ユーザーアカウントの種類は以下のとおりです(Windows10・Windows11共通)。
- 「家族」アカウント・・・以下の2種類があり、作成にMicrosoftアカウントが必須
- 「保護者」アカウント
- 「子供」アカウント
- 「他のユーザー」アカウント・・・Microsoftアカウントがなくても可
この記事で紹介する方法は「他のユーザー」アカウントでの登録方法です。したがってメールアドレスを持たない方でもログインできるようになります。
ただしお子さんのアクセスを管理したい場合は、多少面倒であってもメールアドレスを取得し、子ども用のユーザーアカウントを作成されることをおすすめします。
以下にWindows10・Windows11での、ユーザーアカウント追加方法を解説します。
↓PCトラブルなど社内IT環境にお困りなら↓
Windows10でのユーザーアカウント追加
最初に、Windows10でのユーザーアカウント設定手順から解説いたします。
Windows10:ユーザーアカウントの設定手順
1.画面右下のスタートメニュー(旗のアイコン)から「設定」を選択します。
2.次画面で「アカウント」を選択してください。
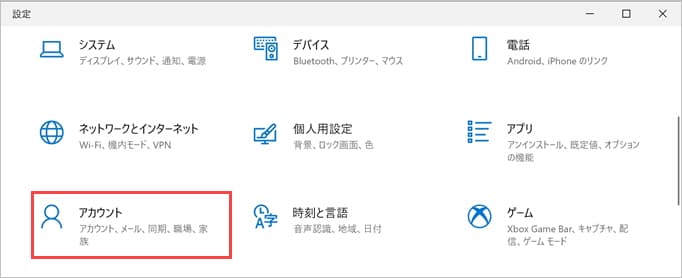
3.「アカウント」画面から「家族とその他ユーザー」を選択し、「その他のユーザーをこのPCに追加」をクリックします。
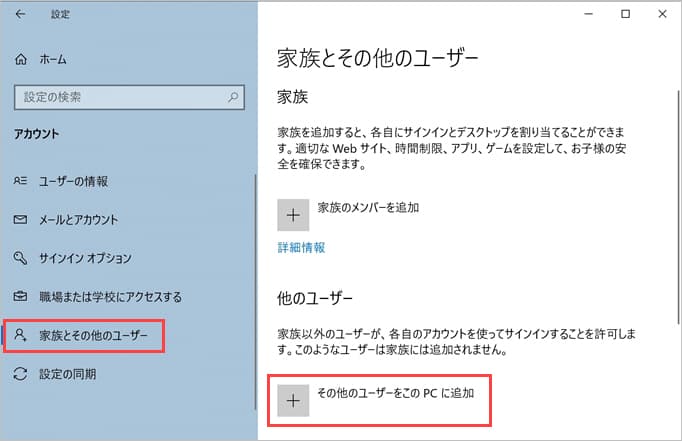
4.「このユーザーはどのようにサインインしますか?」という画面が表示されます。すでにお持ちのMicrosoftアカウントを追加したいなら「メール アドレスまたは電話番号」の箇所に、Microsoftアカウントのメールアドレスを入力し「次へ」ボタンを押し続いてパスワードを入力してログインするとこのパソコンにお持ちのMicrosoftアカウントを追加することが出来ます。
Microsoftアカウントを新たに作成したい場合やローカルアカウントを追加したい場合は「このユーザーのサインイン情報がありません」をクリックしてください。
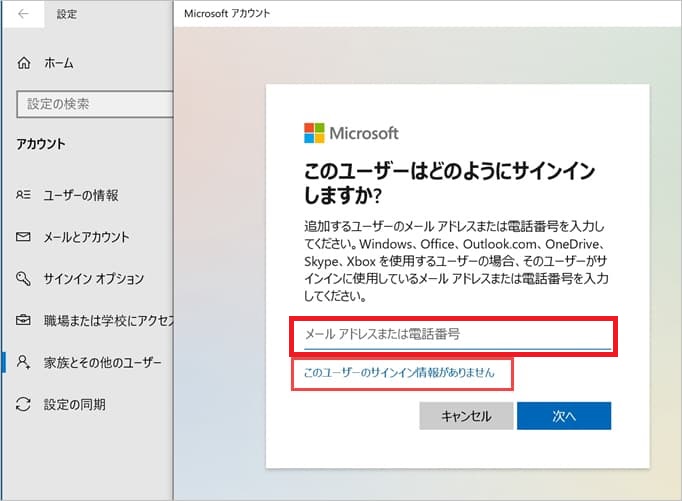
5.「アカウントの作成」画面が表示されます。Microsoftアカウントを新しく作りたい場合には「someone@example.com」の箇所にお使いのメールアドレスを入力し「次へ」ボタンを押して画面の指示に従ってMicrosoftアカウントを作成ください。
もしローカルアカウントを作成したい場合は「Microsoftアカウントを持たないユーザーを追加する」をクリックします。
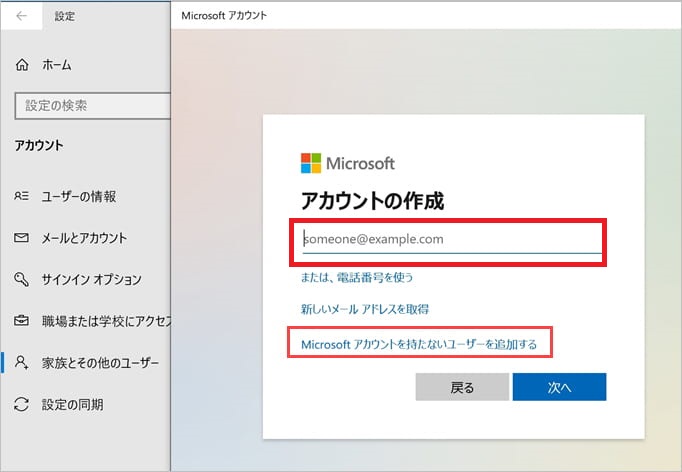
6.こちらが登録画面です。ここで、追加する人のユーザー名、パスワード、パスワードのヒントなどを入力し「次へ」をクリックすれば登録完了となります。
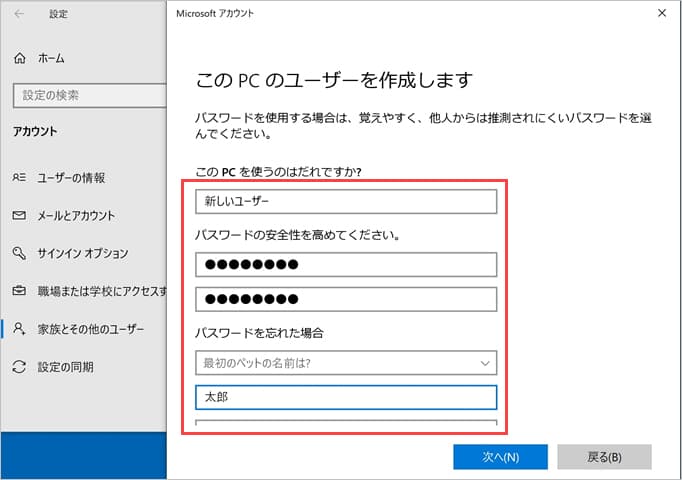
7.先ほどの「アカウント」画面(閉じてしまったときは、スタートメニューから「設定」→次画面で「アカウント」を選択)で、新しいユーザーが追加されていることを確認できます。
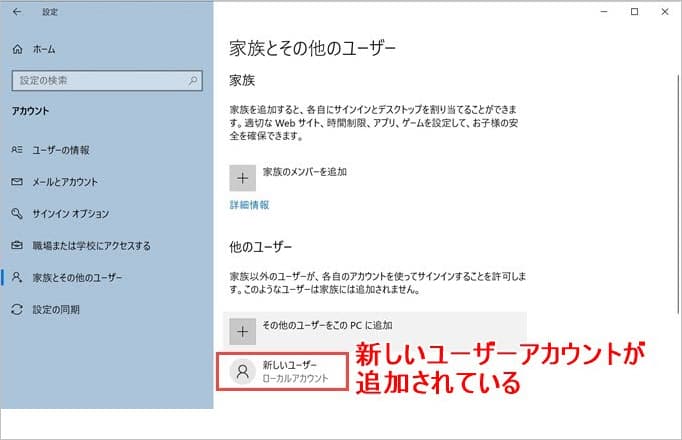
Windows10:追加したユーザーでサインインしてみよう
さっそく、いま作成したユーザーアカウントでログインしてみましょう。
1.スタートメニューをクリックし、
2.「現在のユーザー名」(下記画面では伏せてあります)をクリックします。
3.先ほど追加したユーザー(下記画面では「新しいユーザー」)を選択します。
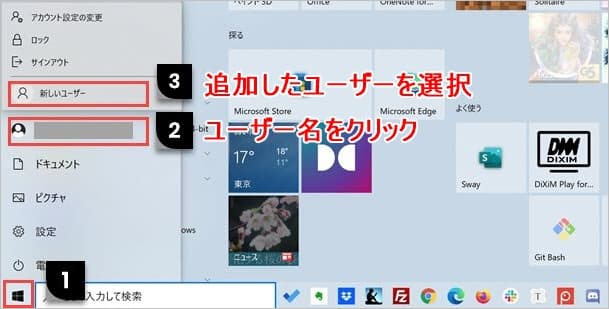
4.現在のユーザーアカウントからログアウトされ、ログイン画面が表示されます。
画面左下から先ほど追加したユーザーを選択→画面中央でパスワードを入力し、サインインしてください。
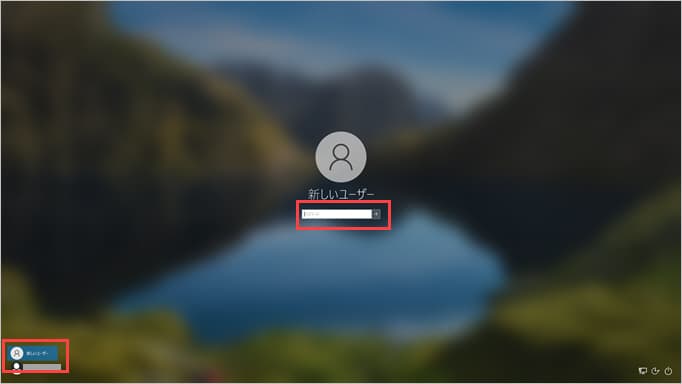
5.全く何も設定されていない綺麗なデスクトップ画面が表示されます。
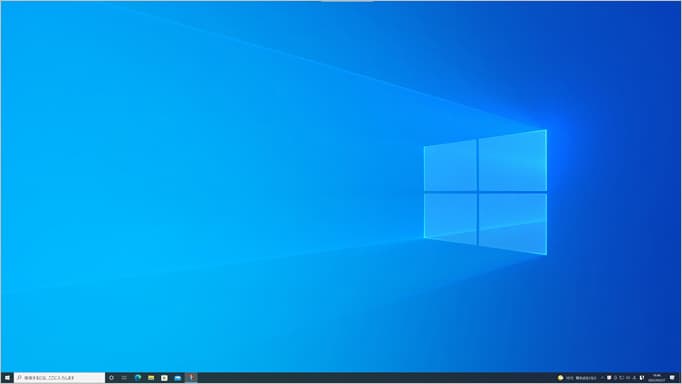
ここでの設定はそのユーザーのみに反映されるので、好きにカスタマイズしていただいて結構です。
↓PCトラブルなど社内IT環境にお困りなら↓
Windows11でのユーザーアカウント追加
次にWindows11でPCを使い分けるための、ユーザーアカウント設定方法について解説します。Windows10での手順とは画面に多少違いがありますが、設定の内容は同じです。
Windows11:ユーザーアカウントの設定手順
1.タスクバー左端のスタートメニュー(旗のアイコン)を右クリックし「設定」を選択します。
2.次画面の左から「アカウント」を選択→右側から「家族とその他のユーザー」を選択してください。
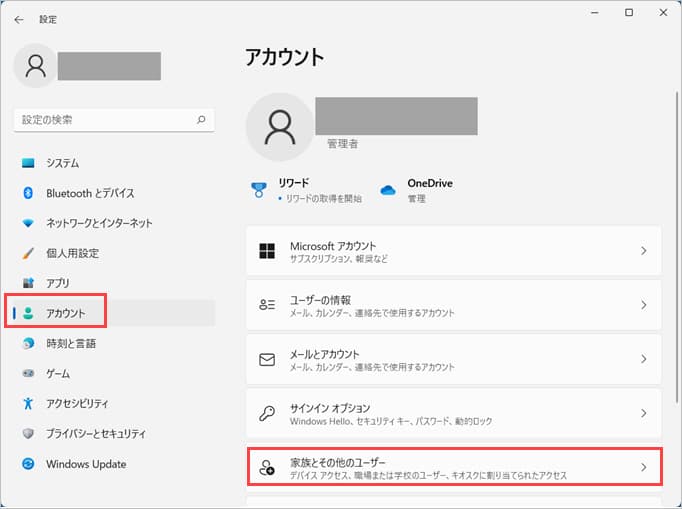
3.次画面の右側「他のユーザー」→「その他のユーザーを追加する」欄の「アカウントの追加」ボタンを押します。
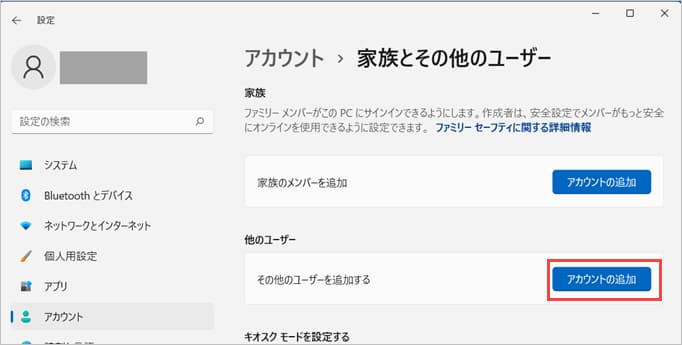
4.「このユーザーはどのようにサインインしますか?」という画面が表示されます。すでにお持ちのMicrosoftアカウントを追加したいなら「メール アドレスまたは電話番号」の箇所に、Microsoftアカウントのメールアドレスを入力し「次へ」ボタンを押し続いてパスワードを入力してログインするとこのパソコンにお持ちのMicrosoftアカウントを追加することが出来ます。
Microsoftアカウントを新たに作成したい場合やローカルアカウントを追加したい場合は「このユーザーのサインイン情報がありません」をクリックしてください。
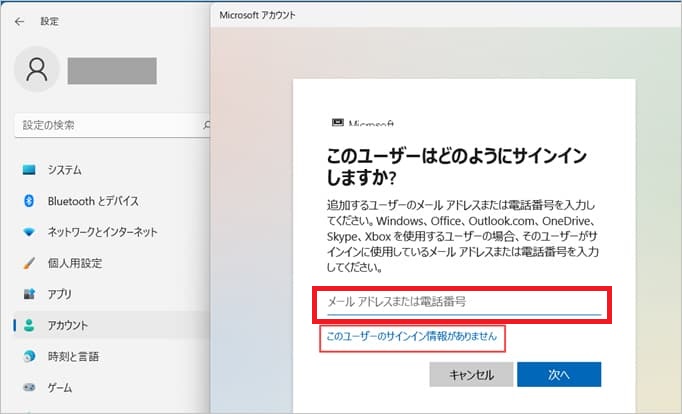
5.「アカウントの作成」画面が表示されます。Microsoftアカウントを新しく作りたい場合には「someone@example.com」の箇所にお使いのメールアドレスを入力し「次へ」ボタンを押して画面の指示に従ってMicrosoftアカウントを作成ください。
もしローカルアカウントを作成したい場合は「Microsoftアカウントを持たないユーザーを追加する」をクリックします。
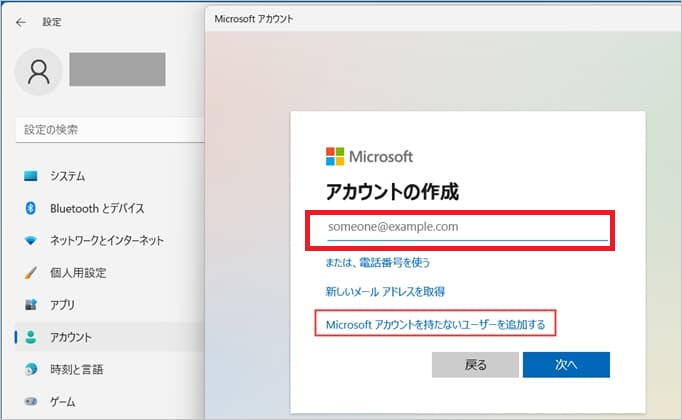
6.追加する人のユーザー名、パスワード、パスワードのヒントなどを入力し「次へ」ボタンを押せば作成完了です。
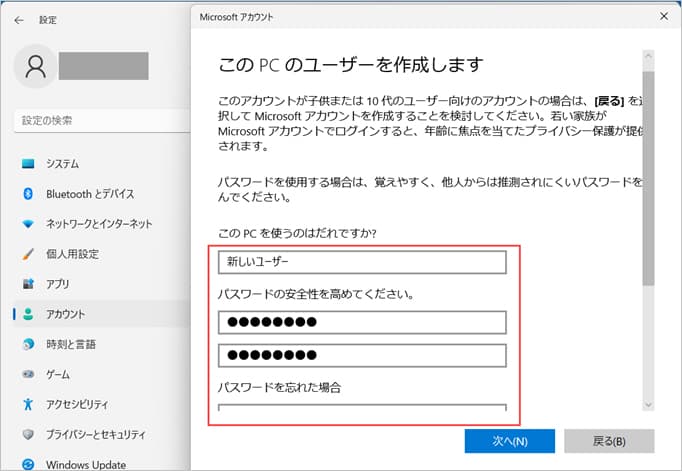
先ほどの「アカウント」画面(Windowsメニューを右クリック→「アカウント」)を見ると、新しいユーザーが追加されています。
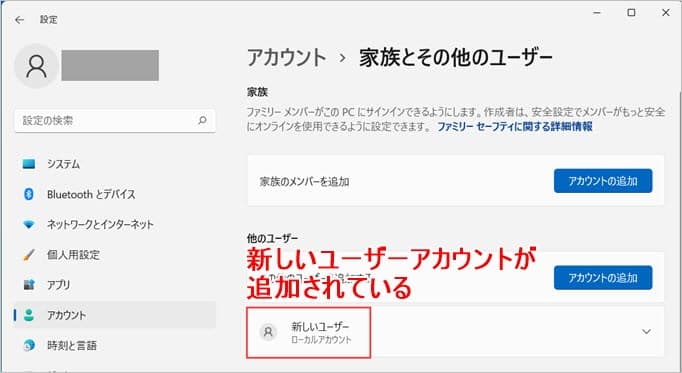
Windows11:追加したユーザーでサインインしてみよう
作成したばかりのユーザーアカウントでログインしてみましょう。
1.スタートメニュー(旗のアイコン)をクリックします。
2.「ユーザー名」(現在のユーザー名・下記の画面では伏せてあります)をクリックしてください。
3.ユーザー名の上に、先ほど追加した新しいユーザー名が選択肢に表示されます。クリックして選択してください。
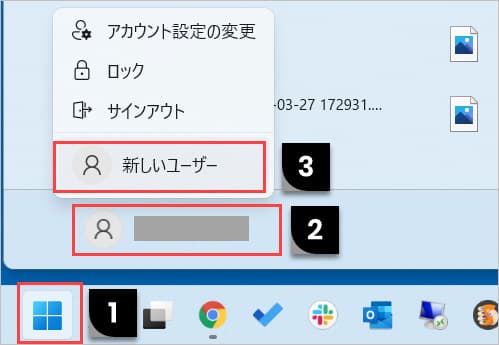
4.現在のユーザーからログアウトし、ログイン画面が表示されます。
画面左下で、先ほど追加したユーザー名を選択→画面中央からパスワードを入力し、サインインしてください。
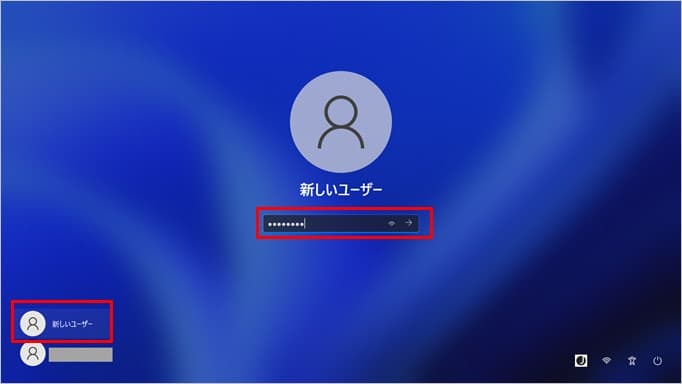
新しいデスクトップ画面が表示されます。
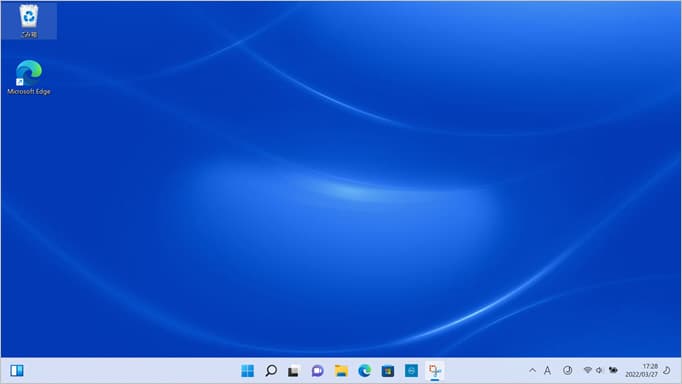
これでWindows11のパソコンを、複数人で使えるように設定できました。
↓PCトラブルなど社内IT環境にお困りなら↓
参考:組織アカウントの参加の方法
一般の社員が自分で組織アカウント(ADアカウントやMicrosoft Entraアカウント(旧AzureADアカウント))を作成することはありません。システム管理者のみが組織アカウントの設定が可能です。組織アカウントの設定はシステム管理者が「設定」⇒「職場または学校にアクセスする」から行います。
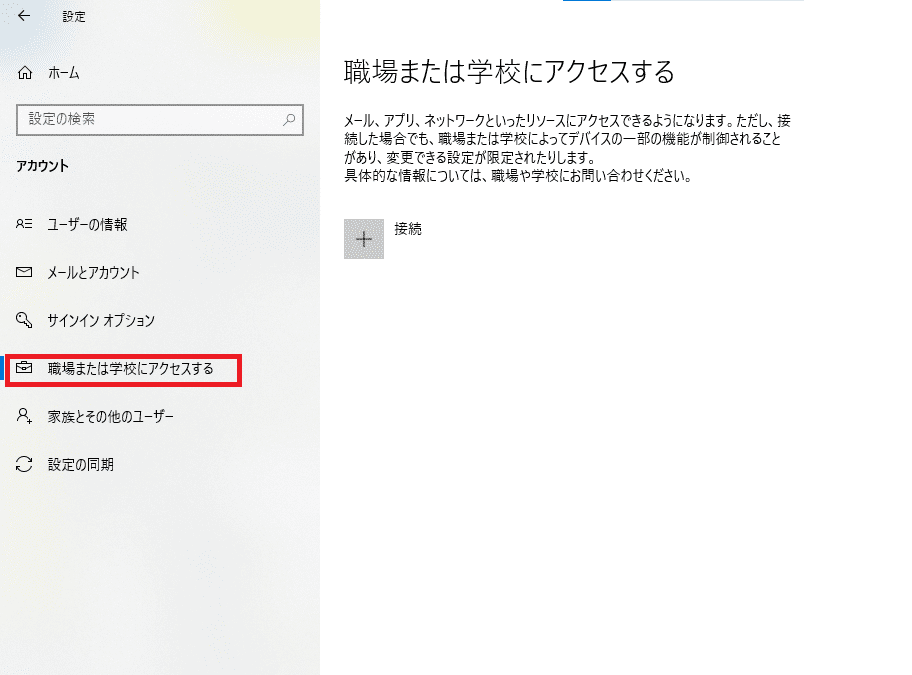
「接続」をクリックすると「職場または学校アカウントのセットアップ」ウィザードが表示されます。組織アカウントのメールアドレスを入力してウィザードに従って設定を進めてください。
デバイス(パソコン端末)も含めて管理したい場合はMicrosoft Entra アカウントを設定する場合は「このデバイスをMicrosoft Entra ID(旧Azure AD)に参加させる」からADアカウントを設定する場合は「このデバイスをローカルのActive Directoryに参加される」から設定を進めてください。
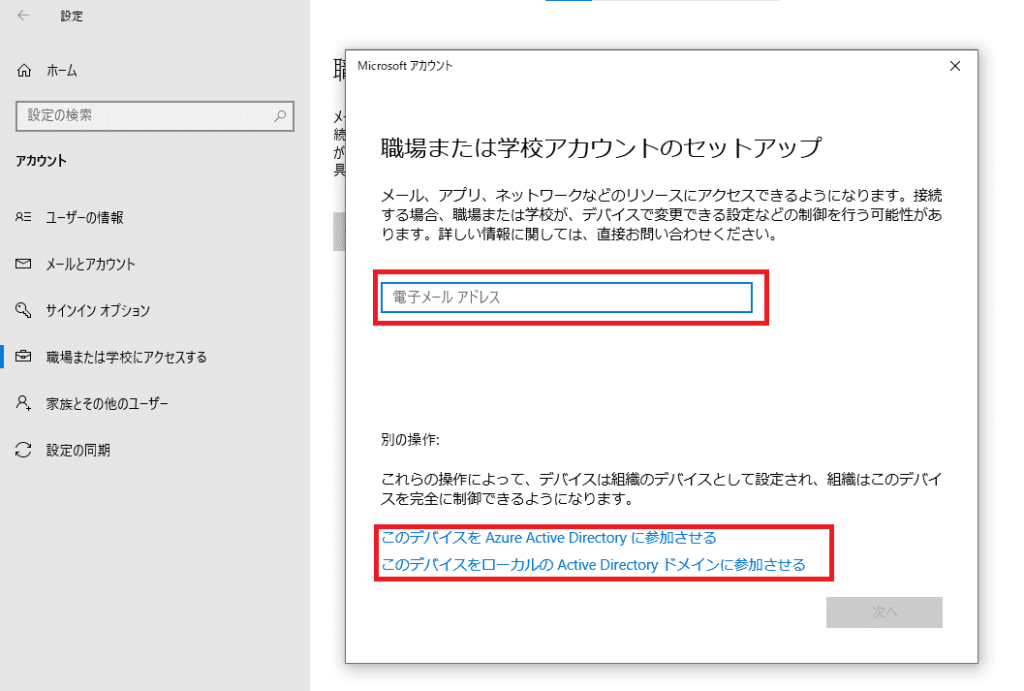
↓PCトラブルなど社内IT環境にお困りなら↓
複数ユーザーでパソコンを使う方法、まとめ
ユーザーアカウントを追加すれば、1台のパソコンを複数人で使えるようになります。アカウントに紐付いているユーザー情報は個別に保存されており、他のユーザー情報には影響しません。つまり、1台のパソコンをみんなが自分のパソコンのように使えてしまうというわけです。
ご興味のある方は是非お試しください。
関連記事
▼Outlookも複数人で利用できます。

▼「アカウントにサインインできません」と表示されたとき

▼パスワードリセットを行う際にも、アカウントの種類が重要です。

↓PCトラブルなど社内IT環境にお困りなら↓
どうしてもうまくいかない時は
インターネットで検索して色々な方法を試してみたけどうまくいかない…

とげおネットまで
お気軽にご相談ください!!
電話・メールフォームから
お問い合わせください!
▼ ▼ ▼
とげおネットでは
出張サポートにて
お力になれます!