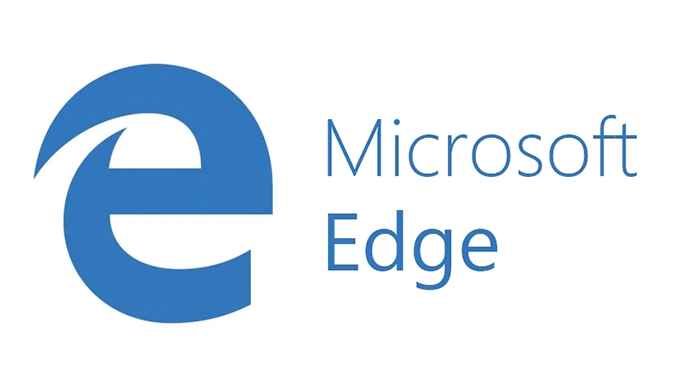インターネットでWebページを閲覧するためには、「ブラウザ」と呼ばれるアプリを利用します。ブラウザについてはこちらで詳しく解説しています。
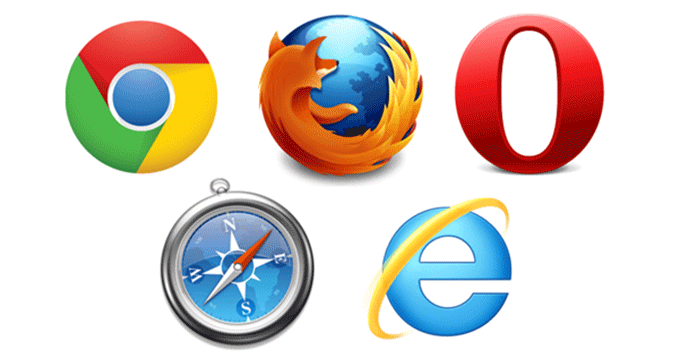
Windows10には標準ブラウザとして「Edge(エッジ)」が採用されています。特徴は、シンプルでWebページの表示が高速なこと。Web上にメモを残せる「Webノート」や画像を省いてテキストが読める「リーディングリスト」などの新機能も用意されています。
↓PCトラブルなど社内IT環境にお困りなら↓
Microsoft Edgeの基本操作
基本的な画面構成は、Internet Explorerや他のブラウザと大差ないので、それほど戸惑わずに使えると思います。なお、Edgeの起動は、タスクバーのEdgeアイコンをクリックするか、スタートメニューの「すべてのアプリ」から「Microsoft Edge」を選択してください。
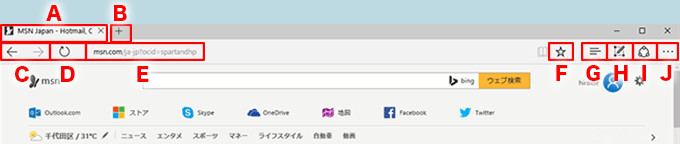
A:タブ
複数のページを切り替えながら表示することができます。
B:新規タブの追加
ここをクリックすると、新しいタブが作成されます。
C:「戻る」「進む」ボタン
「戻る」は1つ前のページに戻る。「進む」は、「戻る」でクリックして戻った時に、再度前に見ていたページを表示します。
D:「更新」ボタン
クリックすると表示中のページが再度読み込まれて、最新状態になります。
E:アドレス&検索バー
現在表示しているページのURLが表示されています。キーワードを入れれば、Web検索をすることも可能。
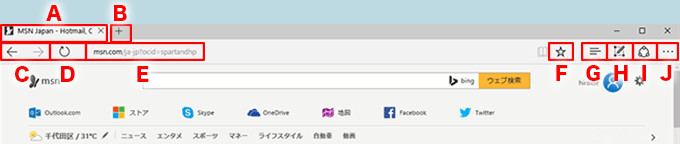
F:お気に入りの追加
表示中のページをお気に入りに追加できます。
G:「ハブ」ボタン
お気に入り、リーディングリスト、履歴、ダウンロードの情報を表示します。
H:「Webノートの作成」ボタン
表示中のWebページ上に手書きでメモを残せるWebノートを作成します。
I:「共有」ボタン
表示中のページをメールアプリなど、ほかのアプリを使って送信することができます。
J:「詳細」ボタン
ページの拡大表示や、ページ内の検索、印刷、設定などを行えます。
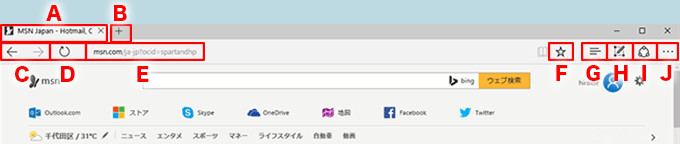
↓PCトラブルなど社内IT環境にお困りなら↓
Edge起動時に表示されるページを変更する
Edgeを起動すると、「スタートページ」と呼ばれる検索ボックス、ニュース、天気などが表示されるページが最初に表示されます。これはこれで便利ですが、よく訪れるWebページなどに変更したいときは、設定メニューの「プログラムから開く」の項目を変更しましょう。
特定のWebページを開きたいときは、「特定のページ」にチェックを入れて、「カスタム」を選択して、起動させたいURLアドレスを直接入力すれば設定できます。アドレス欄からコピーして貼り付ければ簡単です。
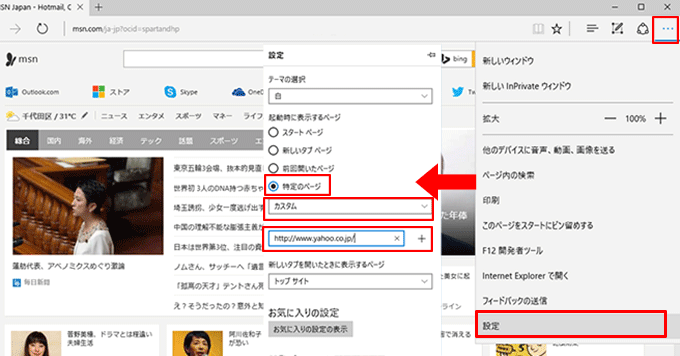
↓PCトラブルなど社内IT環境にお困りなら↓
常に同じページに戻れる「ホーム」ボタンを作る
IEなどのブラウザにはツールバーに「ホーム」ボタンがあり、クリックするといつでもそのページが開けるようになっています。
Edgeには標準で「ホーム」ボタンはないが、設定で表示させることができます。「設定」の項目にある「詳細設定」を開き、「ホーム」ボタンの表示を「オン」にしましょう。また、ホームページとして設定するWebページのURLも入力可能です。
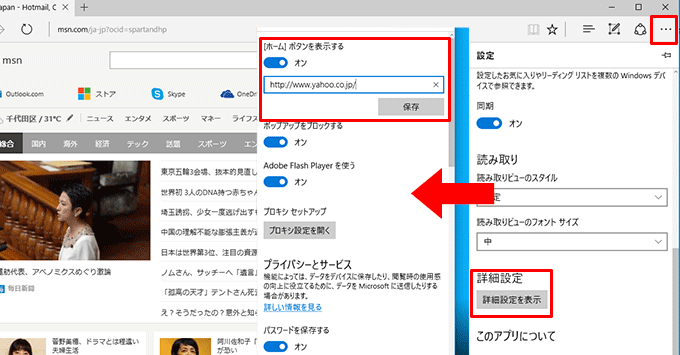
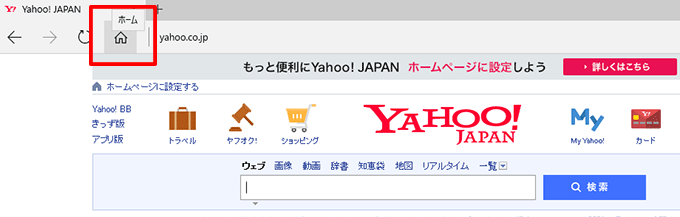
↓PCトラブルなど社内IT環境にお困りなら↓
間違えて閉じたページをまた開く方法
これから見ようとしていたタブを間違って閉じてしまった…、そんなときは、タブの上で右クリックして「閉じたタブを再度開く」を選ぶだけで復元できます。複数のタブを復元したい場合は、「閉じたタブを再度開く」を何度か選べばOKです。
なお、右クリックメニューから「タブを複製」を選ぶと、同じ内容のタブを開くことが可能なので、こちらも覚えておくと便利です。ただ、ブラウザ自体を閉じてしまった場合は、タブの復元はできません。
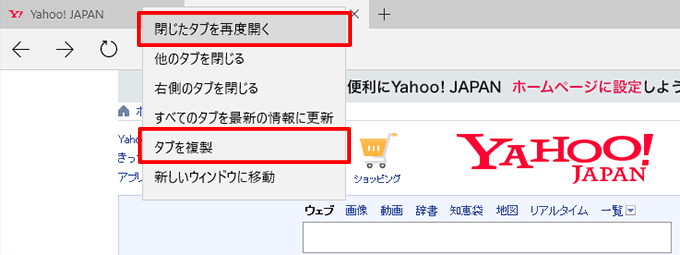
↓PCトラブルなど社内IT環境にお困りなら↓
数時間前(数日前)に見ていたページをまた見る
以前見ていたページを再び開きたいけど、どのようにアクセスしたか忘れてしまった、という場合は「履歴」を確認してみましょう。
「履歴」を開くと過去に閲覧したページが時系列順に日付単位などで表示され、すぐにアクセスすることができます。履歴にはページのタイトルやアクセスした時間も表示されているので、ページを探すときの参考にしてください。なお、履歴画面上部に表示されている「すべての履歴をクリア」を押すと、履歴をまとめて消去できます。
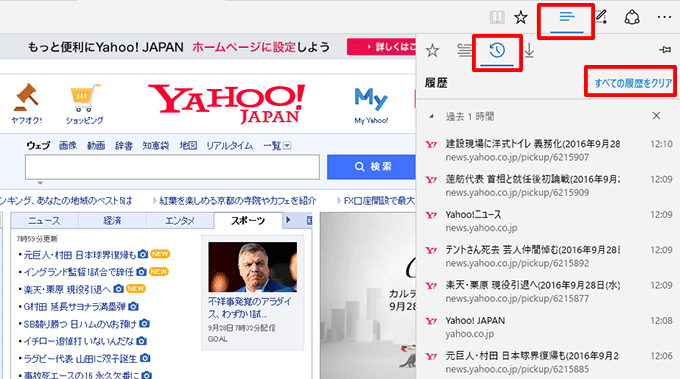
↓PCトラブルなど社内IT環境にお困りなら↓
お気に入りへの登録方法
利用頻度の多いページはお気に入りへ登録しましょう。登録したいページを開いた状態で「☆」ボタンを押すだけです。このときに、サイト名をわかりやすく変更したり、保存するフォルダーを指定することもできます。
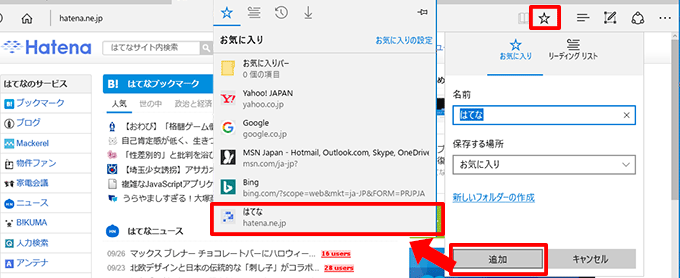
↓PCトラブルなど社内IT環境にお困りなら↓
お気に入りを整理する
お気に入りに登録しているページが多くなると目的のサイトを探すのが大変になります。そこで、ページのジャンルによてフォルダーを分けて、お気に入り内を整理しましょう。
フォルダー作成方法は、適当なお気に入りの上で右クリックし、「新しいフォルダーの作成」を選び、名前をつけて保存します。あとは、各サイトをフォルダーにドラッグ&ドロップして移動させます。
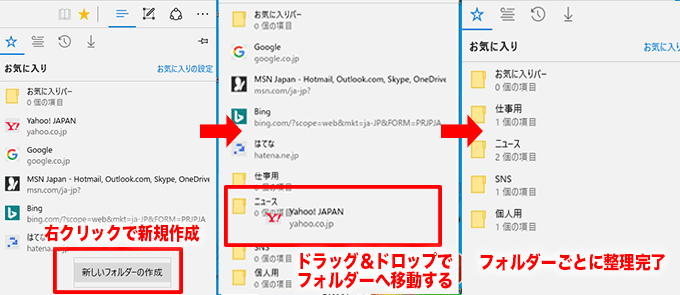
↓PCトラブルなど社内IT環境にお困りなら↓
よく見るページを「お気に入りバー」に登録する
お気に入りの中でも、とくにアクセスする頻度が高いページは「お気に入りバー」に追加しておくと便利です。
「お気に入りバー」は、標準では表示されていませんが、「設定」から「お気に入りバーを表示する」を「オン」にすれば、ツールバーの下に表示され、クリックするだけでページを開けるようになります。登録方法は、「お気に入りバーフォルダー」にサイトを登録(ドラッグ&ドロップ)するだけです。
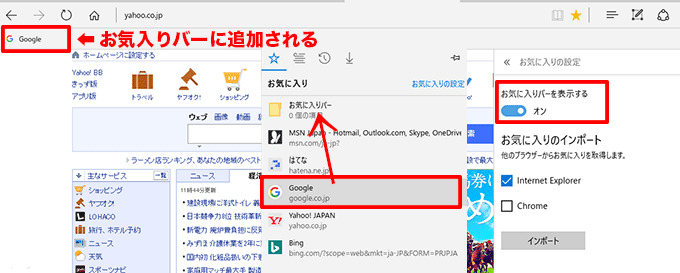
↓PCトラブルなど社内IT環境にお困りなら↓
「履歴」や「入力した文字」など閲覧データをクリアする
ブラウザは、過去にアクセスしたページの履歴やメールアドレスなど、フォームに入力したデータを保存しています。便利な反面、プライバシーに関わることもあり、他人も使う可能性のあるパソコンであれば、削除しておきたいと思う人も多いでしょう。
Edgeが保存した履歴や入力した文字を削除したいときは、「閲覧データのクリア」からまとめて行うことができます。データの種類は、「閲覧の履歴」などから選ぶことが可能です。全部削除したいときは、すべての項目にチェックを入れましょう。
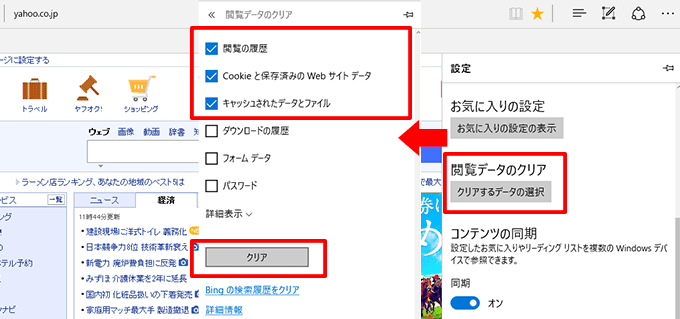
↓PCトラブルなど社内IT環境にお困りなら↓
InPrivate機能で閲覧履歴データや入力記録を残さずにページを見る
公共のパソコンや他人のパソコンを利用するときは、閲覧履歴やパスワードなど入力したデータなどは保存したくありません。先程の方法で、作業終了時に削除するのもいいですが、忘れてしまう可能性もあります。
そこで、「InPrivate」と機能を使ってみましょう。InPrivateでウィンドウを開けば、履歴や入力した文字などはブラウザに保存されなくなるので、安心して利用できます。ツールバーの「・・・」ボタンnをクリックして、「新しいInPrivateウィンドウ」を選択します。
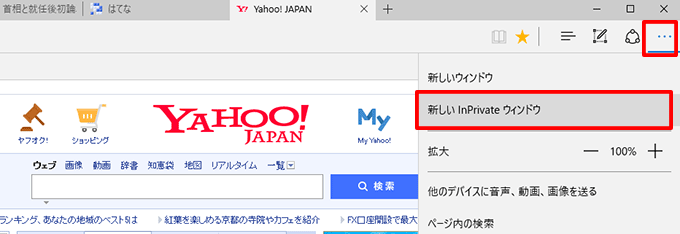
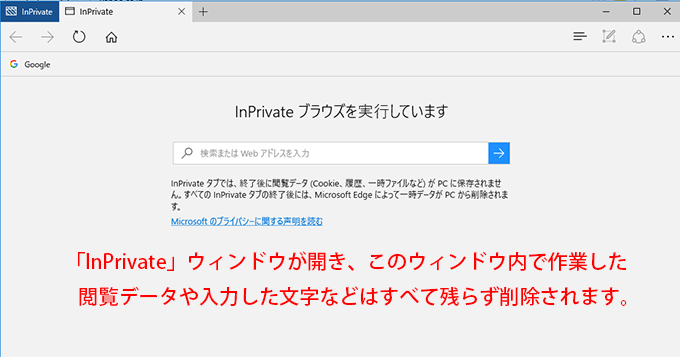
↓PCトラブルなど社内IT環境にお困りなら↓
アドレスバーの検索エンジンをGoogleにする
Edgeのアドレス欄からキーワード検索すると、マイクロソフトの「Bing」の検索結果が表示されます。これをGoogleに変更する方法を紹介します。
ツールバーの「・・・」ボタンをクリックして「設定」を選んでから、「詳細設定を表示」をクリックします。「アドレスバーでの検索時に使う検索プロバイダー」から変更をクリックし、「Google検索」を選択し、「既定に設定」で完了となります。
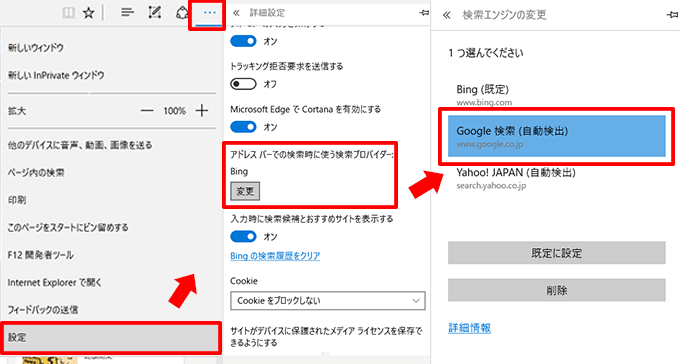
アドレスバーからキーワード検索すると、Googleの検索結果が表示されるようになります。
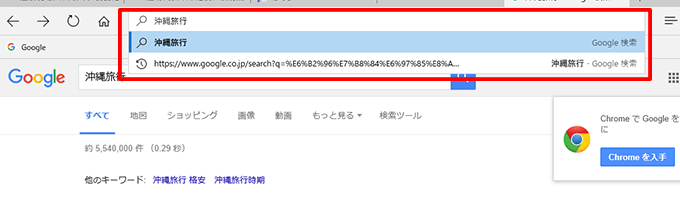
↓PCトラブルなど社内IT環境にお困りなら↓
ページ内から指定の単語を検索する方法
Webでページ内から目的の単語を見つけたいときは「ページ内検索」を使いましょう。ツールバーの「・・・」ボタンを押して、「ページ内検索」をクリックします。
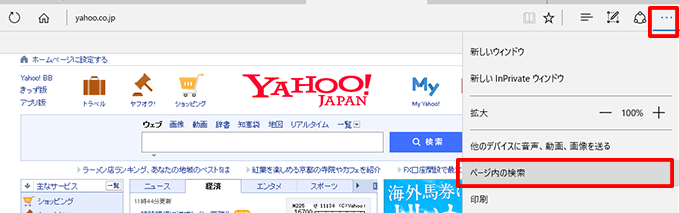
キーワードがハイライトされるほか、ヒットした件数が表示され「>」ボタンを押すたびに順番にキーワードのある場所が表示されていきとても便利です。
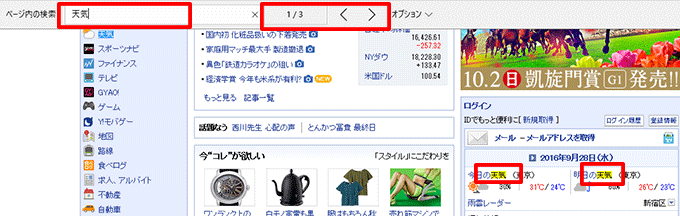
↓PCトラブルなど社内IT環境にお困りなら↓
EdgeじゃなくIEを使いたい場合
Windows10での標準ブラウザはEdgeですが、Internet Explorerを利用したいという方がほとんどだと思います。Windows10にはIEも標準でインストールされています。
Windows10でのIEの起動方法
IEを起動するときは、スタートメニューの検索ボックスに「IE」と入力すればアプリが表示されます。
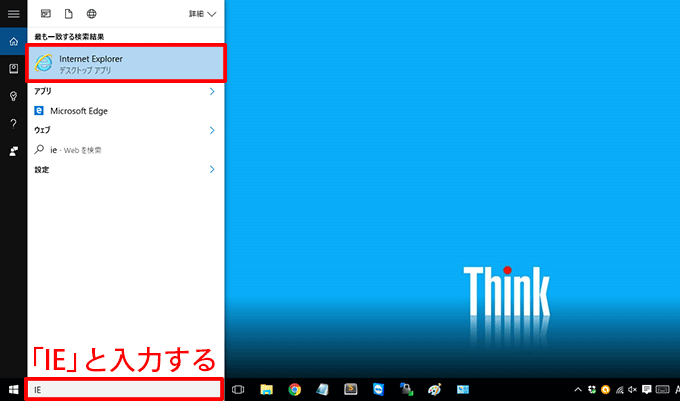
IEを標準のブラウザに設定する
右上の歯車アイコンから「インターネットオプション」を選び、「プログラム」タブの「Internet Explorerを既定のブラウザーにします。」をクリックします。
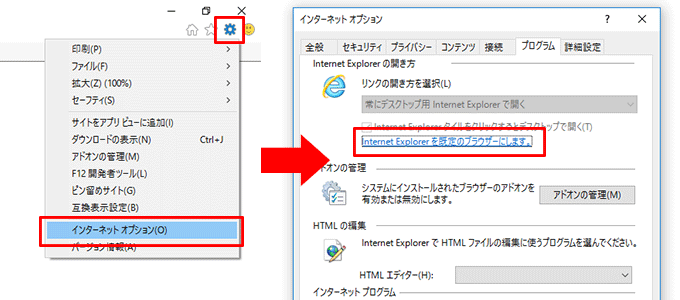
「Internet Explorer」を選択し、「すべての項目に対し、既定のプログラムとして設定する」をクリ行くして完了です。
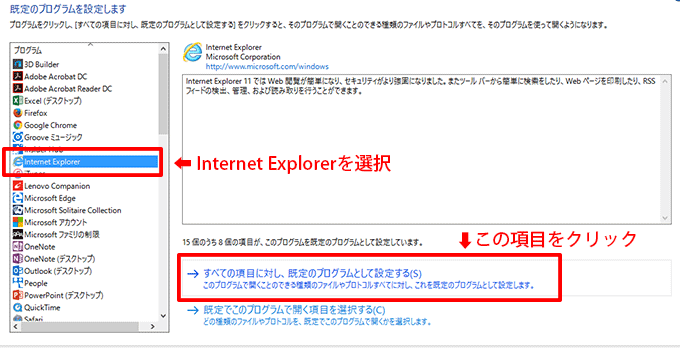
こちらのページも参考にしてください。
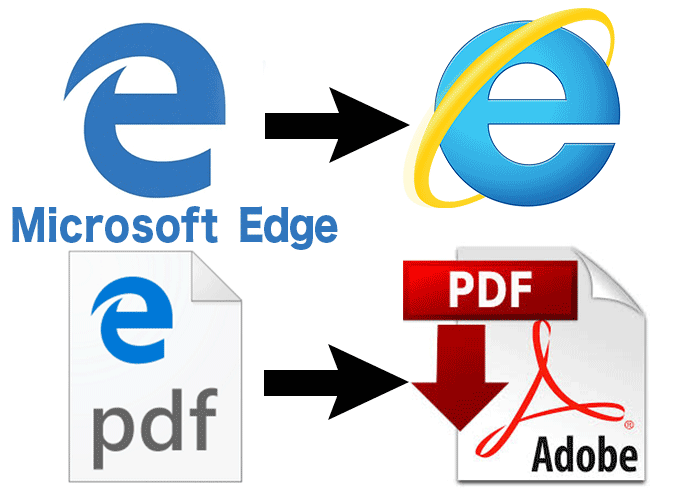
↓PCトラブルなど社内IT環境にお困りなら↓
どうしてもうまくいかない時は
インターネットで検索して色々な方法を試してみたけどうまくいかない…

とげおネットまで
お気軽にご相談ください!!
電話・メールフォームから
お問い合わせください!
▼ ▼ ▼
とげおネットでは
出張サポートにて
お力になれます!