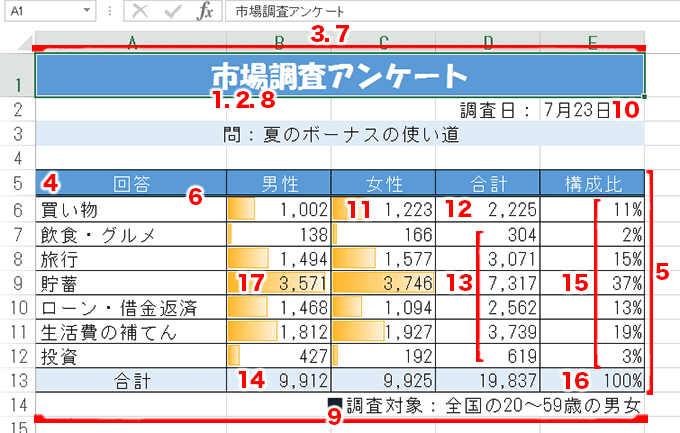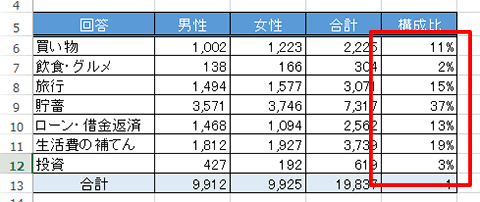↓PCトラブルなど社内IT環境にお困りなら↓
15.参照先を固定して数式をコピーする
構成比(回答数の割合)を求めます。数式をコピーしたときにコピー先のセルでも正しく計算できるように、数式内のセル参照を「絶対参照」にします。
割合の数式を入力する
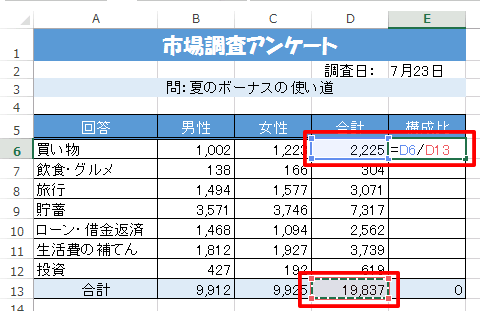
セルE6で、回答数(セルD6)を全回答数(セルD13)で割った割合を求めてみましょう。セルE6をクリックして半角「=」を入力し、セルD6をクリックします。半角の「/」を入力して、セルD13をクリックすると、数式が「=D6/D13」となります。最後に「Enter」キーを押してください。

セルE6に数式が入力され、構成比が求められました。
参照先を絶対参照にして数式をコピーする
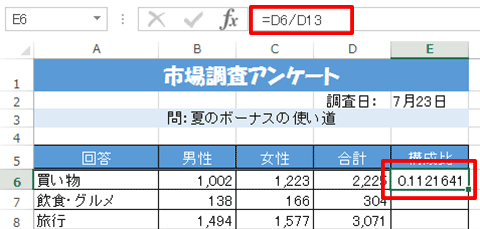
割合の数式をコピーする準備として、数式内のセルアドレスを絶対参照に設定しなければなりません。数式を入力したセルE6をクリックし、マウスポインターを数式バーに移動させます。


絶対参照にするセルアドレス「D13」をドラッグして選択します。「F4」キーを押して、「D13」の列番号と行番号の前に「$」が付いた「$D$13」にします。「Enter」キーを押して設定を確定してください。
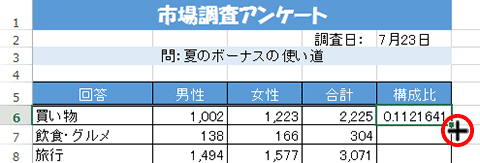
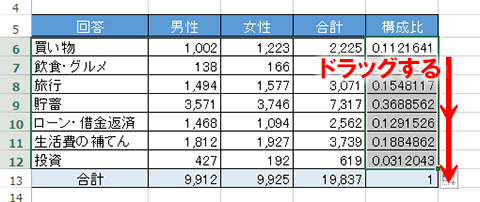
絶対参照にした数式をコピーします。セルE6をクリックし、フィルハンドルにマウスポインターを合わせ、セルE12までドラッグしてみましょう。数式がコピーされて、セルE7〜E12にも構成比が表示されます。
相対参照と絶対参照の違い
数式内のセルアドレスの指定方法には、「A1」のような相対参照と、「$A$1」のような絶対参照があります。数式をコピーすると、相対参照のセルアドレスは自動でずれますが、絶対参照のセルアドレスは固定されます。
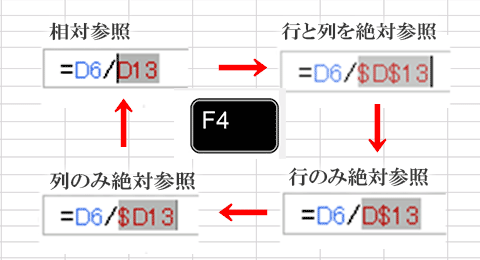
絶対参照にするには、数式バーでセルアドレスをドラッグして選択し、「F4」キーを押します。「F4」キーを押すごとに、「行と列の両方」→「行のみ」→「列のみ」→「相対参照」と設定を変えることが可能です。
数式のコピーの失敗例
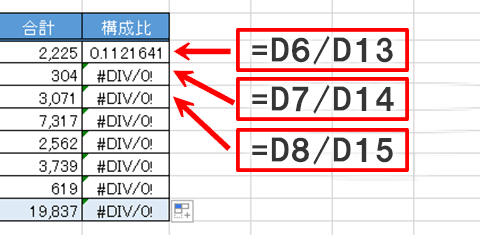
上の集計表でセルE6の「=D6/D13」を、「D13」が相対参照のまま下にコピーすると、割る数の「D13」が「D14」「D15」とずれてしまい、コピー先のエラー値が表示されます。
正しい数式のコピー例

セルE6の「=D6/$D$13」を下にコピーすると、相対参照の「D6」は「D7」「D8」と自動でずれますが、絶対参照の「$D$13」は固定されます。それぞれの回答数が全回答数のセルD13で割られるので正しく計算ができています。
↓PCトラブルなど社内IT環境にお困りなら↓
16.数値をパーセントで表示する
構成比のような割合の数値は、パーセント表示にすると見やすくなりますよね。「パーセントスタイル」ボタンを使用すると、セルをパーセント表示にできます。
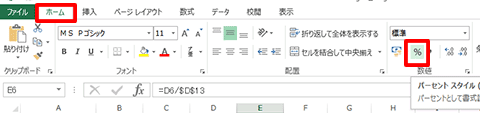
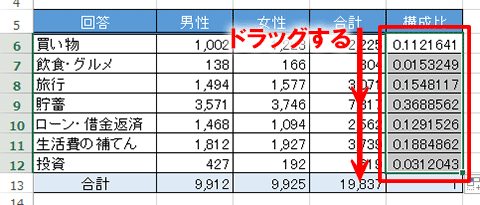
パーセント表示にするセルE6〜E13をドラッグして範囲選択し、「ホーム」タブをクリックして、「パーセントスタイル」ボタンを押します。
↓PCトラブルなど社内IT環境にお困りなら↓
17.データバーを表示する
男性と女性の回答数を棒グラフで表してみましょう。「データバー」機能を使用すると、セルの中に数値の大きさに応じた棒グラフを表示することができます。
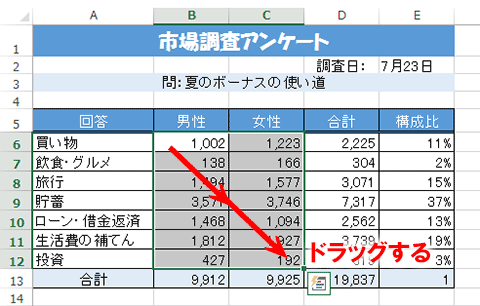
データバーを表示するセル(ここではセルB6〜C12)をドラッグして範囲選択します。
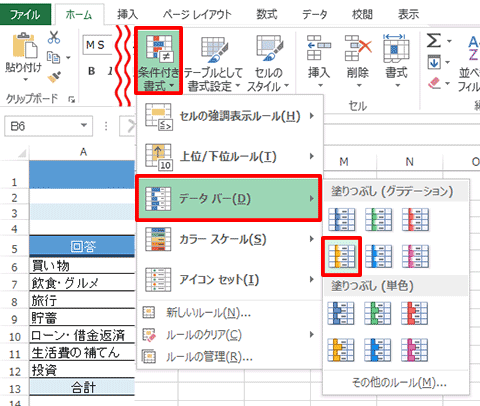
「ホーム」タブの「条件付き書式」ボタンをクリックして、「データバー」をクリックし、データバーの色を選択してください。
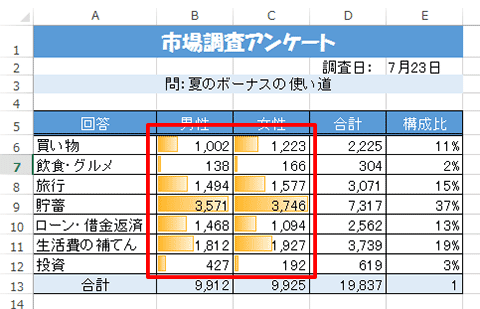
数値の大きさに応じた長さの棒グラフがセルの中に表示されました。
これで、集計表は完成になります。
意外に簡単だったのではないでしょうか。
◆関連ページ◆
Excel基本編.1-1 〜画面構成と操作の基本を理解しよう〜
Excel基本編.1-2 〜入力と計算をおぼえよう〜
Excel基本編.1-3 〜効率よくデータ入力する方法〜
Excel基本編.1-4 〜セル、行、列を上手に操作する方法〜
Excel基本編.1-5 〜ワークシートの使い方をマスターしよう〜
Excel基本編.2-1 〜集計表と家計簿で学ぶ表計算の基本〜目次
Excel基本編.2-3 〜レッスン2:かんたんな家計簿を作成する〜
Excel基本編.2-4 〜セルの表示形式をマスターしよう!!〜
Excel基本編.3-1 〜住所録と顧客名簿で学ぶデータの整理と活用法〜目次
Excel基本編.3-2 〜レッスン1:管理しやすい住所録を作成する〜
Excel基本編.3-3 〜レッスン2:仕事で使う顧客名簿を作成する〜
Excel基本編.3-4 〜失敗しない印刷テクニック〜
Excel基本編.4-1 〜基本のグラフと複合グラフをマスターしよう〜
Excel基本編.4-2 〜基本のグラフを作成する〜
Excel基本編.4-3 〜複合グラフを作成する〜
↓PCトラブルなど社内IT環境にお困りなら↓
どうしてもうまくいかない時は
インターネットで検索して色々な方法を試してみたけどうまくいかない…

とげおネットまで
お気軽にご相談ください!!
電話・メールフォームから
お問い合わせください!
▼ ▼ ▼
とげおネットでは
出張サポートにて
お力になれます!