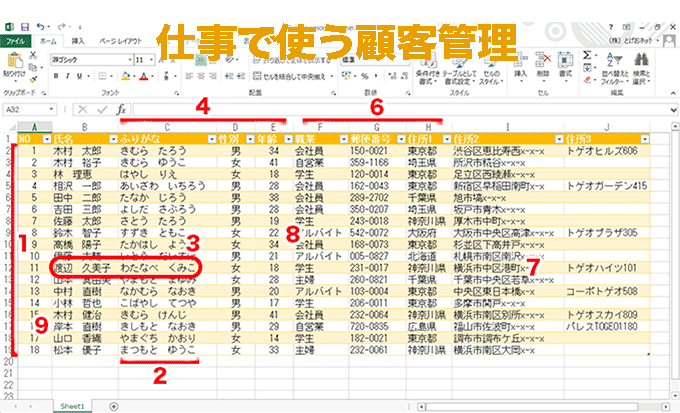↓PCトラブルなど社内IT環境にお困りなら↓
1.顧客名簿を作成する
Lesson2では、Lesson1を参考に作成した顧客名簿を使ってデータ整理に役立つ機能や実践的なデータ抽出の操作などを紹介していきます。
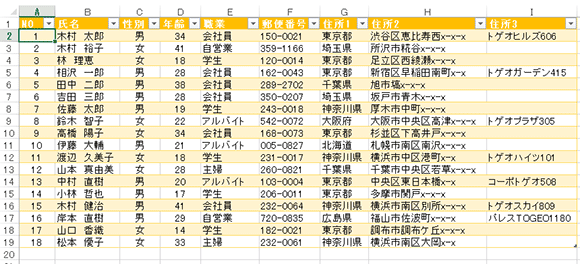
Lesson1:「住所録の作成」で勉強した、テーブルやデータの入力規則などの機能を使い、上のような顧客名簿を作成してください。
↓PCトラブルなど社内IT環境にお困りなら↓
2.ふりがなを表示する
表に「ふりがな」の列を追加して、関数を使ってふりがなを自動表示させてみましょう。セルに入力されて文字からふりがなを表示するには、「PHONETIC(フォネティック)関数」を使います。
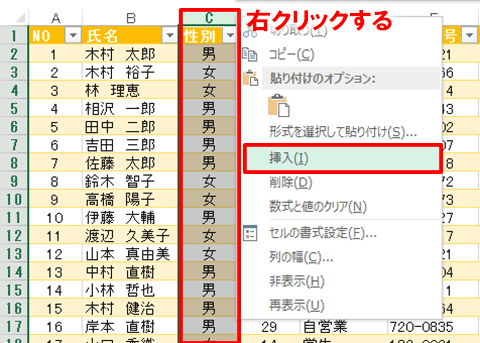
まず、ふりがなを表示する列を追加します。列番号(ここでは「C」)をクリックして列を選択して、「ホーム」タブの「挿入」ボタンをクリックします。
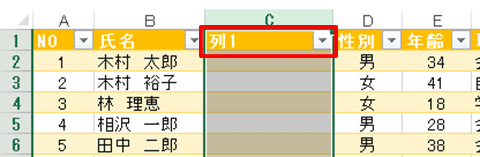
列が挿入されました。見出しのセルをクリックして「ふりがな」と入力します。
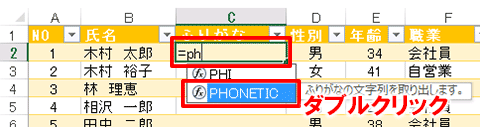
ふりがなを表示するセルをクリックし、半角で「=ph」と入力してください。関数の候補から「PHONETIC」をダブルクリックします。
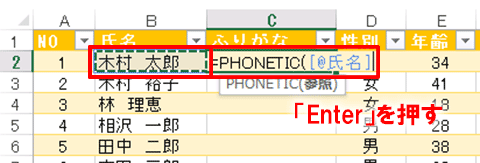
ふりがなを取り出すセルをクリックし、「=PHONETIC([@氏名]」と表示されたら、「Enter」キーを押します。関数の最後の「)」は自動で追加されます。

テーブルでは、関数の数式が自動的に列全体にコピーされます。(注:通常の表でPHONETIC関数を使う場合は、ふりがなを表示するセルに関数を入力したあと、オートフィルでほかのセルに関数をコピーする必要があります)ふりがなが表示されたら、列番号の右境界線をダブルクリックして列幅を自動調整します。
PHONETIC関数のしくみ
機能 文字列の読み込みを取り出す
書式 =PHONETIC(範囲)
「範囲」で指定した数値やセル範囲に入力されている文字列の読みを表示する。漢字では、変換前の文字列が読みとなる。
使用例 =PHONETIC([@氏名])
意味 氏名の列のセルから読み込みを表示する。[@氏名]は範囲を表し、氏名の列のセルのこと。テーブルを設定しているため「[@氏名]」のような「指定子」で表示される。
↓PCトラブルなど社内IT環境にお困りなら↓
3.ふりがなを編集する
PHONETIC関数で表示したふりがなが正しくない場合は、ふりがなを修正しましょう。また、ふりがなの種類を「ひらがな」に変更してみましょう。
ふりがな編集する
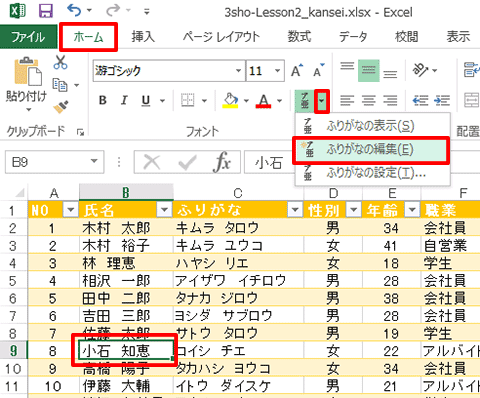
ふりがなを修正したいセルを選択し、「ホーム」タブの「ふりがなの表示/非表示」の「▼」ボタンをクリックして、「ふりがなの編集」をクリックします。


ふりがな欄が表示され、カーソルが表示されます。「BackSpace」キーで文字を削除し、正しい読みを入力しましょう。ふりがなは、ひらがなのままで大丈夫です。


名字を修正する場合は、「←」キーでカーソルを移動して行います。修正したら、「Enter」キーを押します。

ふりがながカタカナ表示に変わります。再度「Enter」キーを押すと修正した読みが表示されます。
ふりがなの種類を変更する
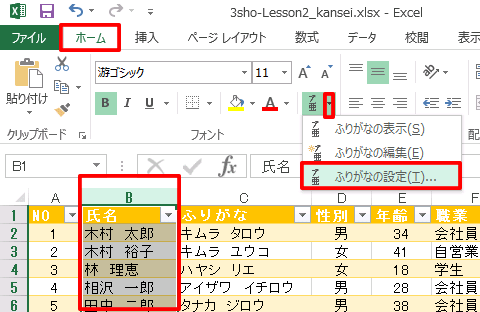
ふりがなの種類をを変更する列を選択します。「ホーム」タブの「ふりがなの表示/非表示」の「▼」ボタンをクリックして、「ふりがなの設定」をクリックします。

「ふりがなの設定」画面の「ふりがな」タブが表示されます。「種類」欄で「ひらがな」を選択し、「OK」ボタンをクリックします。
↓PCトラブルなど社内IT環境にお困りなら↓
4.データを並べ替える
目的ごとにデータを並べ替えると、見やすくなります。ここでは、ふりがなを基準に50音順に並べたり、性別で並べたものを、さらに年齢順に並べ替えてみましょう。
ふりがなを基準に50音順に並べ替える
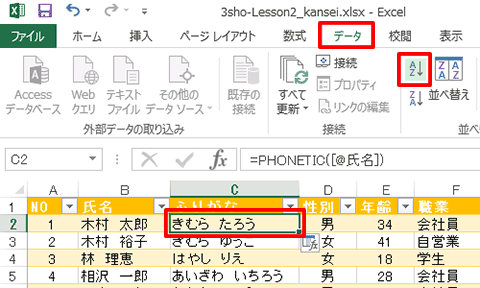
並べ替えの基準にする列内のセル(ここではふりがなの列のセル)をクリックし、「データ」タブをクリックして、「昇順」ボタンをクリックします。(※「データ」タブの「降順」ボタンをクリックすると、データを降順に並べ替えられます。また、データの並べ替えは、オートフィルターでも行えます。並べ替えの基準となる列の「▼」ボタンをクリックし、メニューから「昇順」または「降順」をクリックします。)
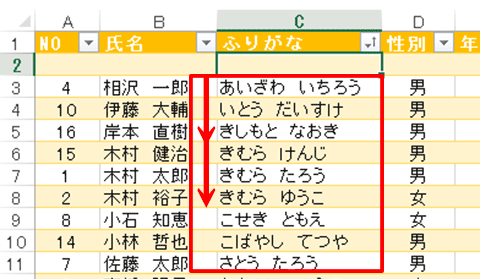
表のデータがふりがなの50音順に並び替わりました。
並び順を元に戻したいときは、並べ替えの直後であれば、「元に戻す」機能(Ctrl + z)を利用すればいいです。また、あらかじめ「NO」の列のように、データの順番に番号を振った列を用意しておくと便利です。
●連番を振った列で並べ替える
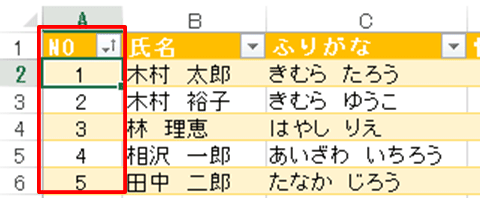
NOの列のような元の並びに対応した列を作成しておけば、NOの列を昇順に並べ替えて、元の並びに戻すことができます。
複数の列を基準に並べ替える
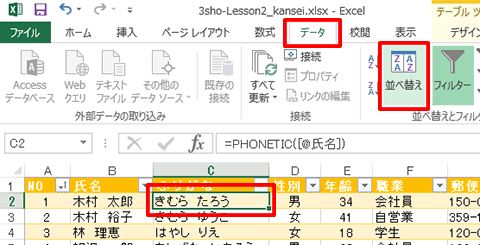
複数の列を基準に並べ替えるときは、「並べ替え」画面を使います。表内の任意のセルを選択し、「データ」タブの「並べ替え」ボタンをクリックします。
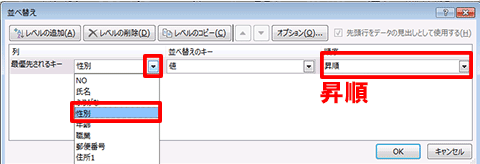
「並べ替え」画面で、まず性別で並べ替える設定をします。「最優先されるキー」欄の「∨」ボタンから、「性別」を選択し、「順序」が「昇順」であることを確認します。
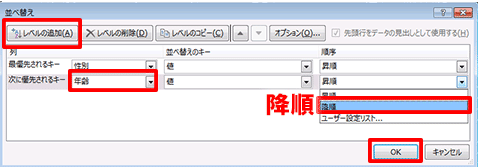
続けて、年齢を降順に並べ替える設定をします。「レベルの追加」ボタンをクリックし、「次に優先されるキー」欄で「年齢」を選択し、「順序」欄で「降順」を選択し「OK」ボタンをクリックしてください。
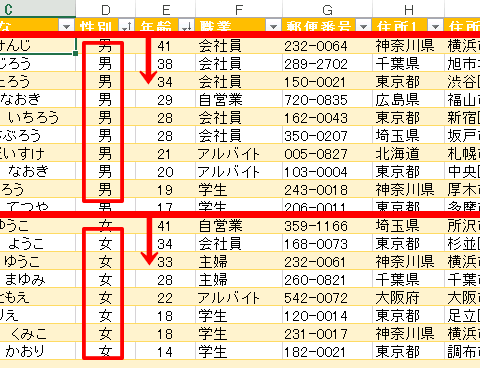
表のデータが性別ごとに並び替えられ同じ性別の中では、年齢が高い順に並べ替えられました。
↓PCトラブルなど社内IT環境にお困りなら↓
5.指定範囲のデータを抽出する
オートフィルターの「数値フィルター」機能を利用すると、表のデータから「指定の範囲内」や「指定の値以上」といった条件でデータを抽出できます。
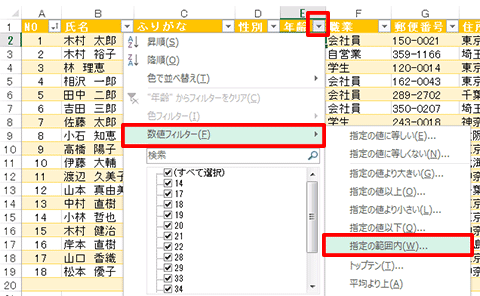
抽出したい数値がある列(ここでは年齢)の「▼」ボタンをクリックし、「数値フィルター」をクリックして、条件(ここでは「指定の範囲」)をクリックします。
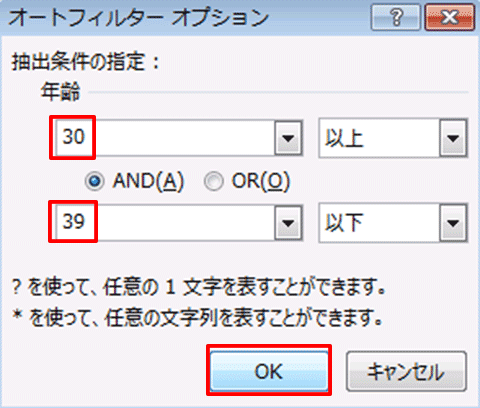
「オートフィルターオプション」画面で「以上」の数値(「30」)と「以下」の数値(「39」)を入力し、「OK」ボタンをクリックします。
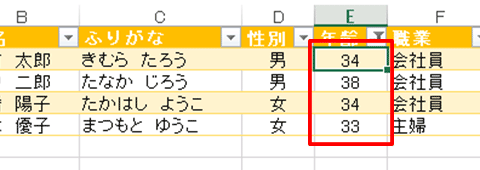
「30以上、39以下」のデータが抽出されました。
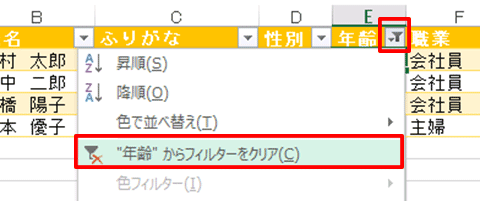
抽出を解除するには、抽出の基準にした列(年齢)の「▼」が変更したマークのボタンをクリックして、「”年齢”からフィルターをクリア」をクリックします。(注:「データ」タブの「クリア」ボタンをクリックしても抽出を解除できます。複数の列で抽出しているときは、一気に解除できるので便利です。)
↓PCトラブルなど社内IT環境にお困りなら↓
6.複数の条件でデータを抽出する
オートフィルターを複数の列で同時に実行すれば、複数な条件でデータを抽出できます。「年齢が20歳以上で、東京都在住」の顧客を抽出してみましょう。
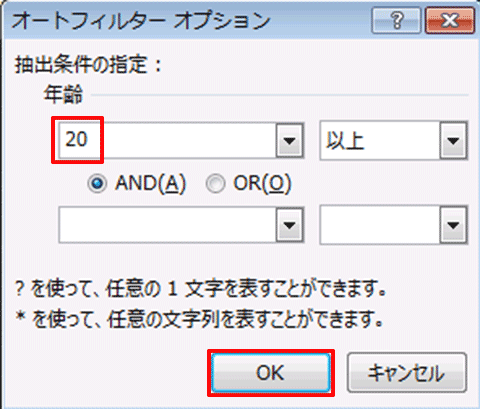
先ほどの、「指定範囲のデータを抽出する方法」で、「数値フィルター」から「指定の値以上」をクリックします。「オートフィルターオプション」画面で、「以上」に「20」と入力し、「OK」ボタンをクリックします。
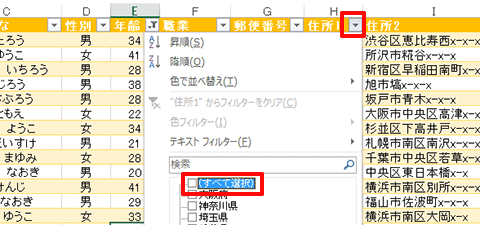
続けて、住所1の「▼」ボタンから、「(すべて選択)」をクリックしてすべてのデータのチェックを外します。
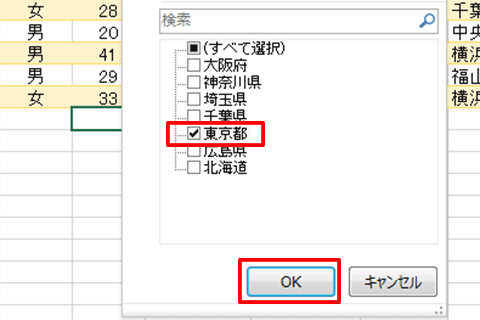
「東京都」をクリックしてチェックを入れて、「OK」ボタンをクリックします。
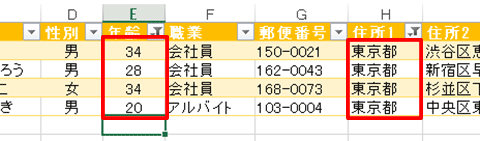
「年齢が20歳以上」で、「住所1が東京都」のデータが抽出されました。
↓PCトラブルなど社内IT環境にお困りなら↓
7.文字列を検索する
特定の文字列を含むセルを表の中から探すときには、「検索」機能を使いましょう。指定した文字列を含むセルに移動し、すばやく見つけることができます。
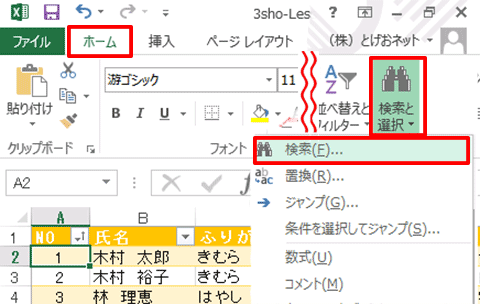
「ホーム」タブを開き、「検索と選択」ボタンをクリックして、「検索」をクリックします。
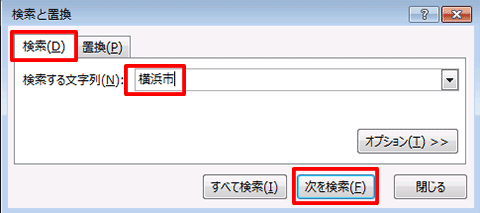
「検索と置換」画面の「検索」タブが開きます。「検索する文字列」に検索した文字列(ここでは「横浜市」)を入力し、「次を検索」ボタンをクリックします。(注:「検索と置換」画面の「検索」タブで「すべて検索」ボタンをクリックすると、指定した文字列を含むセルがすべて検索され、「検索と置換」画面に一覧で表示されます。)
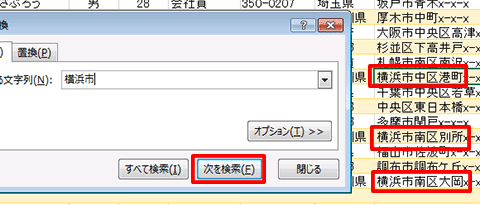
指定した文字列を含むセルが選択されます。「次を検索」ボタンをクリックすると、次のセルが選択されます。「閉じる」ボタンをクリックすると、「検索と置換」画面が終了します。
↓PCトラブルなど社内IT環境にお困りなら↓
8.文字列を置き換える
「置換」機能を使うと、セルに入力した文字列を別の文字列に置き換えることができます。大量のデータがある場合でも、修正もれを防ぐことができます。
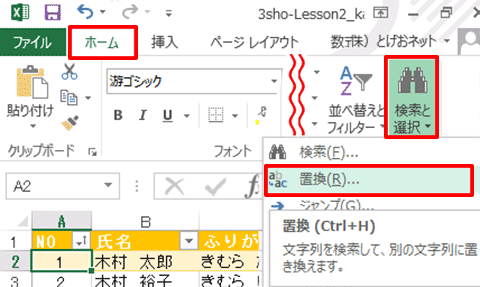
「ホーム」タブの「検索と選択」ボタンをクリックして、「置換」をクリックします。
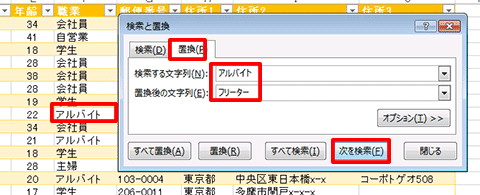
「検索と置換」画面の「置換」タブが開きます。「検索する文字列」に検索したい文字列(ここでは「フリーター」)、「置換後の文字列」に置き換える文字列(「アルバイト」)を入力し、「次を検索」ボタンをクリックすると、指定した文字列を含むセルが選択をされます。
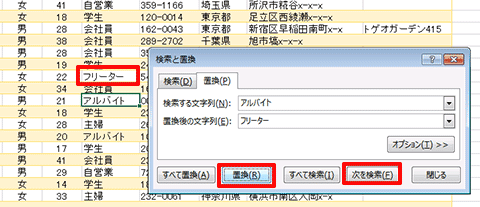
「置換」ボタンをクリックすると、選択されたセルの文字列が置き換わり、次のセルが選択されます。置き換えない場合は、「次を検索」ボタンをクリックします。
↓PCトラブルなど社内IT環境にお困りなら↓
9.重複データを削除する
データの件数が多くなると、同じデータを重複して入力してしまうことがあります。「重複の削除」機能を使うと、データの重複を簡単に解消できます。
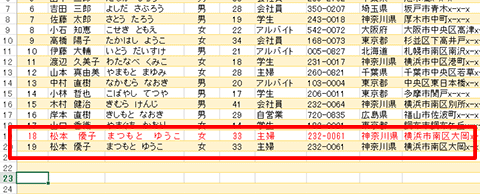
ここでは、削除の結果がわかりやすいように、重複データに色をつけています。「重複の削除」機能を使って、1件だけ残して重複データを削除してみましょう。
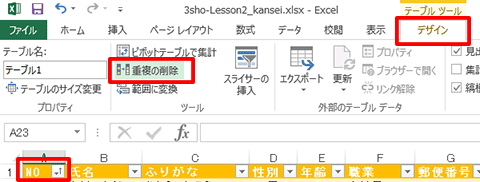
表内のセルを選択し、「デザイン」タブをクリックして、「重複の削除」ボタンをクリックします。(注:テーブルを設定していない通常の表では、重複データを削除したい表内の任意のセルをクリックして、「データ」タブの「重複の削除」ボタンから行います。)
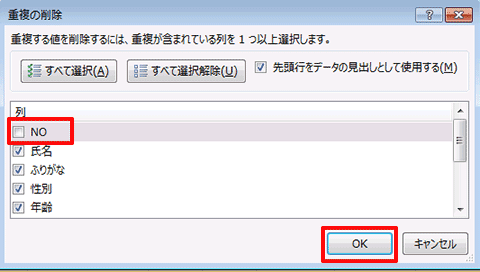
「重複の削除」画面の「列」欄で、重複を調べる項目を選択します。ここでは、名簿のNOの列以外のデータがすべて一致するものを重複データがとします。「NO」をクリックしてチェックを外し、ほかのすべての項目にチェックを入れ、「OK」ボタンをクリックします。
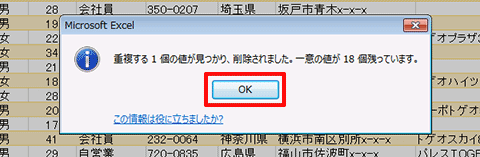
削除されたデータの数が表示されます。「OK」ボタンをクリックします。
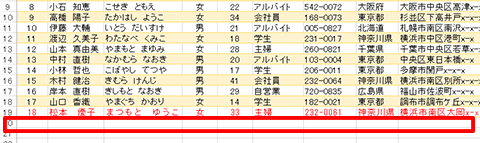
最初のデータが残り、重複するデータが削除されました。
大きな表を利用する際、表示する必要のない列や行を一時的に非表示にすると作業がしやすくなります。
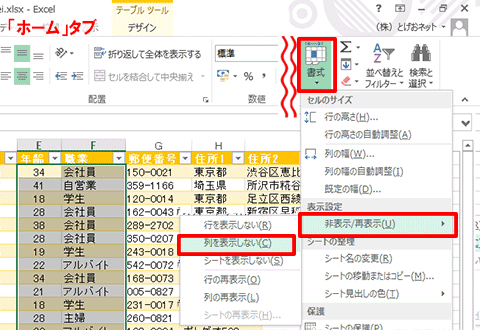
非表示にしたい列(または行)を選択し、「ホーム」タブの「書式」ボタンをクリックします。「非表示/再表示」をクリックして、「列を表示しない」(行を表示しない)をクリックします。
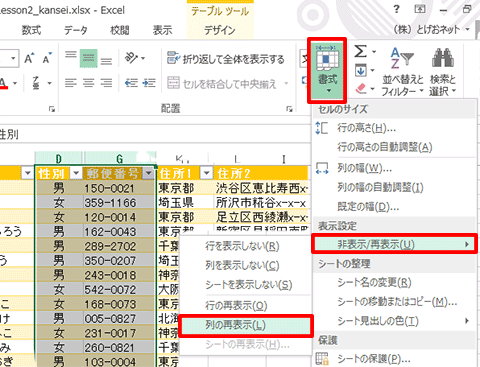

選択した列(行)が非表示になりました。再表示するには隠れている列(行)を挟むように列(行)番号をドラッグして選択し、先ほどのメニューから「列の再表示」(行の再表示)をクリックしてください。
◆◆関連ページ◆◆
Excel基本編.1-1 〜画面構成と操作の基本を理解しよう〜
Excel基本編.1-2 〜入力と計算をおぼえよう〜
Excel基本編.1-3 〜効率よくデータ入力する方法〜
Excel基本編.1-4 〜セル、行、列を上手に操作する方法〜
Excel基本編.1-5 〜ワークシートの使い方をマスターしよう〜
Excel基本編.2-1 〜集計表と家計簿で学ぶ表計算の基本〜目次
Excel基本編.2-2 〜レッスン1:見やすい集計表を作成する〜
Excel基本編.2-3 〜レッスン2:かんたんな家計簿を作成する〜
Excel基本編.2-4 〜セルの表示形式をマスターしよう!!〜
Excel基本編.3-1 〜住所録と顧客名簿で学ぶデータの整理と活用法〜目次
Excel基本編.3-2 〜レッスン1:管理しやすい住所録を作成する〜
Excel基本編.3-4 〜失敗しない印刷テクニック〜
Excel基本編.4-1 〜基本のグラフと複合グラフをマスターしよう〜
Excel基本編.4-2 〜基本のグラフを作成する〜
Excel基本編.4-3 〜複合グラフを作成する〜
↓PCトラブルなど社内IT環境にお困りなら↓
どうしてもうまくいかない時は
インターネットで検索して色々な方法を試してみたけどうまくいかない…

とげおネットまで
お気軽にご相談ください!!
電話・メールフォームから
お問い合わせください!
▼ ▼ ▼
とげおネットでは
出張サポートにて
お力になれます!