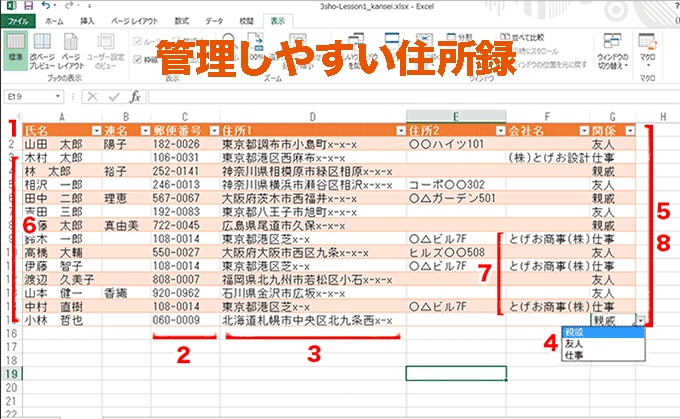↓PCトラブルなど社内IT環境にお困りなら↓
1.効率よくデータを入力する
作成する住所録は、1行目に表の見出し、2行目以降にデータを入力します。入力を確定するときは「Tab」キーを押します。アクティブセルが右に移動し、横方向に効率よく入力できます。
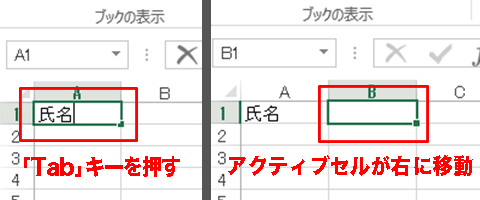
1行目に見出しを入力します。セルA1に「氏名」と入力したら、「Tab」キーを押すと、アクティブセルが右に移動します。
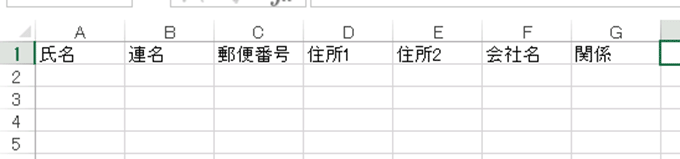
ここでは、「氏名」に続けて「連名」「郵便番号」「住所1」「住所2」「会社名」「関係」と入力します。
Windowsで、人名や地名を入力するときは、日本語入力システムの変換モードを「人名/地名」にしましょう。人名と郵便番号辞書が使えるようになり、変換候補に多くの名前が表示されます。また、郵便番号を入力して変換するだけで住所の入力ができます。
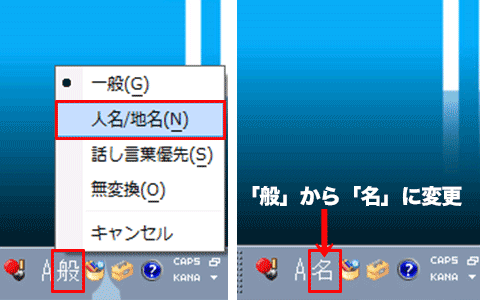
言語バーの「般」をクリックし、「人名/地名」を選択すると、バーの表示が「般」から「名」に切り替ります。
↓PCトラブルなど社内IT環境にお困りなら↓
2.文字の種類を自動で切り替える
データの入力時に、列ごとに入力モードを切り替えるのは面倒です。「データの入力規則」機能を利用すれば、セルが移動したときに自動で入力モードを切り替えられます。
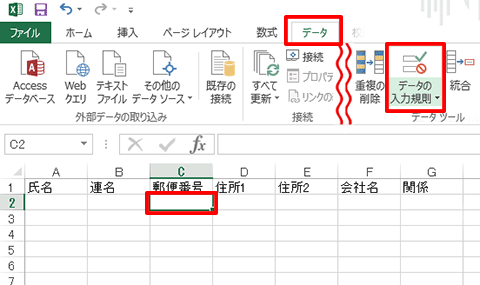
データの入力規則を設定するセル(ここではセルC2)をクリックし、「データ」タブをクリックして、「データの入力規則」ボタンをクリックします。
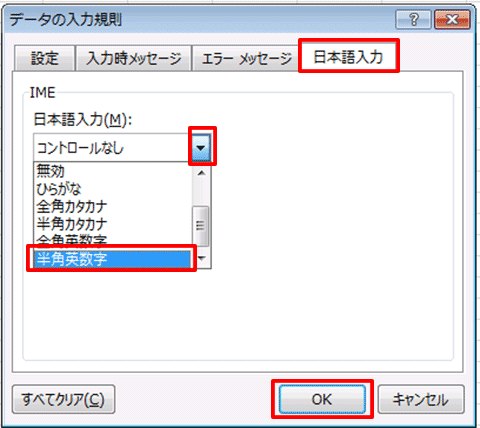
「データの入力規則」画面で、「日本語入力」タブをクリックします。「日本語入力」欄の「∨」ボタンから、「半角英数字」を選択し、「OK」ボタンをクリックします。


氏名のセルA2から順番に入力し、郵便番号のセルC2に移動すると、入力モードが自動的に「A」(半角英数)に変わります。
↓PCトラブルなど社内IT環境にお困りなら↓
3.郵便番号を住所に変換する
郵便番号を全角で「123ー4567」のように入力して「スペース」キーを押すと、自動的に住所に変換されます。Windowsでは、「人名/地名」に切り換えて行います。(→設定方法)
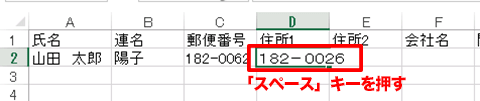
入力モードが「あ」(ひらがな)の状態で全角の郵便番号を入力し、「スペース」キーで変換します。
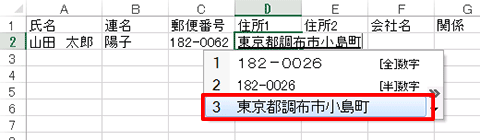
変換候補に表示された住所を選択し、「Enter」キーを押します。続けて番地を入力します。ここで作成している住所録では「住所2」に建物名や部屋番号を入力しています。
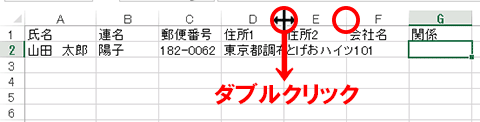
住所など文字列が表示しきれない列は、列番号の右境界線をダブルクリックします。ここえは列Dと列Eの右境界線をそれぞれダブルクリックしました。
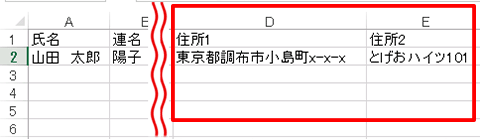
文字列の長さに合わせて列幅が調整されます。なお、境界線をドラッグしても列幅を調整できます。必要に応じて調整しましょう。
↓PCトラブルなど社内IT環境にお困りなら↓
4.リストから選択して入力する
データの入力規則の「リスト」機能を使うと、あらかじめ登録したデータをリストから選択して入力できます。入力の手間を省くことができ、入力ミスを防ぐことが可能です。
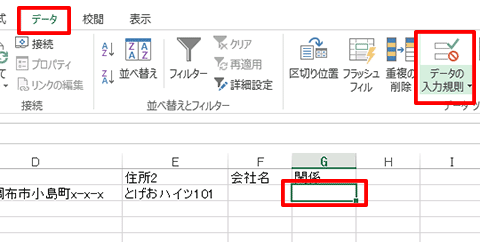
リストを設定するセル(ここではセルG2)をクリックし、「データ」タブをクリックして、「データの入力規則」をクリックします。
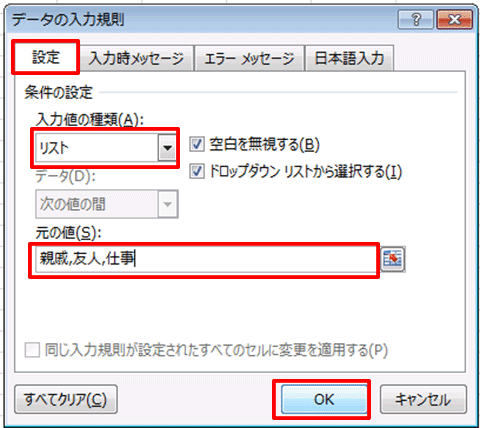
「データの入力規則」画面で「設定」タブの「入力値の種類」欄の「∨」ボタンをクリックして「リスト」を選択します。「元の値」欄にリストにする項目を半角の「,」(カンマ)を区切って入力し、「OK」ボタンをクリックします。
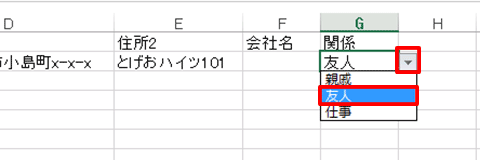
リストを設定したセルに移動すると「▼」ボタンが表示されます。クリックしてリストから入力したい項目を選択しましょう。※データの入力規則を解除するには、解除したいセルを選択し、「データの入力規則」画面を開いて、「すべてクリア」ボタンをクリックしてください。
↓PCトラブルなど社内IT環境にお困りなら↓
5.テーブルを設定する
見出しと1行目のデータを入力したら、「テーブル」として設定しましょう。テーブルにすると、表でデータの入力や並べ替え、抽出などが効率的に行えるようになります。
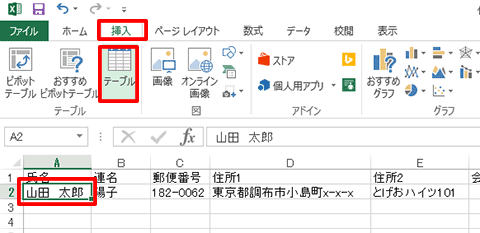
表内の任意のセルをクリックし、「挿入」タブをクリックして、「テーブル」ボタンを押します。
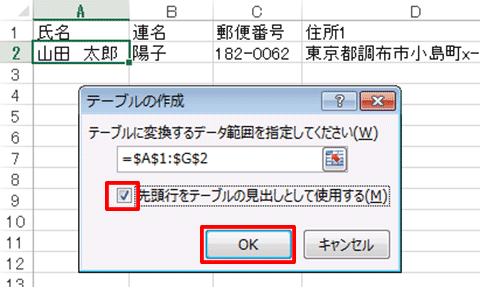
「テーブルの作成」画面にテーブルに変換する範囲(セルA1〜G2)が表示されます。「先頭行をテーブルの…」にチェックを入れ、「OK」ボタンをクリックします。

テーブルが設定されます。セルの色などの書式が設定され、見出しにオートフィルターのボタンが表示されます。
↓PCトラブルなど社内IT環境にお困りなら↓
6.テーブルにデータを追加する
テーブルでは、隣接する行や列にデータを追加すると、テーブルの範囲が自動的に拡張されます。行や列を挿入しても拡張が可能です。
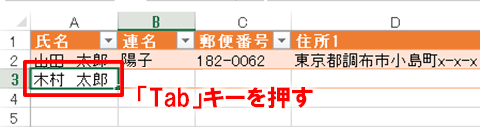
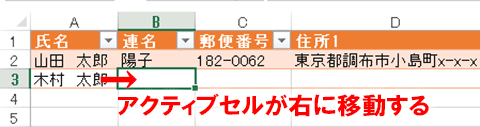
テーブル範囲の一つ下の行にデータを入力して「Tab」キーを押すと、行単位でテーブルが拡張されます。このとき、セルに設定したデータの入力規則も拡張されます。「Tab」キーを押しながらデータを入力していきます。
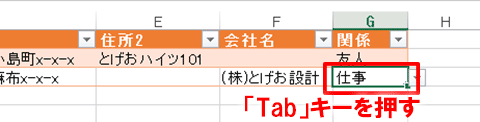
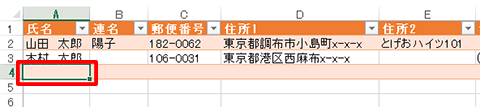
最終行の右端のセルで「Tab」キーを押すと、アクティブセルが次の行の左端に移動して、テーブルの範囲が自動的に拡張されます。
テーブルではデータの入力規則が自動で拡張するため、テーブルの行数が増えても再設定する必要はありません。通常の表の場合は自動拡張しないため、データの入力規則を利用する場合は、あらかじめセル範囲を選択してから入力規則を設定します。
↓PCトラブルなど社内IT環境にお困りなら↓
7.複数のセルに一括入力する
複数のセルに同じデータを入力するときは、セルをまとめて選択してから入力すると簡単です。「Ctrl」キーを押しながら「Enter」キーを押して確定します。
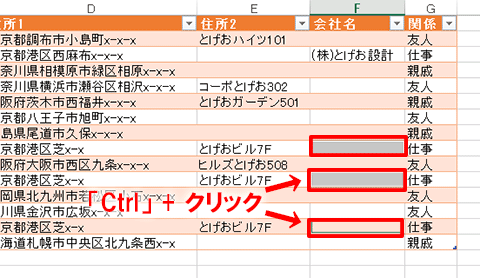
一つ目のセルをクリック、二つ目以降のセルを「Ctrl」キーを押しながらクリックしていくと、離れた複数のセルを同時に選択できます。
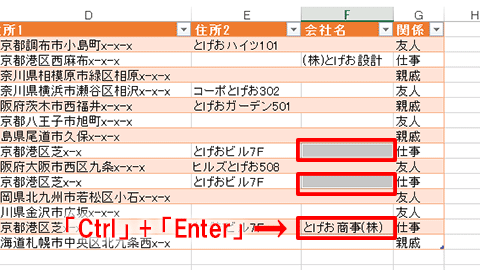
複数のセルを選択したままデータを入力し、「Ctrl」キーを押しながら「Enter」キーを押します。
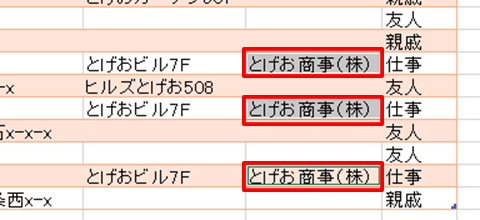
選択したセルのすべてに同じデータが入力されました。
テーブルには、見出しを常に表示させておく機能があります。表内にアクティブセルがある状態で、画面を下にスクロールすると、列番号が見出しに置き換わります。このため、データの件数が多くなっても、見出しを常に確認できるので便利です。
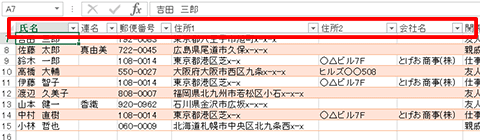
↓PCトラブルなど社内IT環境にお困りなら↓
どうしても上手くいかない時は
インターネットで検索して色々な方法を試してみたけどうまくいかない…

とげおネットまで
お気軽にご相談ください!!
電話・メールフォームから
お問い合わせください!
▼ ▼ ▼
とげおネットでは
出張サポートにて
お力になれます!
インターネットで検索して色々な方法を試してみたけど上手くいかない場合はとげおネットまでお気軽にご相談ください。出張サポートにてお力になることが可能です。
8.テーブルのデザインを変える
テーブルのデザインは、スタイルの一覧から自由に変更できます。メニューのデザインにマウスポインターを合わせると設定結果がプレビューで確認できます。
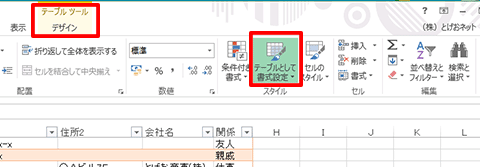
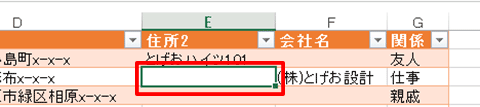
表内の任意のセルを選択し、「デザイン」タブをクリックして、「クリックスタイル」ボタン(または「テーブルスタイル」グループの「▼」ボタン)をクリックします。
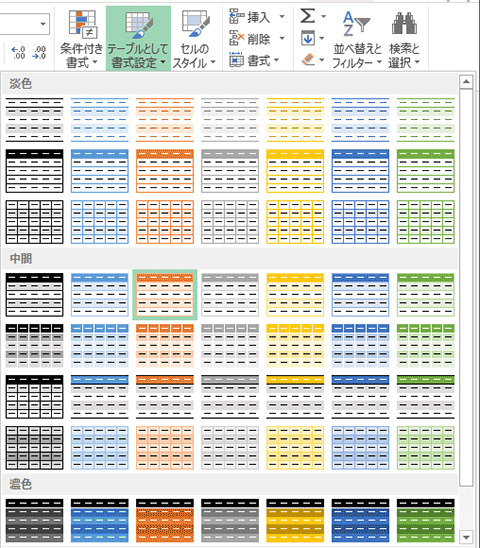
メニューから設定したいデザインをクリックします。
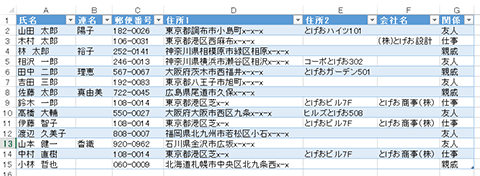
テーブルのデザインが変更されました。