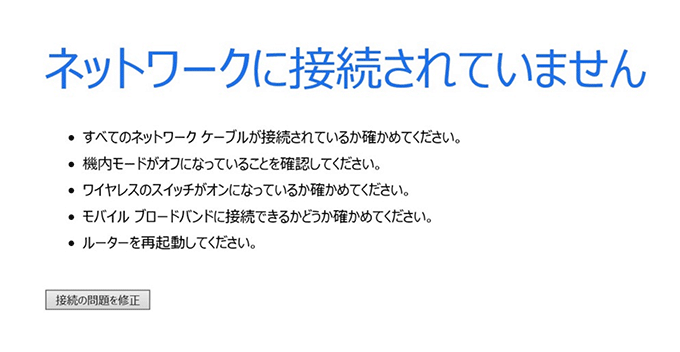GoogleとYoutubeくらいしか見られない!なんで!

NTTやプロバイダに連絡しても「通信は正常です」としか言ってくれない・・・

最近主流になりつつあるインターネット接続方式「IPv6 IPoE」が原因で起こることがあります。この記事ではGoogleやYoutubeしか見れなくなってしまった時の原因の切り分けと対応方法をまとめましたのでご確認ください。
ネットワークトラブルには色々な原因が考えられるため以下の関連記事と合わせてご参考ください。

↓PCトラブルなど社内IT環境にお困りなら↓
GoogleとYouTubeしかつながらない2つの原因は?

インターネットに正常に接続できないトラブルは、PCの設定や使っているルーターの挙動、契約している回線、プロバイダー契約など複合的な原因で起こります。そのため解決が難しくなる傾向にあります。
「GoogleとYouTubeだけつながる」という状況は、GoogleとYouTubeはIPv6に対して適切に設定されているサイトであるのに対して、その他のサイトはIPv4を使っていることによってIPv4のサイトに正常に接続できていない可能性が高いです。
IPv4が時代遅れとなってきたため世界的にIPv6への移行が決まっています。しかし移行はあまり進んでおらず現在は過渡期のため不具合が起こることがあるようです。
具体的に社内や家庭内で起こっている現象は以下のいずれかと考えられます。
- PPPoEのインターネット契約なのにIPoEで接続してしまってIPv4の通信ができていない
- IPoEのインターネット契約になっているがIPoEには複数の方式があり正しいIPoEでの通信ができていない
IPoEの色々な方式については以下のページをご参考ください。

ポイントとしては、IPoEは仕様としてIPv6にしか対応しておらず、IPv4を使用したWebアドレスを使用することができません。よって、IPv4のサイトを見るための変換が伴いますが、この変換が適切にできていないことが、特定のサイトだけIPoEで接続できない(もしくはYouTube・Googleなど特定のサイトだけIPoEで閲覧できる)という状況を生み出すと考えられます。
↓PCトラブルなど社内IT環境にお困りなら↓
まず試したいこと=ルーターの再起動

まず試したいのは、ルーターの再起動です。
原因自体は多様に考えられるものの、結果としてルーターを再起動することで解決できる場合が多く、また、設定を手作業で変更するわけでもないので、実施することで不具合が悪化するリスクも低いですので「まずはルーターを再起動」と考えておくとシンプルです。
当然ですがルーターを再起動することによって一時的にインターネット接続や社内機器の通信が停止します。業務時間中での実施の場合は、混乱が生じないように、一時的な切断が発生することを事前に周知しておきましょう。
再起動の方法ですが、一度ルーターの電源をOFFにして(スイッチの個所がわからなければACアダプタを抜いてください)放置します。10秒以上放置ののち、再度電源を入れて、再起動されるのを待ちます。再起動の完了は、デバイスのネットワーク設定・ルーターのランプで確認できますが、2~3分程度でインターネット接続が復帰することがほとんどです。
しかしここで問題になるケースがあります。
ONU?ホームゲートウェイ?ルーターがどれか分からない場合の確認方法
ONUやホームゲートウェイ、プロバイダからレンタルしたルーター、Wi-Fiルーターなどいくつものネットワーク機器が家庭内、社内にある場合、IPoE、またはPPPoE接続しているのがどこの機器なのか分からないことがあります。それぞれの機器のランプを見てみましょう。
機器によって違うので一概に言えないのですがたいていの場合「PPPoE」であったり「Internet」、「WAN」などの名前のランプがネットワーク機器に付いていて緑色に点灯していたり、点滅していたり、もしくは赤くなっていたりします。各機器のマニュアルを確認してどのネットワーク機器が通信しているのか?確認してみましょう。
確認出来たら改めて再起動してみてください。
↓PCトラブルなど社内IT環境にお困りなら↓
再起動でもダメな場合ルーターの管理画面にアクセスしてみる

IPアドレスが、ルーターの裏面に書いてありますので、これをブラウザのアドレスバーに入力します。どのブラウザでも問題ありません。ルーターの管理画面を表示させるためです。
もしも、IPアドレスが見つからない場合は、Windowsのコマンドプロンプトを起動させます。
Windows10/11 であれば、検索窓(メニューバー左下の「ここに入力して検索」とあるところです)に「cmd」と入力、コマンドプロンプトを起動させます。
その後、C:\Users\(User name)>とある後に、ipconfigと入力します。
下のコマンドプロンプト画面の真ん中あたりにある「デフォルト・ゲートウェイ」のIPv4アドレスをブラウザに入力しましょう。ブラウザから、ルーターの管理画面にアクセスできます
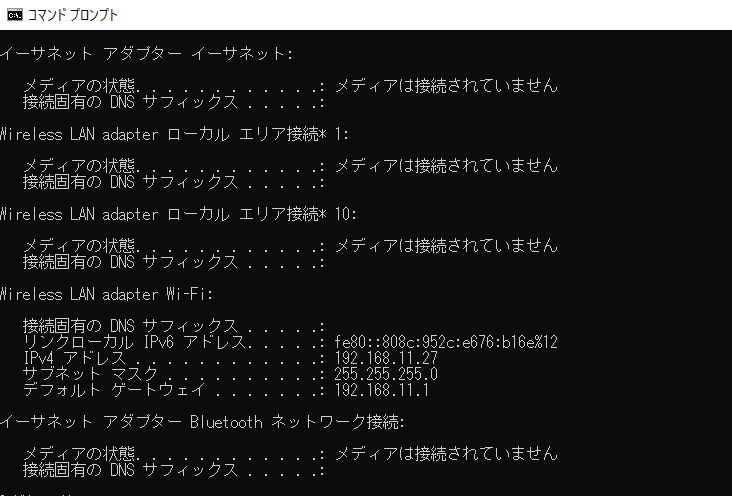
ルーターの管理画面にアクセスすると、ログインの画面が現れます。さらにここにログインID・パスワードを入力するとルーターの設定画面が現れます。ログインID・パスワードは、ルーターのメーカー指定のものを入力します。マニュアルや付属品をご覧ください。
初期パスワードは、別添のシールになっている場合や、本体の裏側に記載されている場合があります。ただし、初期パスワードは変更することも可能ですので、もし変更した場合は、必ず参照できるように保管しておきましょう。
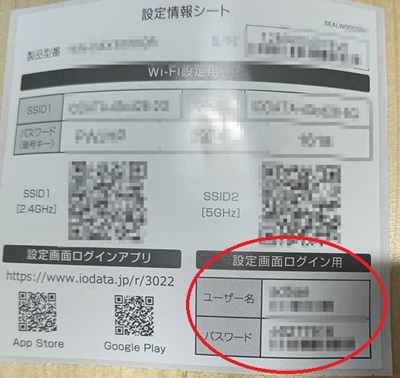
ルーターの初期設定シート例
パスワード変更済みによりログインできない場合は、機器を初期化しなければならなくなります。ルーターを初期化すると、接続先の再設定だけではなく、ルーターのIPアドレスも初期状態となり、ネットワークからルーターが参照できなくなります。ルーターの初期化からの復旧にはかなりの時間がかかるため、実施するタイミングには十分注意ください。
管理画面で操作できるルーターの設定で確認すべきは、以下の2点です。
①プロバイダ回線に正常に接続できているか
②PPPoE接続(IPoE)が正常に接続できているか
きちんと接続できていれば良いのですが上手くつながっていない場合設定の修正や再設定が必要になるかもしれません。
ルーター設定の修正例
正常ではない場合、以下の設定の修正をしてみましょう。
状況によって取るべき手段が変わってくるため一概には言えないのですが一般的には以下の2つの手段が有効です。
① ルーター・プロバイダによりますが、プロバイダ指定の初期設定が何らかの事情で変わってしまっている場合・あるいはプロバイダへの接続がOffになってしまっている場合があります→初期設定に戻してみる・あるいはプロバイダへの接続をOnにします。
② さらに、PPPoE接続がOffになっている場合があります→PPPoE接続をOnにします。
↓PCトラブルなど社内IT環境にお困りなら↓
デバイス側のWifi設定をチェック、変更してみる

さらに、デバイスの側でも、考えられる方法があります。Wifi接続の設定です。以下、Windowsでご紹介します。
Windows 10/11の「スタート」から、設定を選択、「ネットワークとインターネット」を開きます。
関連設定の「アダプタのオプションを変更する」、次の画面で、使っているWifiネットワークのアイコンをクリック、さらに次の画面でメニューバーから「この接続の設定を変更する」をそれぞれクリックします。
ここでインターネットプロトコルバージョン4と表示されるIPv4のチェックボックスにチェックマークが入っているかを確認します。入っていない場合は入れておきます。
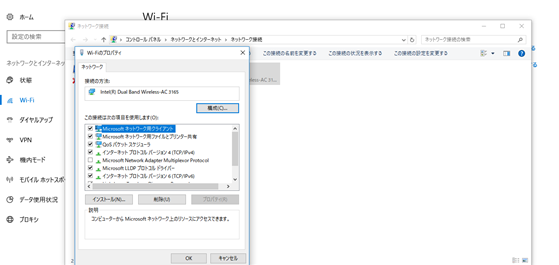
IPv6にチェックマークが入っている場合に、外すとつながる場合もあるようですが、正常に接続されていないサイトは、IPv4によっているものですので、必ずしも論理的な解決方法ではないと考えられます。
↓PCトラブルなど社内IT環境にお困りなら↓
社内ネットワークをIPv6で運用している場合に試してみること
IPv4→IPv6にまつわる問題の中心は、IPの枯渇問題です。IPv4の総数は約43億個です。IPアドレスという概念が生まれた当時は十分すぎる数だと思われましたが、現在のように高度にインターネットやコンピューターを使うような時代では明らかに足りなくなることが明白です。IPv6は2の128乗個(3.40 ×10^36)となり、世界の人口が100億人だったとして全員に1兆個割り当てても兆以上の単位で十分余る、という計算となります。
ただし、このIPアドレスの枯渇問題は、インターネットに接続するwebサービスのことであり、社内で利用しているPC・タブレット・スマホについては、拠点内で43億台以内に収まるのであれば、IPv4のままでも問題はないということになります(IPv6のほうが通信の安全性や効率という点でメリットがないわけではありませんが…)
もし、社内PCがIPv6で管理されている場合、すべての機器がIPv6で統一されていれば問題は出ませんが、多くの場合、IPv4機器が混在している可能性があります。このようなネットワーク環境の場合、ルーターや中継するネットワーク機器でIPv6に非対応の場合や、切り替えの不具合によって異常が発生する可能性があります。
ルーターや中継するL3スイッチがIPv6に対応していること、最新のファームウェアが適用されていること、IPv4 over IPv6に対応していることを確認しましょう。もし対応していない場合は、IPv6に対応できる機器に買い替える必要があるかもしれません。
なお、IPv4・IPv6というのは、TCP/IPのレイヤー3(L3)に関係する話のため、それよりも物理階層に近いLANハブ(L2スイッチ)、LANケーブル、無線LANアンテナ(子機)はIPv4・IPv6の変更による影響は受けず、IPv4からIPv6に切り替えるとしても交換などの必要はありません。
<参考情報:IPv6、IPoEに対応したルーター>
↓PCトラブルなど社内IT環境にお困りなら↓
Google Public DNS(8.8.8.8)を試してみる
自社・自宅のネットワークが正常にもかかわらず、インターネット接続が正しくできない場合、DNSサーバの障害が発生している可能性があります。
DNSサーバは通常プロバイダから提供されるサーバを使用しますが、もしプロバイダのDNSサーバが正常に動作していない場合、Googleが無償で提供しているDNS「Google Public DNS」を設定してみると、一時的に解決できる場合があります。
「Google Public DNS」は、優先DNS「8.8.8.8」、代替DNS「8.8.4.4」と非常に覚えやすい値となっています。なお、IPv6は「2001:4860:4860::8888」「2001:4860:4860:8844」となります。
ネットワークプロパティを開き、「ネットワークプロトコルバージョン4(TCP/IPv4)」のプロパティを開き、「次のDNSサーバーのアドレスを使う」を選択し、優先DNSサーバに「8.8.8.8」、代替DNSサーバに「8.8.4.4」を設定します。
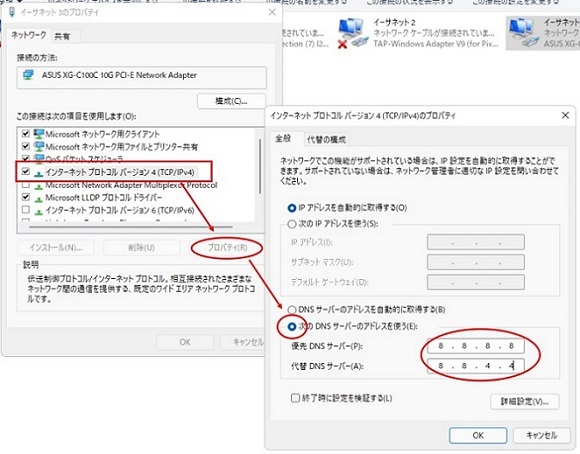
なお、もし企業内での利用で社内のサーバがDNSに設定されている場合、PCのDNS設定を変更してしまうと該当PCのログイン認証ができなくなる場合があります。その場合、優先DNSのみ「8.8.8.8」にして代替DNSは変えずにそのままにするか、または優先DNSは変えずにそのままにして、代替DNSを「8.8.8.8」にしてみてください。
もしGoogle Public DNSを使うことで他のサイトが正常に閲覧できるようになったのであれば、プロバイダのDNSサーバ障害が考えられます。
なお、Google Public DNSにすることにより速度の低下や、上記に記載したようにイントラネットワークの認証に影響が出る場合がありますので、切り分けが出来たり不具合の解消が解決された場合は、もとのDNS設定に戻すことを推奨します。
↓PCトラブルなど社内IT環境にお困りなら↓
スマートフォンなどから「Downdetector」をチェックしてみよう
「インターネット回線が正常につながらない」というトラブルの対処ではありますが、多くの場合はPCのインターネット回線とは別にスマートフォンのモバイル回線を持っていると思います。モバイル回線は災害時でなければ(現在は多少の災害であっても)インターネット接続がダウンすることはないため、トラブルシューティングには非常に有用です。
その中でもネットワークトラブルに関しては「Downdetector」というサイトが役に立ちます。
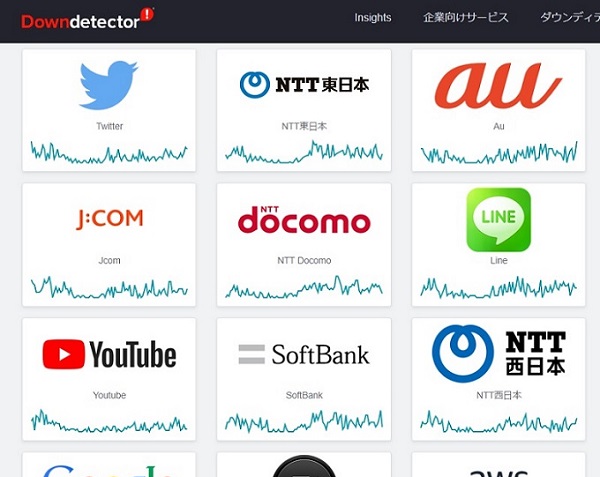
「Dwondetector」は主要な回線サービス、クラウドサービスの死活状況を監視したりSNSからの報告を確認することができます。必ずしも正確な情報ではないですが、プロバイダや回線業者からの障害案内には若干の時差があるため、速報性という意味で覚えておきたいサイトとなります。
↓PCトラブルなど社内IT環境にお困りなら↓
それでも直らないならネットワーク機器の再設定
設定を修正しても直らない場合には、「PPPoEの再設定」もしくは「IPoEの再設定」という方法もあります。この場合、局所的に切り分けて設定をすることは難しいので、プロバイダ提供資料やルーターのマニュアルを元に、再度、最初からPPPoE設定を作り直したほうが解決が早い場合があります。
インターネットの接続不良によるルーターの再設定が必要となるケースは状況によって異なるため、必要に応じて回線業者やネットワーク機器メーカーへの問い合わせを行う必要があります。ここでは、再設定が必要な際の基本的な流れや注意すべき点を簡単にまとめます。
引っ越しなどで環境が変わった場合は以下のページも合わせてご確認ください。

直前に回線契約や機器の入れ替えなどを行ったかチェック
インターネット接続の不具合が起こる直前に何らかの変更が発生していないかを確認ください。
- 回線契約を変更している?
同じ回線業者であっても、契約形態が変わることで設定変更や機器変更を必要とする場合があります。変更内容については、変更後契約に関する情報が届いた段階で示されていると思いますが、不明な場合は回線業者に問い合わせをしましょう。同じ回線業者の場合は、ワンポイントで新契約に切り替えする場合があり、その時は契約の切り替わりに合わせて社内機器の設定も一斉に変更しなければならないので、計画的に対処しましょう。
- 回線業者を変更した?
同じような回線契約で、コスト的な面で別の回線業者に切り替えた場合、原則として設定変更・機器変更を伴います。
回線業者切替の場合は、一時的に新旧両方の回線契約が重複する場合がありますが、できればこの重複期間は1か月程度確保することをお勧めします。新しい回線業者の環境に問題なく切り替わること、万が一新しい回線のほうに問題があった場合は一旦旧回線に切り替えができるようにしておくのがベストです。
- ルーター・L3スイッチを変更した?
回線契約は変更していないが、ルーターを変更した場合にも注意が必要です。特に最近はルーターの脆弱性を狙ったサイバー攻撃が多いため、ルーターそのもののセキュリティも強固になっており、以前はデフォルトで使用できた機能が、新しいルーターでは無効化、もしくは別の機能に変わっている可能性があります。
IPoEを使用する回線の場合は、IPoEに関する設定(NDスルーやIPパススルーなど)が回線業者の指定する内容になっていることを確認しましょう。
IPv6 IPoE接続はPPPoE接続と違ってIPoEの通信方式が複数ありプロバイダごとに異なります。そのためルーターの入れ替えの際には新しいネットワーク機器がそのプロバイダの接続方式に対応しているか事前に確認しておく必要があります。
どのような接続方式があるかについては以下のページにまとめてありますので

現在の設定を事前に残しておく(バックアップを行う)
設定作業にミスがあったとしても、現時点の復旧ができるよう、設定情報を事前に残しておいてください。最低限残しておくべきは以下の点ですが、画面ショットなどでもよいので可能な限り現在の設定をメモしておきましょう。
- ルーター本体のIPアドレス・サブネットアドレス・デフォルトゲートウェイ(自動割り当ての場合もあり)
- 無線LAN関連の設定(SSID、パスワード)
- IPv6関連の設定(IPv6アドレス配布方法、RDNSS)
- DHCP関連の設定(DHCP有効・無効、割り当て設定)
なお、ルーター側で設定情報をファイル出力することでバックアップできるケースもあるので、必要に応じて活用してください。
設定の手順や変更の履歴を必ず残す
あらかじめ実施する手順を作成しておき、ケアレスミスを防ぐようにしましょう。多くの場合、回線業者やルーター側に設定手順が記載されていますので、その手順に加えて、アカウント名や設定値など、具体的に登録・設定すべき値を明確にしておいてください。可能であれば、別の作業者とともにチェックしながら進めることもお勧めします。
ワンオペのシステム担当者の場合も、万が一設定変更による悪化が起こった場合にそなえて、設定作業の画面ショットや写真を残す、適切に設定されていることをチェックする工程を追加するなどして、慎重な作業を進めましょう。
↓PCトラブルなど社内IT環境にお困りなら↓
どうしても上手くいかない時は
インターネットで検索して色々な方法を試してみたけどうまくいかない…

とげおネットまで
お気軽にご相談ください!!
電話・メールフォームから
お問い合わせください!
▼ ▼ ▼
とげおネットでは
出張サポートにて
お力になれます!
インターネットで検索して色々な方法を試してみたけど上手くいかない場合はとげおネットまでお気軽にご相談ください。出張サポートにてお力になることが可能です。
GoogleとYouTubeしかインターネットにつながらない場合の対処法まとめ・関連記事
以上、GoogleとYouTubeしかインターネットにつながらない場合の対処法をお伝えしました。
上記でご紹介したルーター・Wifiの設定を変更する方法でも、GoogleとYouTubeしかつながらない状況が改善しない場合は、回線のトラブルへの対処法など、他の対処法を考えたほうがよさそうです。
営業時間内に、プロバイダに連絡し、サポートを受けるか、パソコン・インターネットのトラブルを専門としている業者に相談することが解決法となります。
IPv4のサイトにつながらない原因は、正確にはわからないことも多く、対処法は一通りではありません。早く解決する方法を試すことが必要でしたら、ここにあげた自力でできる対処法をいくつか試してみてください。
弊社ネットワークサポート事例
弊社のネットワークサポート事例は以下のとおりです。