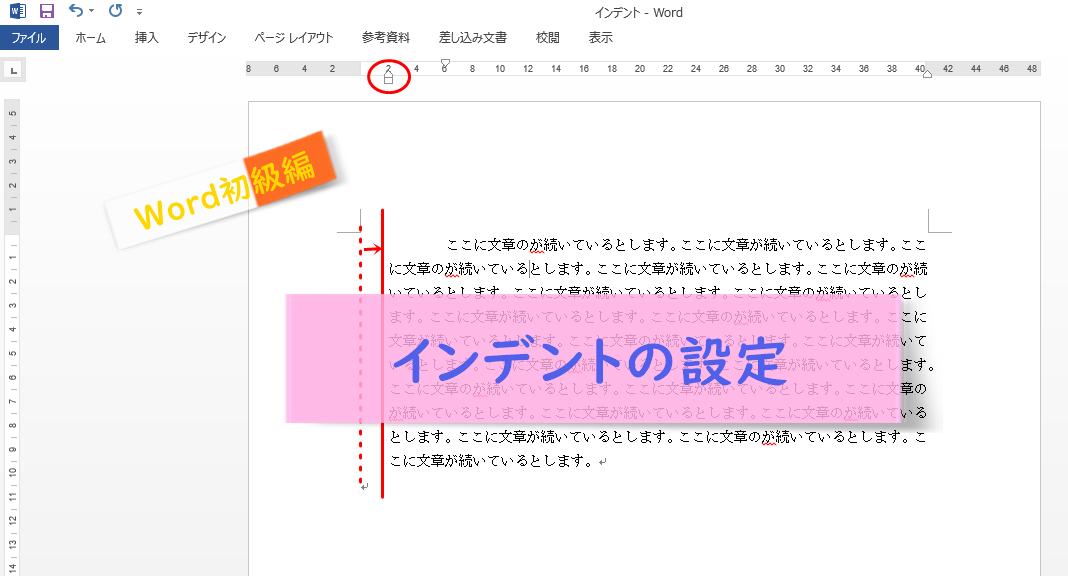Wordで文章を作成していていつの間にか段落や文頭がずれる、揃わない、そしてそろえようとしても全然うまく出来ずに改行や空白(スペース)でごまかす、そういった経験をしたことがある人は多いでしょう。
実はWordにはきれいに設定する方法が標準機能で用意されています。
↓PCトラブルなど社内IT環境にお困りなら↓
段落や文頭をきれいに整える機能「インデント」を使いこなそう
インデントと聞いてもピンとこない人もいるかもしれません。まさにインデントこそが文書の中で段落を設定する機能になります。
日本語の文章を読んでいると段落に分かれていて、段落の初めは一文字空いているのが常識と習ったかと思います。段落の機能についても後述します。
インデントを設定する時は文書全体に一括で設定する方法と特定の行に設定する方法があります。まず一括で設定する方法を紹介して特定の行に設定する方法については後述します。
インデントの設定をする場所「ルーラー」を覚えよう
Wordを開き「表示」タブを選択し「ルーラー」という箇所にチェックマークを入れます。
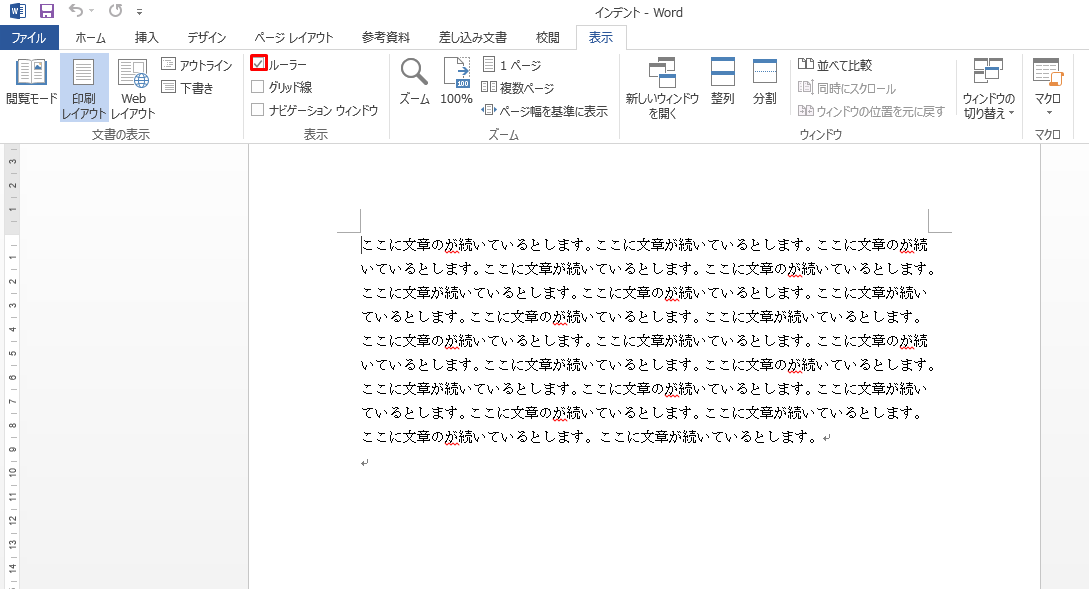
そうするとメモリのついた物差しのようなものが上や左に表示されるのがわかります。
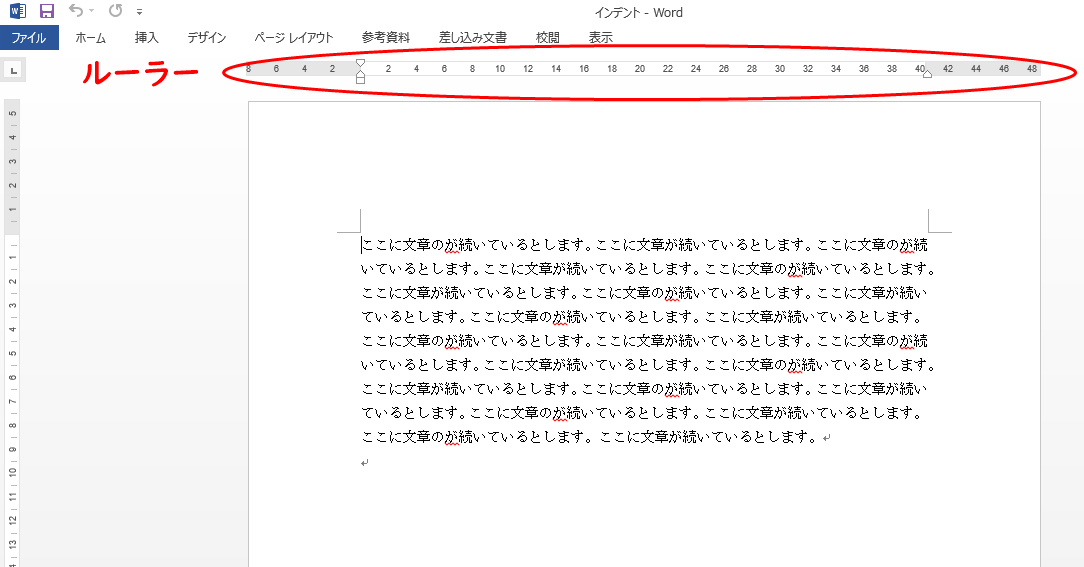
と上の方にメモリが付いているのがわかります。その両脇にメモリを計れるように、積み木が3つ重なったような小さな図形があるのがわかるでしょう。
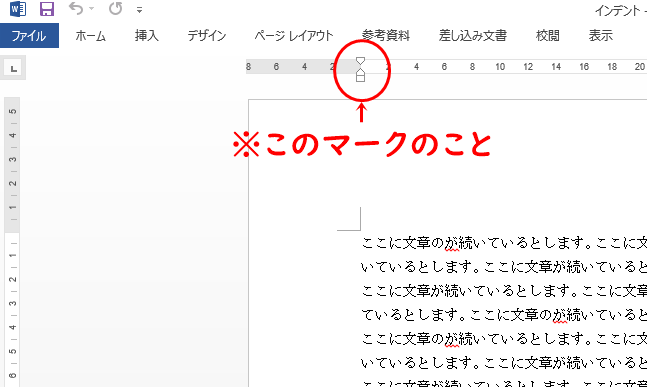
それをスライドさせることで、インデントを設定することができます。
メモリは文字数を表しています。例えば初め2文字を空けるように設定したい時はメモリの数字2のところに小さな図形をドラッグします。
ただし細かくなりますが、ただ単にマークのように積み木が3つ連なっているのではなく、小さな一つづつの図形に意味があるのでこれから説明していきます。
ルーラーの3つの小さな図形の意味
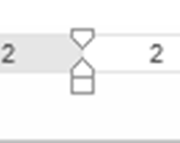
一番上、下向き三角のマーク
「一行目のインデント」です。つまり段落の文章があったとして、その一番前の一行目の文章を右にずらして一マス空けたい時などに使います。
二番目、上向き三角のマーク
「ぶら下げインデント」です。1行目よりも下の2行目以降を変更したい時に使うことができます。
三番番目、四角のマーク(左インデント、右インデント)
一番下の□のマークは、左と右で機能が違うので別々に解説します。
②左の四角(左インデント)・・左インデントを使うと選択した段落をまとめて一気に1,2行以上字下げすることができます。例えば、4行くらいまとめて右に寄せたい時に便利です。
③右の三角(右インデント)・・右インデントでは左インデントで上記で解説した操作も可能です。それに加えて、選択した段落全体の右側(行の最後)を内側(左側)に寄せることが可能です。
ルーラーを使って文章全体のインデントを設定する
図形の意味の説明が終わったところで、実際のインデントの設定方法を説明していきます。
まずはどの操作でも共通ですが、インデントを設定したい段落をクリックし、選択します。
①のマークを使う時は、選択した段落の1行目を1文字分右に移動させます。2行目以降はそのままなので変更はされません。
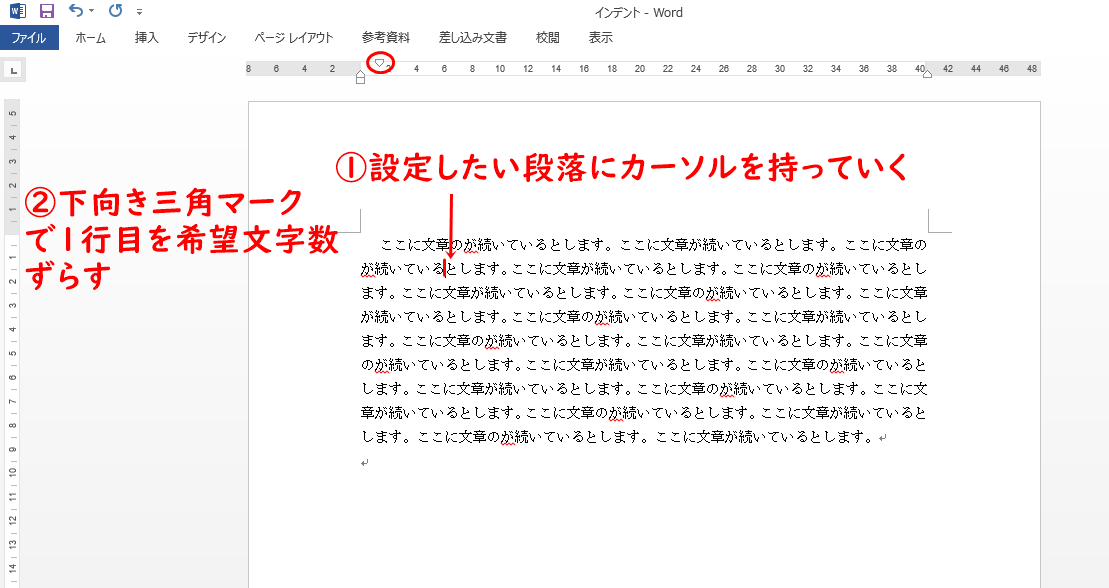
②のマークは2行目以降にインデントを設定したい場合に使用します。同じく段落を選択し、下向き三角と下の四角のセットの図形をスライドさせます。上のメモリが文字数になるので、設定したい文字数のところまでスライドさせてください。
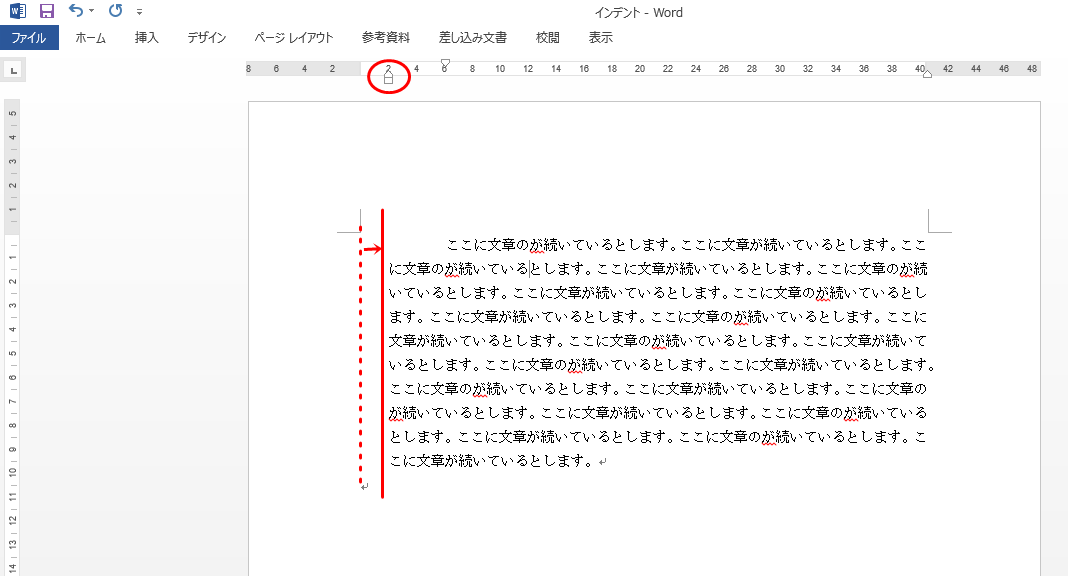
左インデントは選択した段落全体を1行目も含めて移動させることができます。まとめて全体的に字下げしたい時などに使います。設定方法は同じです。
設定したい段落を選択し、左側の□マークを動かしたい文字数目盛りまでドラッグします。
右インデントは左インデントと同じ操作の他に、選択した段落の行末を内側に移動させることができます。これも1行目も含めて全体的に移動させることができます。
同じようにインデントを設定したい段落を選択し、右側の□マークを左側に動かしたい文字数のところまでスライドし、行末を左に寄せます。
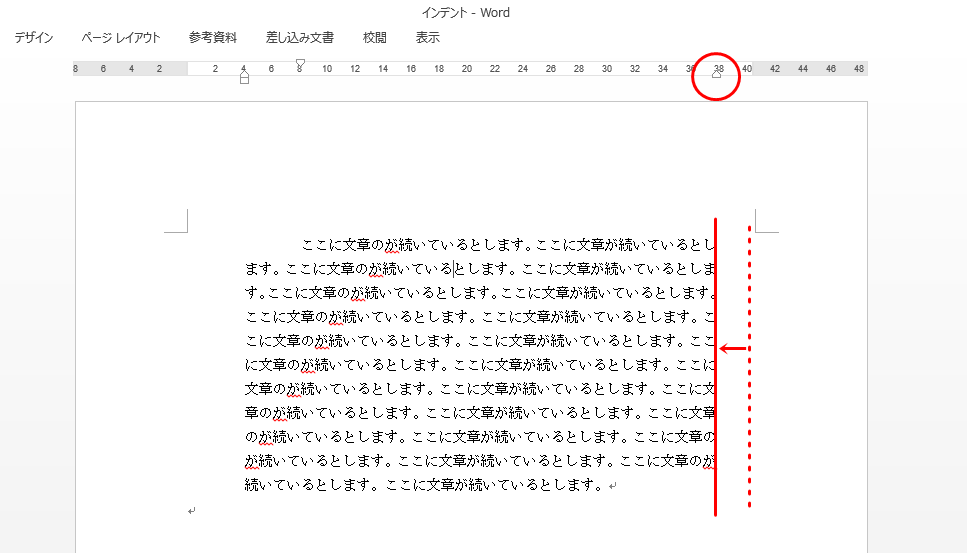
インデントの設定は同じなら1回でOK
同じ文書の中で、段落ごとにインデントの設定を変えるのではなく、上の段落と同じ設定でよいなら、再度設定する必要はありません。
前の段落の最後の行末にカーソルを持っていき、エンターキーを押すことで、次の段落も同じ設定が引き継がれます。
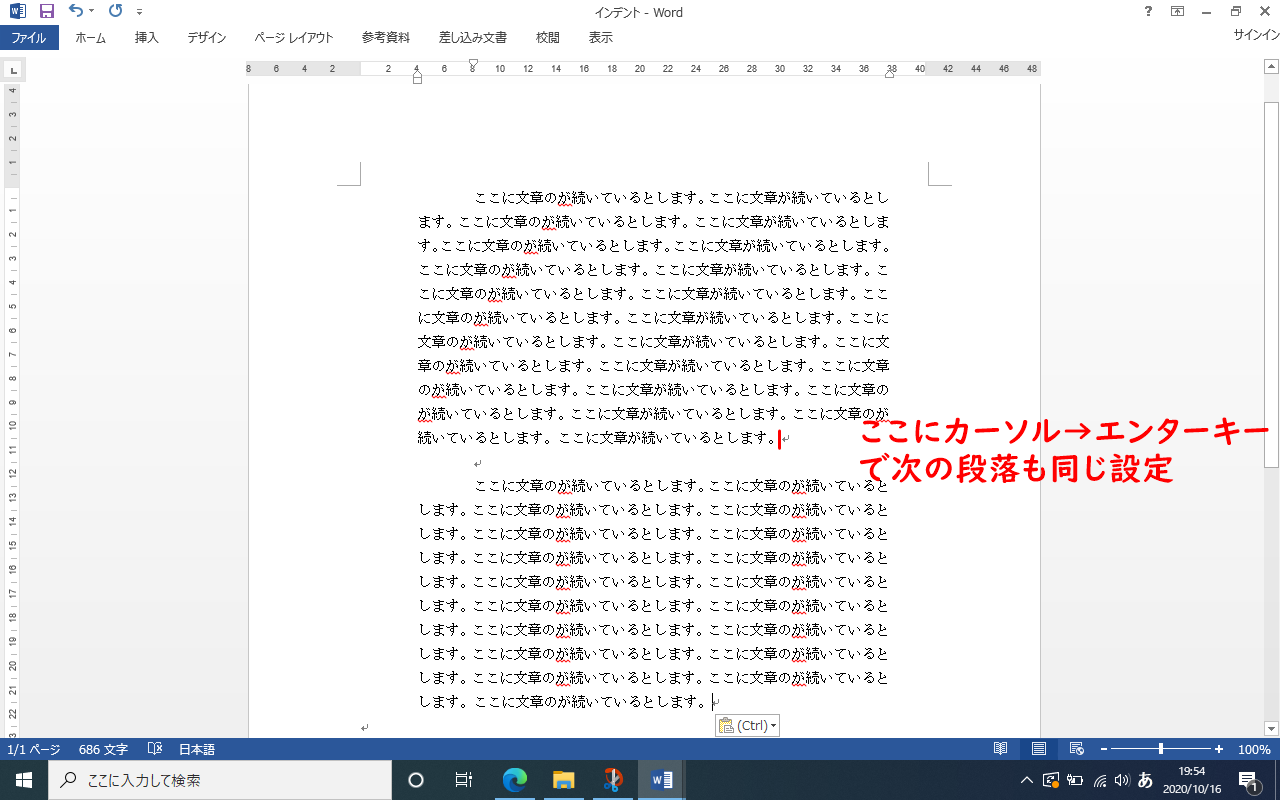
だいたい1つの文書では、設定が揃っていることが多いので、この方法で残りは通常通り文書を作成していけます。
初め一マス開けるだけならスペースでもいいのでは!?と思う人もいるかもしれませんが、次の段落も一マス空けたり、追加の文章を入力した時などに、レイアウトが崩れてしまうことがあります。
その点インデントの設定をしておけば、文章を追加入力しても、設定してしまったレイアウトは変わらないので、便利です。
文章の一部のみにインデント設定をしたい場合の設定方法
インデントの設定の仕方は他にもいくつかあります。これは文章の一部分だけを選択状態で適用すれば一部のみの適用も可能です。
ホームタブから「段落」タブの中の「インデントと行間隔」のタブで「インデント」を選択します。
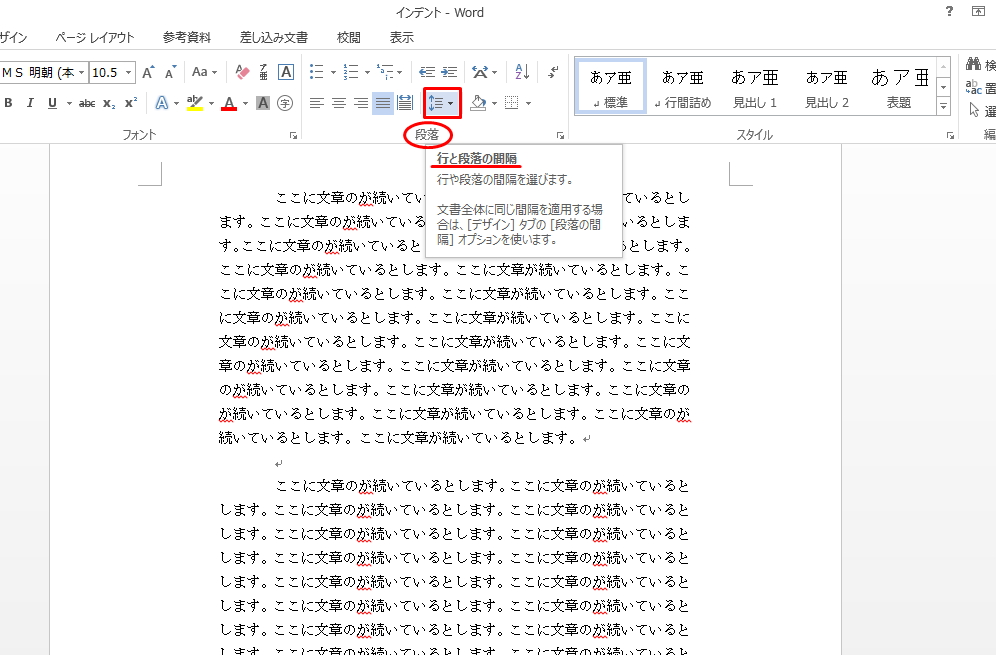
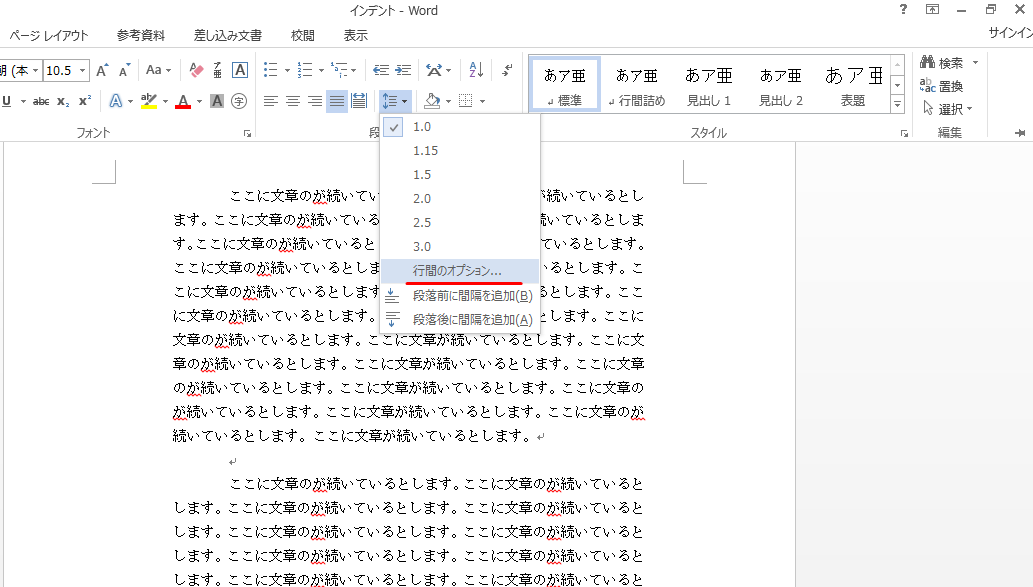
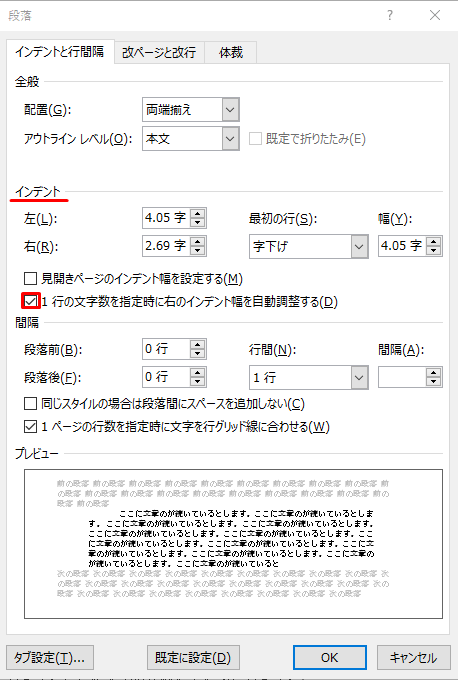
左右インデントを調節して終了です。
↓PCトラブルなど社内IT環境にお困りなら↓
段落の設定方法
段落についても説明しましょう。インデント(リンク)などでも設定は可能ですが、わかりやすく段落番号を自動的に表示する方法をご紹介します。
段落番号の設定方法
まずは段落番号を設定したい文章を選択します。
ホームタブ-段落のグループ内の「段落番号」の右側にあるプルダウンメニューを選択してください。
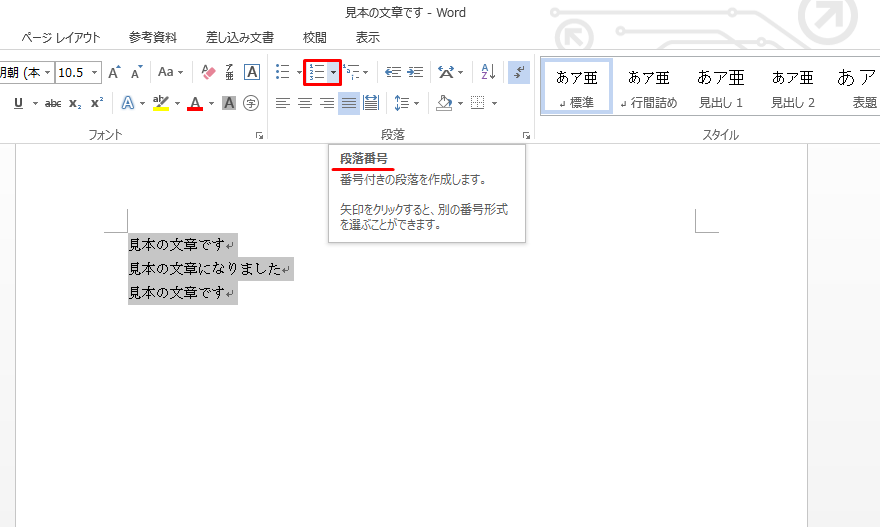
希望の書式を選んで、チェックをすると完了です。
引き続き次の段落でも、同じ書式を適用したい場合は、次の段落でも上と同じ設定をします。
自動的に連番になります。
段落設定の解除
同じく解除したい範囲を選択します。
ホームタブから段落番号横のプルダウンメニューを選択します。「なし」という設定を選べば、設定が解除されます。
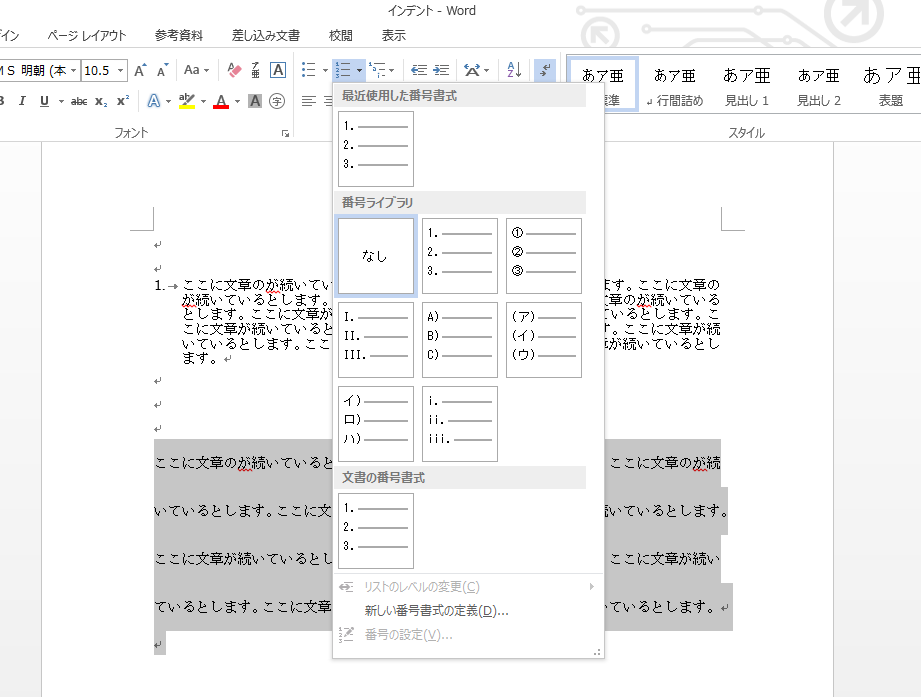
↓PCトラブルなど社内IT環境にお困りなら↓
どうしても上手くいかない時は
インターネットで検索して色々な方法を試してみたけどうまくいかない…

とげおネットまで
お気軽にご相談ください!!
電話・メールフォームから
お問い合わせください!
▼ ▼ ▼
とげおネットでは
出張サポートにて
お力になれます!
インターネットで検索して色々な方法を試してみたけど上手くいかない場合はとげおネットまでお気軽にご相談ください。出張サポートにてお力になることが可能です。
Wordインデント、段落の設定、まとめ
いかがでしょうか。インデントを知らなかった人は、文書を作成してから段落を変えたいところに初めに1字分スペースを入れたりして、工夫したのではないでしょうか。少しならそれで調整ができますが、いくつかスペースを入力しているうちに、文書全体が乱れてしまってやり直し、なんてこともあったかもしれません。インデントを利用すれば文書が乱れることなく、段落を分けたり文末を揃えることができます。ワンランク上の文書作成を目指してぜひ活用ください。