Outlookを開くと画面がチラつき(点滅)、使えなくなる、見えにくくなるなどのトラブルが起こる場合があります。
原因はOutlookのアプリケーションとハードウェアの間に、不具合や相性問題があるためです。
この記事では以下の方法で、Outlook画面のチラつきに対応する手順について解説します。
- Outlookの設定を変更して対応する
- 最新のアップデートプログラムを適用する
- レジストリを変更して対応する(設定値のみご紹介)
↓PCトラブルなど社内IT環境にお困りなら↓
対処方法1:Outlookの設定(グラフィックアクセラレータの利用)を変更する
最初に、Outlookの設定を変更して対応する方法をご紹介します。
Outlookのアプリケーションで、グラフィックアクセラレーター(画像を高速表示する仕組み)を利用しない設定にします。
1.Outlookを開き、画面左上「ファイル」を選択してください。

2.次画面で左下「オプション」を選択します。
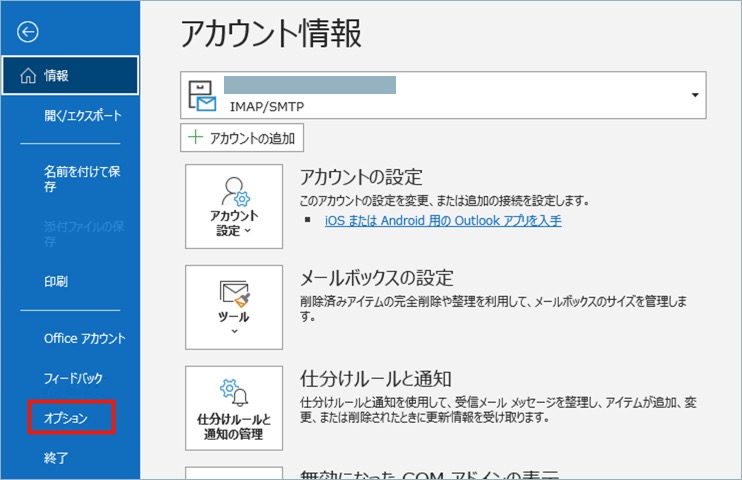
①画面左側「詳細設定」を選択します。
②「表示」になるまで下にスクロールします。
③「ハードウェア グラフィック アクセラレータを無効にする」にチェックを入れます。
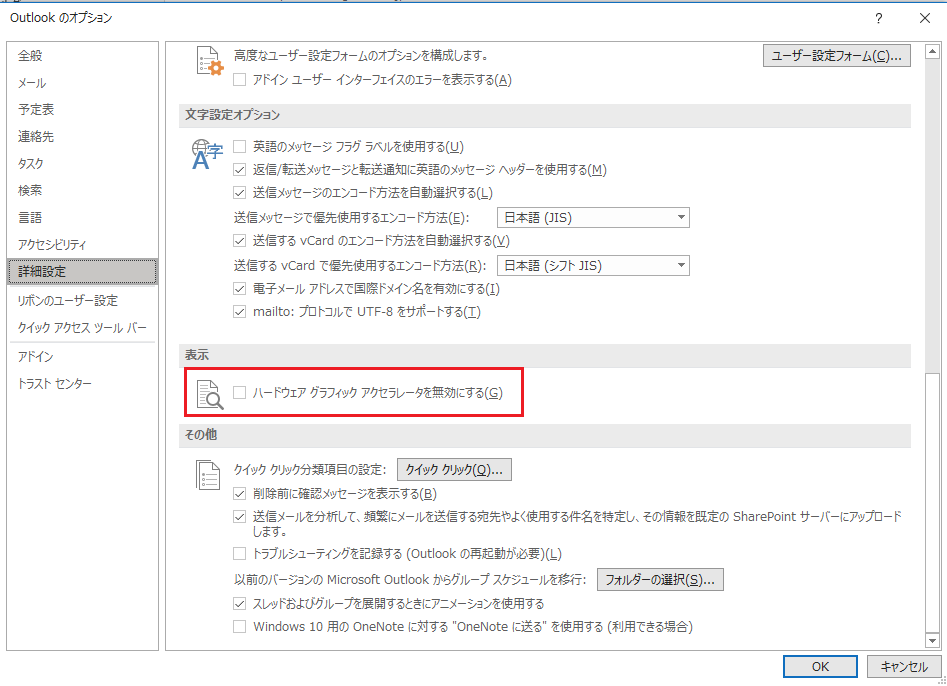
④「OK」を押し、画面を閉じます。
以上で、グラフィックアクセラレータを利用しない設定となりました。画面の点滅が起きるか確認してみてください。
この設定はOutlookだけでなくWordやExcelにもあり、ひとつのOfficeアプリで設定すれば、他のアプリにも適用されます。
↓PCトラブルなど社内IT環境にお困りなら↓
対処方法2:最新のアップデートプログラムを適用する

Outlookの設定変更でもチラつきが改善されなかった場合は、Officeに最新のアップデートを適用し、チラつきが改善されるか確認してみてください。
チラつきの原因は、過去にいくつか個別のHotfix(不具合解消プログラム)により対応されていました。しかし現在は、最新のアップデートプログラムにそのHotfixがすべて含まれています。
↓PCトラブルなど社内IT環境にお困りなら↓
対処方法3:レジストリの変更で対応する(2013/2016/2019の場合)

以上2つの方法でもチラつきが改善されず、かつOutlookのバージョンが2013/2016の場合、パソコンの「レジストリ」と呼ばれる部分に以下の値を追加する(あるいは変更する)ことにより対応できる可能性があります。
1.Windowsトランジションの無効化
レジストリエディタで、以下の値を追加します。
キー名:
[HKEY_CURRENT_USER\Software\Microsoft\Office\(Outlookのバージョン)\Common\Toolbars]
DWORD値:
“DisableWindowTransitionsOnAddinTaskPanes”=dword:1
※「Outlookのバージョン」には以下の値が入ります。
- Outlook2013の場合・・・13.0
- Outlook2016の場合・・・16.0
- Outlook2019の場合・・・16.0
2.Officeアニメーションの無効化
レジストリエディタで、以下の値を追加します。
キー名:
[HKEY_CURRENT_USER\Software\Microsoft\Office\(Outlookのバージョン)\Common\Graphics]
DWORD値:
“DisableAnimations”=dword:00000001
レジストリの具体的な変更手順(レジストリエディタの利用方法)は、この記事では解説いたしません。
参考までに、ご自身でレジストリを変更されたい場合にわかりやすい資料をご紹介いたします。
↓PCトラブルなど社内IT環境にお困りなら↓
どうしても上手くいかない時は
インターネットで検索して色々な方法を試してみたけどうまくいかない…

とげおネットまで
お気軽にご相談ください!!
電話・メールフォームから
お問い合わせください!
▼ ▼ ▼
とげおネットでは
出張サポートにて
お力になれます!
インターネットで検索して色々な方法を試してみたけど上手くいかない場合はとげおネットまでお気軽にご相談ください。出張サポートにてお力になることが可能です。
まとめ:不具合は設定変更や更新プログラムで対応
Outlook,Word,Excelの画面がチラついて、見づらいときの対処方法について解説しました。
多くの場合は、設定変更で対応が可能です。
またOfficeの更新プログラムも、定期的に適用しておきましょう。過去のさまざまな不具合に対応しています。







