Outlookをずっと使っていると調子が悪くなったりします。Outlookが重くなり、遅くなることがあります。
今回Outlookが重い時の対処方法を効果があった方法とあまり効果がなかった方法を解説いたします。

↓PCトラブルなど社内IT環境にお困りなら↓
Outlookの設定やデータの整理をしてみましょう
具体的な解決方法について効果があった方法を解説していきます。全部で5つの方法があります。取り組みやすい順に並べましたが下に行くほど効果が大きいかもしれません。
①オプション付き起動で設定をリセットする
②RSSフィードを無効にする
③アドインを削除/無効にする
④データファイルを圧縮する
⑤データファイルを分ける
オプション付き起動で設定をリセットする
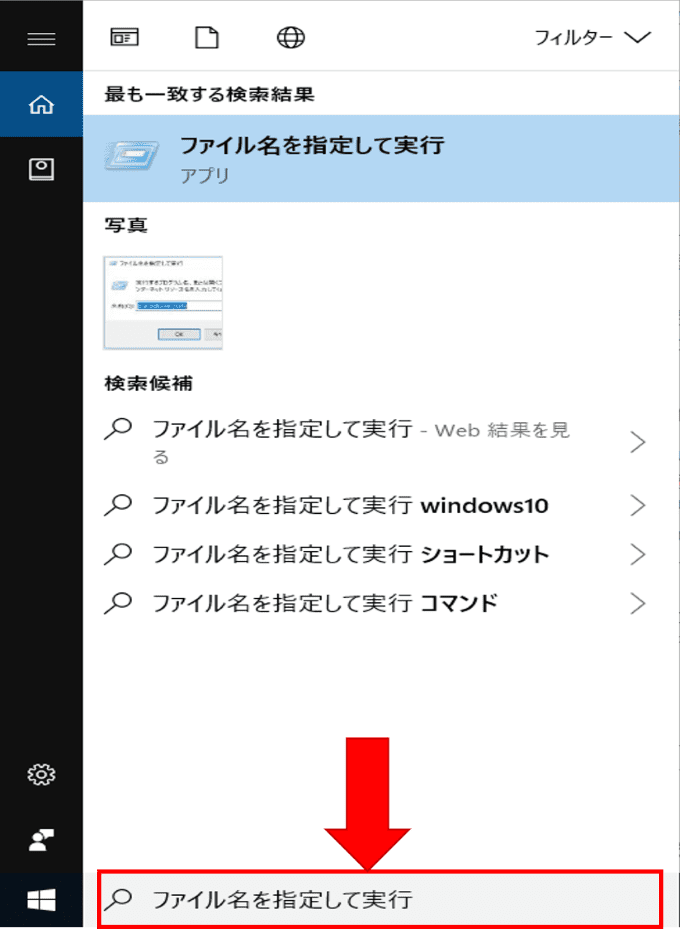
1.Windows左下のアイコン横にある「ここに入力して検索」に「ファイル名を指定して実行する」を入力し、Enterを押す。
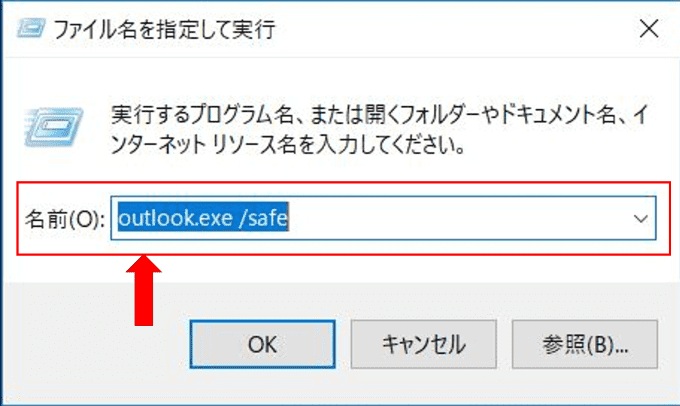
2.ファイル名を指定して実行の画面が表示されたら、下記のように入力する。
Outlook.exe /safe
入力したら、「OK」ボタンをクリックする。
RSSフィードを無効にする

1.Outlookを起動し、タブから「ファイル」を選択する。

2.情報のページに移動するので、左の一覧から「オプション」を選択する。
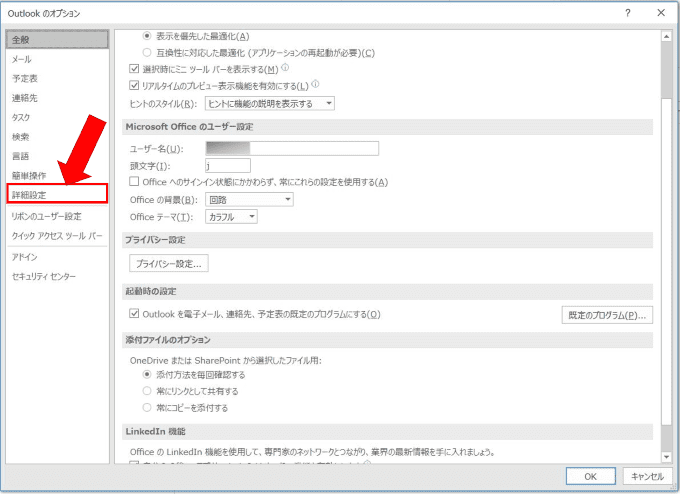
3.Outlookのオプションが表示されるので、左の一覧の中から「詳細設定」を選択する。
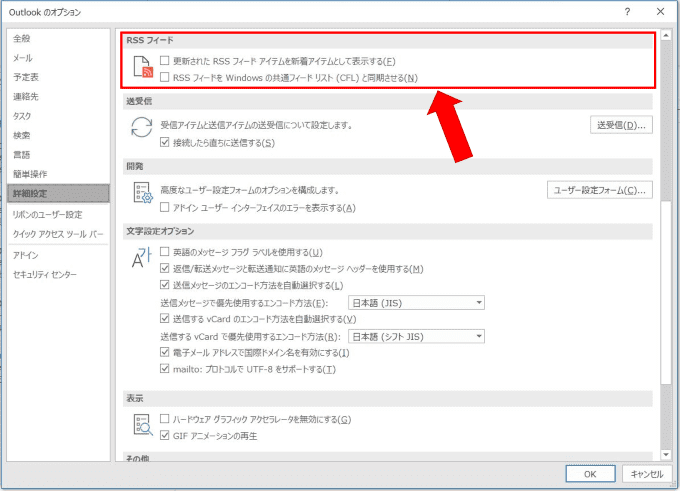
4.「詳細設定」をスクロールすると、RSSフィードに関するチェックボックスが表示される。
「更新されたRSSフィードを新着アイテムとして表示する」
「RSSフィードをWindowsの共通フィードリストと同期させる」
上記2つのチェックボックスからチャックを外し、「OK」ボタンをクリックする。
アドインを削除/無効にする

1.Outlookを起動し、「ファイル」タブを選択する。
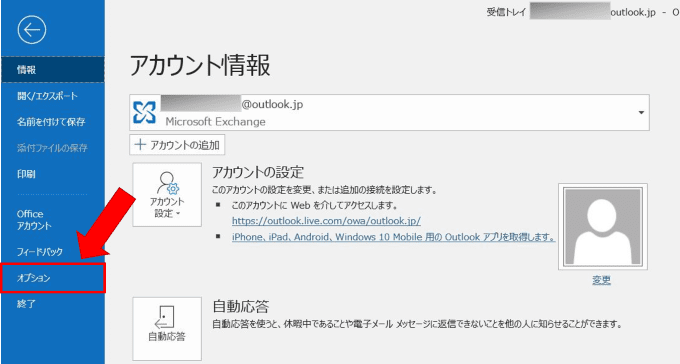
2.左の一覧から「オプション」を選択する。
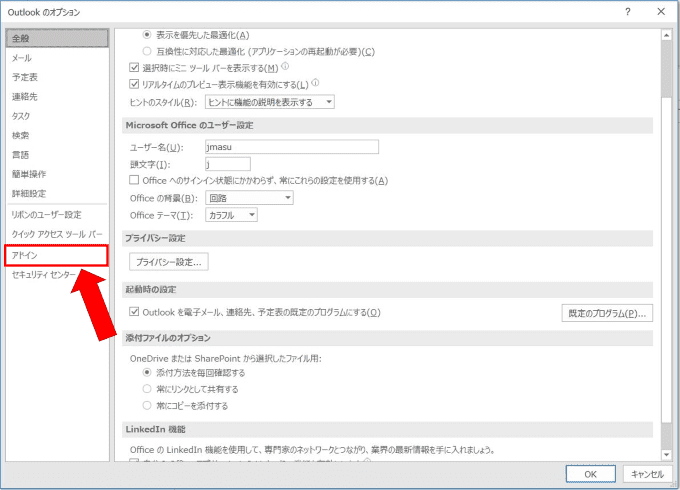
3.Outlookのオプション画面が表示したら、左一覧から「アドイン」を選択する。
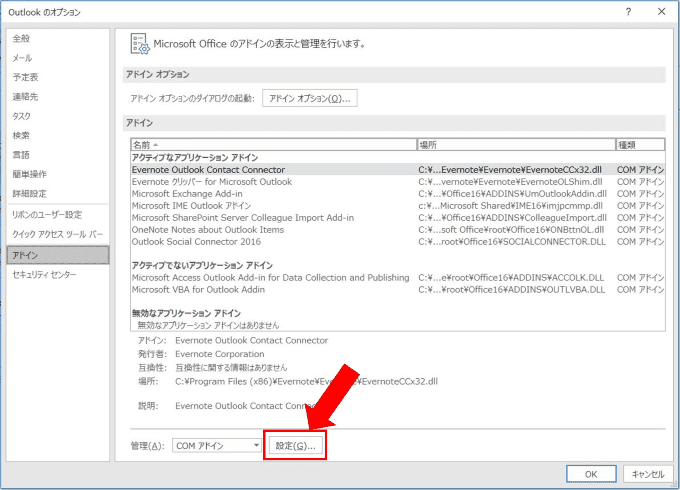
4.アドインの画面に移るので、画面下の「設定」ボタンをクリックする。
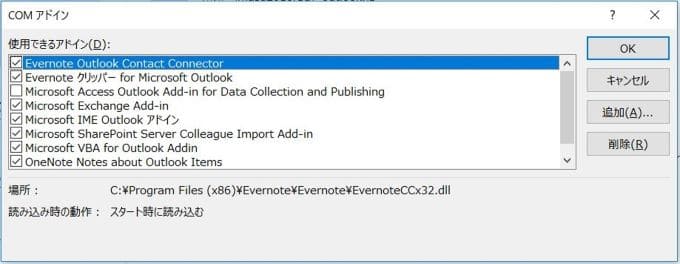
5.COMアドイン画面が表示されるので、アドイン一覧を削除する。
データファイルを圧縮する
Outlookのデータファイル(個人用フォルダ ファイル)にメールをため込むと読み込みに時間がかかるようになってしまいます。データファイルを小さくするためにはデータファイルの圧縮操作が必要です。具体的な操作方法は以下のページをご覧ください。
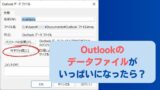
データファイルを分ける
コントロールパネルから操作します。まずコントロールパネルを開きます。

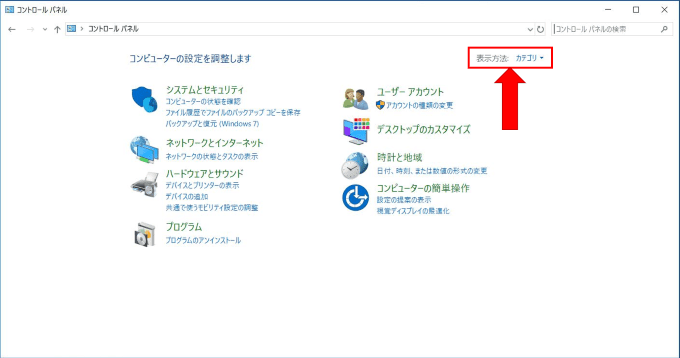
1.コントロールパネルを表示されたら、右上の表示カテゴリから、小さいアイコンを選択する。
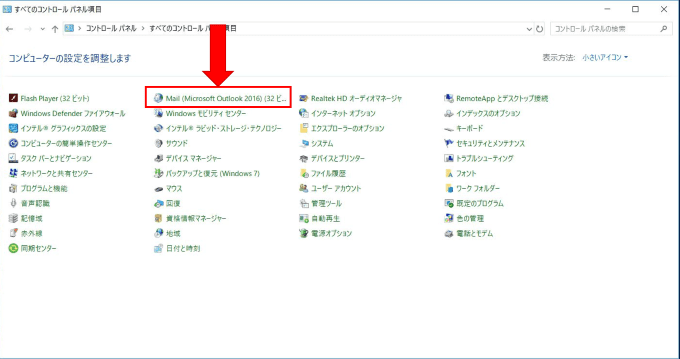
2.小さいアイコンを選択し、表示が切り替わったら「Mail」を選択する。
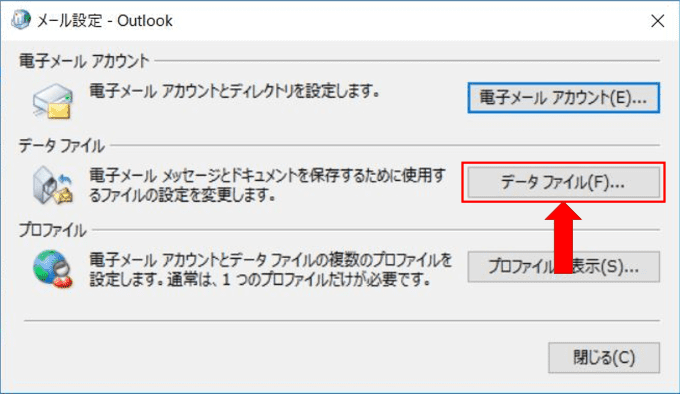
3.メール設定Outlookの画面が表示されるので、真ん中の「データファイル(F)」のボタンをクリックする。
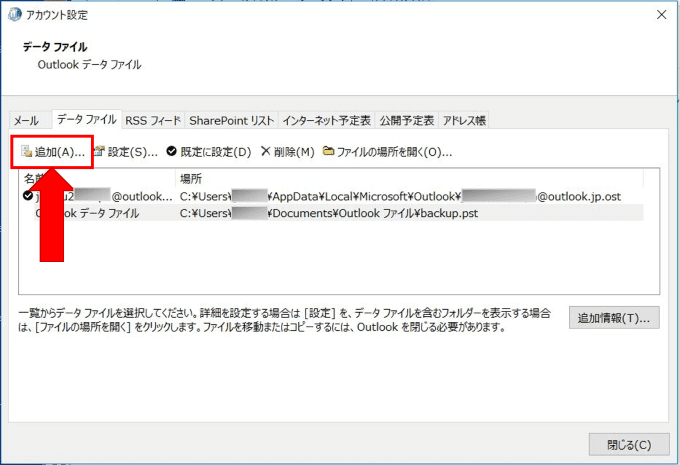
4.アカウント設定画面に移るので、タブから「データファイル」を選択します。そして、タブの下に表示されているコマンドの「追加」をクリックします。
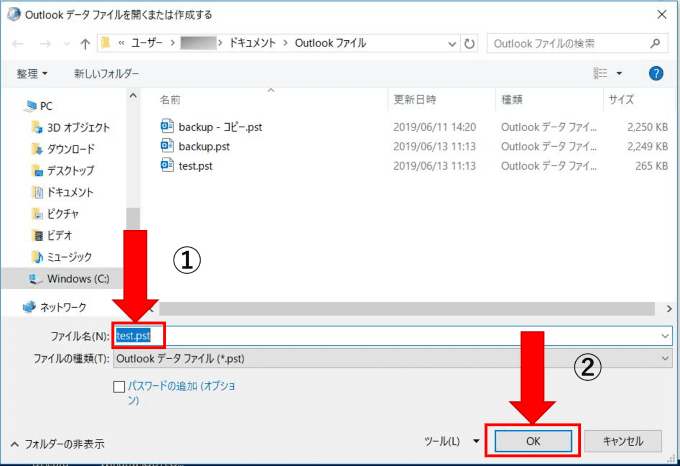
5.Outlookのデータファイルを開くまたは作成するという画面が表示されるので、新しいpstファイルの名前を①の部分に入力し、OKボタンをクリックする。
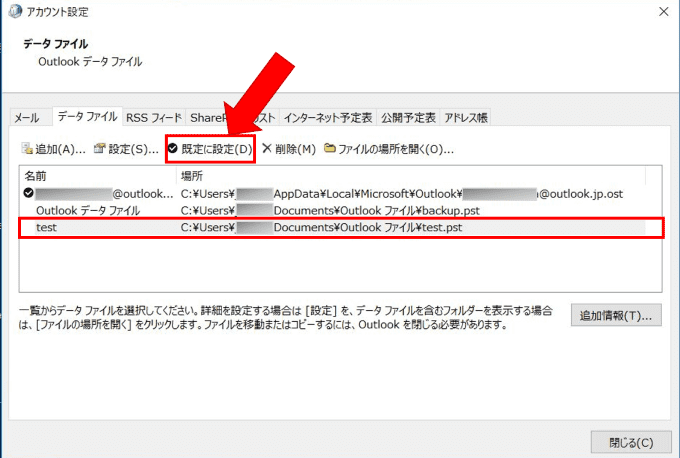
6.アカウント設定の画面に戻り、先ほど新規で作成したpstファイル名が追加されていることを確認する。追加したpstファイルを選択し、コマンド一覧の中から「規定に設定(D)」をクリックする。
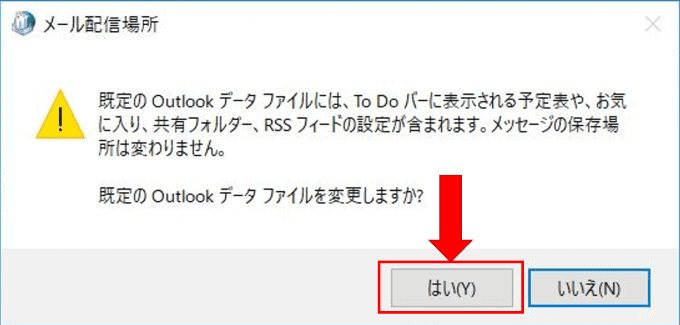
7.上記の画面が表示されるので、「OK」ボタンをクリックする。
↓PCトラブルなど社内IT環境にお困りなら↓
その他Outlook本体やデータファイルに問題がありそうな時の対応
①Windows/Officeのアップデート
②データファイルの修復
Windows/Officeのアップデート
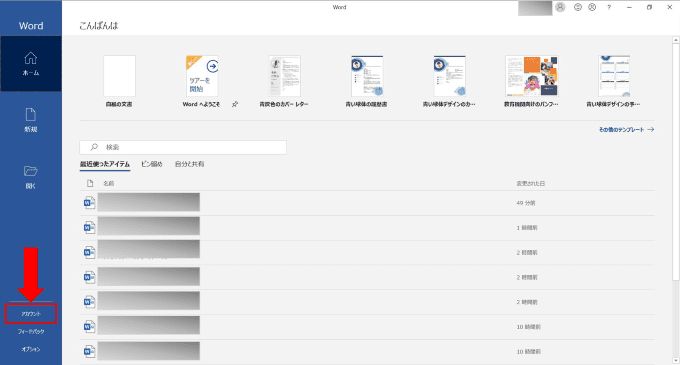
1.Outlookはフリーズして開けない場合はWordやExcelなど別のWindows Officeを開きましょう。
2.ファイルタブを選択し、左一覧のアカウントをクリックします。
*上記画像は、Wordの例です。
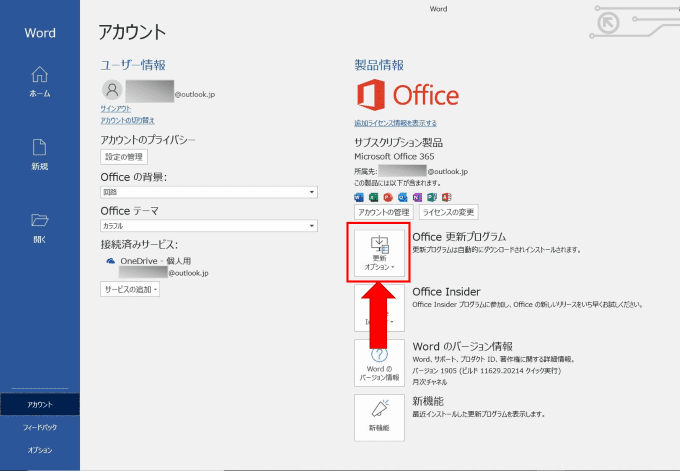
3.アカウント画面に移ったら、更新オプションを選択します。
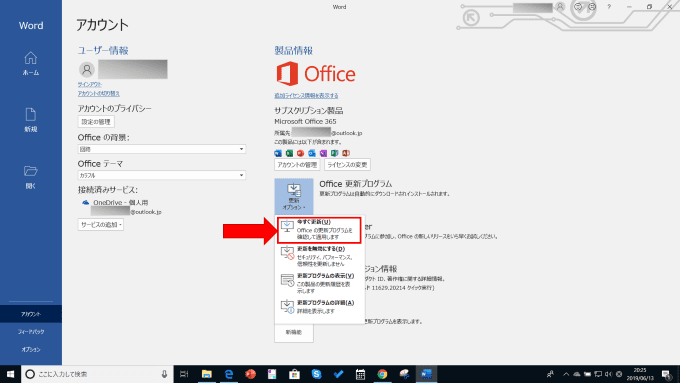
4.更新オプションの中から、今すぐ更新を選択します。
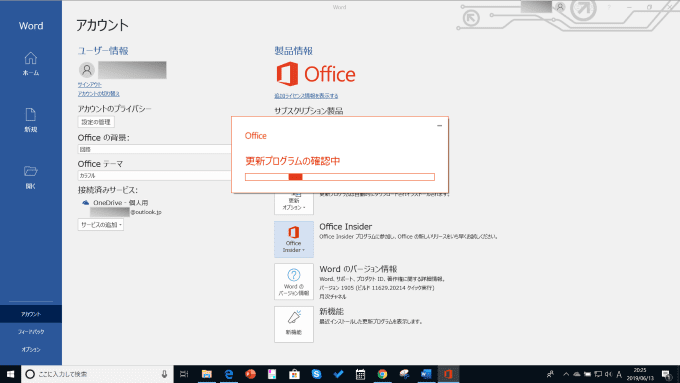
5.更新プログラムを確認する画面が表示されます。その後、ダウンロードが開始されます。次の「更新プログラムがインストールされました」が表示されるまで待機します。
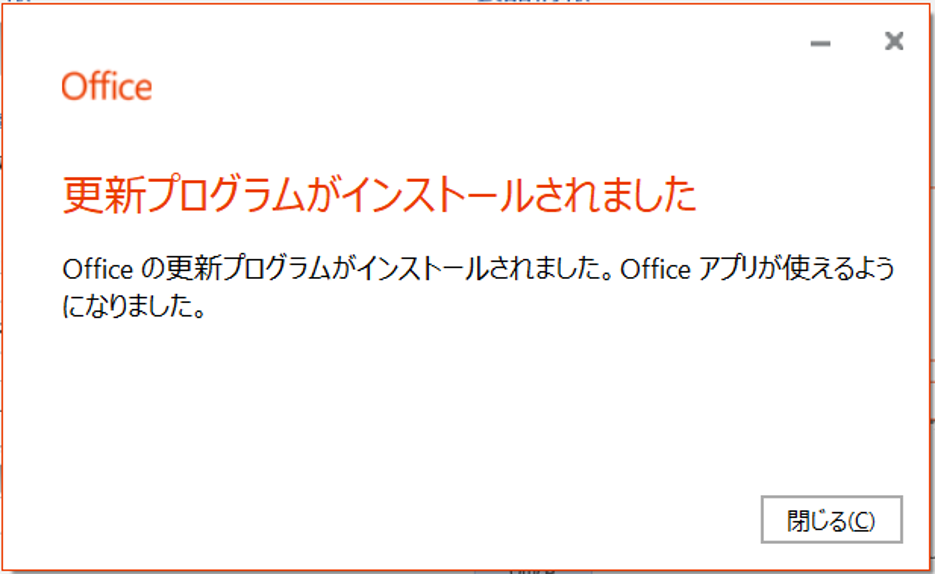
6.「更新プログラムがインストールされました」が表示されたら、「閉じる」ボタンをクリックします。再びOutlookが開けるか試してみましょう。
データファイルの修復、修復ツールscanpst.exeの利用
Outlookのデータファイル(PSTファイル もしくはOSTファイル)はメールが蓄積されていくため長い間使っているとデータファイルが巨大になってごみデータも蓄積され調子が悪くなることがあります。Outlookにはデータファイルを修復するためのツールscanpst.exeが準備されており利用することが出来ます。
この方法はとても時間がかかるので帰る前、寝る前、週末などにパソコンをつけっぱなしにして行うと良いと思います。
scanpst.exeファイルの具体的な使い方は以下の記事をご参考ください。
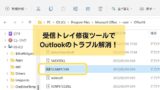
↓PCトラブルなど社内IT環境にお困りなら↓
Outlookトラブルの類似ケース
Outlookがチラついて使えない場合
Outlookを起動してもちらついて使えないことがあります。いったん閉じて開き直せば使えるようになるケースが大半ですがそれでも直らない場合は以下をお試しください。

Outlookがフリーズ、応答なしとなってしまう場合
フリーズしてしまったり、応答なしになってしまう場合は以下のページをご参考ください。
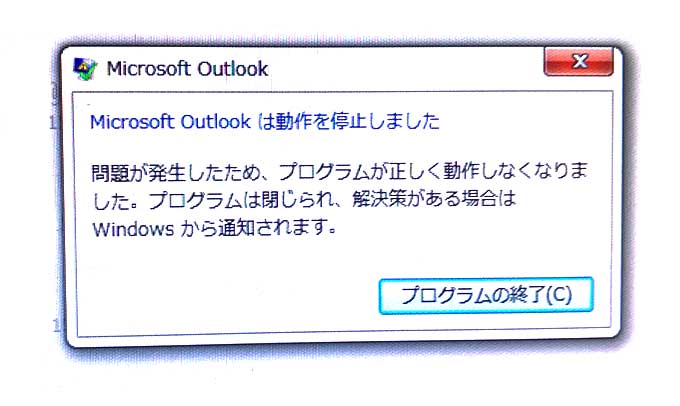
↓PCトラブルなど社内IT環境にお困りなら↓
どうしても上手くいかない時は
インターネットで検索して色々な方法を試してみたけどうまくいかない…

とげおネットまで
お気軽にご相談ください!!
電話・メールフォームから
お問い合わせください!
▼ ▼ ▼
とげおネットでは
出張サポートにて
お力になれます!
インターネットで検索して色々な方法を試してみたけど上手くいかない場合はとげおネットまでお気軽にご相談ください。出張サポートにてお力になることが可能です。
Outlookが重い、遅い場合の対応まとめ
Outlookが重くなる原因はいくつかあります。
パソコンが使用しているOfficeのバージョンがシステム要件を満たしていない場合や大きなpstファイルなどがある場合は、Outlookの操作を実行している場合、アプリが一フリーズしたり遅くなりがちです。
Outlookが重い、遅い時の対処方法を紹介いたしました。Outlookはずっと使っていると調子が悪くなります。日頃からアイテムの整理整頓をして、調子が悪くなったときは落ち着いて対処しましょう。自力でやるのは難しいという方は、お気軽にお問い合わせください。







