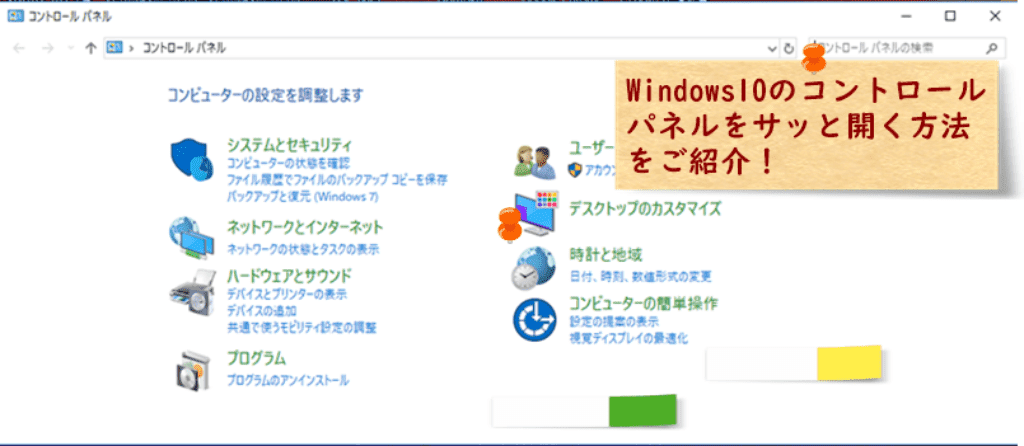2022年3月、Windows11でコントロールパネルを開く方法を追記しました。
Windows10になり、よく使うコントロールパネルがすぐに開けなくなったり、方法がわからないという人がよくいます。
そんな人のためにコントロールパネルのわかりやすい開き方を挙げていきます。
Windows10でコントロールパネルを開く方法を、簡単な順にご紹介していきます。
↓PCトラブルなど社内IT環境にお困りなら↓
Windows8からは「設定」が使われるようになりました
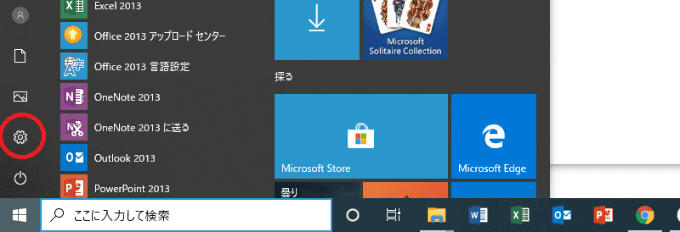
Windows8から新しく「設定」というメニューが追加されWindows10では基本的に「設定」からPCの各種設定をすることになりました。スタートボタンの「歯車」マークから開きます。
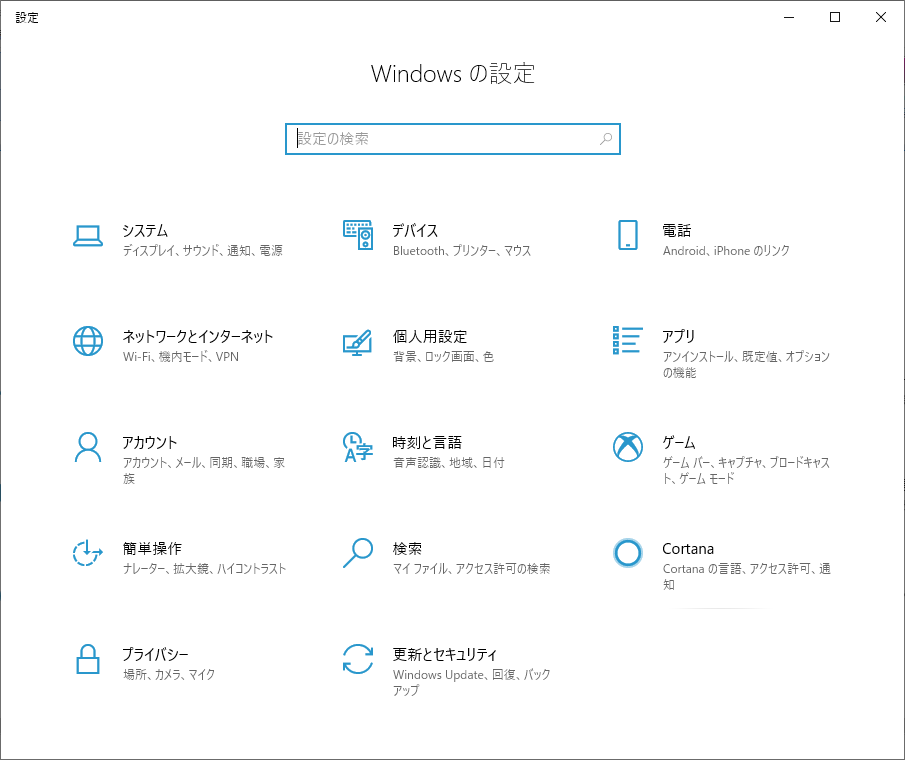
しかし「設定」では細かいところに手が届かず「コントロールパネル」からでないと設定できないことがあるのです。そういったときには「コントロールパネル」を開きましょう。
↓PCトラブルなど社内IT環境にお困りなら↓
Winキー+Pauseキーで開く方法
Winキー+Pauseキー
で[システム]画面が開きます。
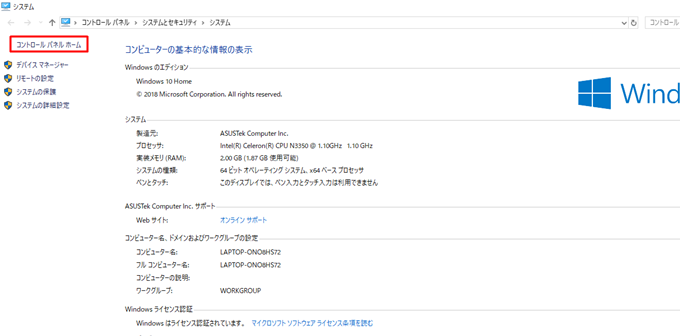
左上の赤い線で囲っている[コントロールパネルホーム]をクリックします。
この方法は簡単ですが、PCによってはPauseキーがないので使えないことがあります。
Pauseキーは実行中のプログラムを一時停止するためにあるのですが、PCによってはないケースもあります。なくてもメーカー、機種によっては代用キーでPauseキーの代わりとなることもあります。
一例として
・Fnキー+P
・ScrLkキー+Ctrlキー
※ScrLkキーはScrLook、ScreenLockと表記されることも有
などが一般的です。
まずはPauseキーを使って操作したいのにキーボードに見当たらない場合厳密にはショートカットキーではないですが「Windowsキー⇒C⇒P⇒Enter」の順でキーを順番に叩くとコントロールパネルが表示されます。この時の「C」と「P」は半角英数字で入力ください。
↓PCトラブルなど社内IT環境にお困りなら↓
コルタナ、エクスプローラの検索欄から開く方法
コルタナの検索欄またはエクスプローラのアドレス欄に「control」と入力します。
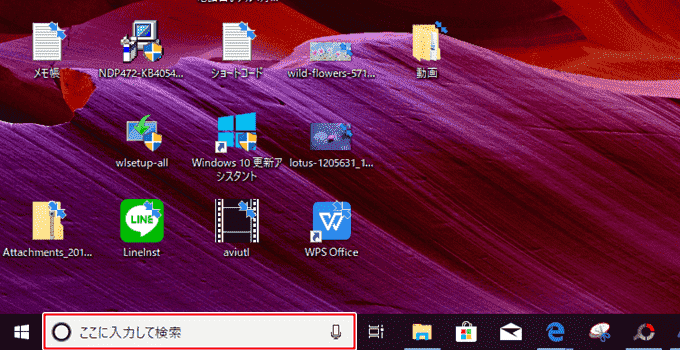
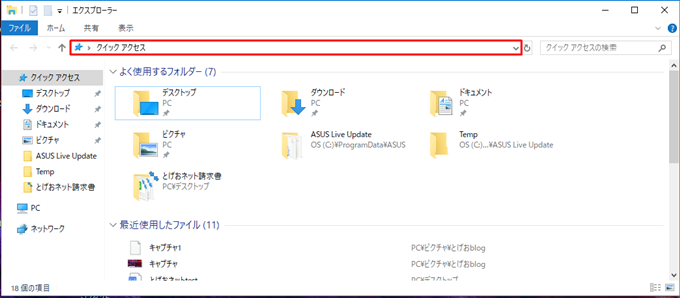
赤で囲ったところに「control」と入力します。
↓PCトラブルなど社内IT環境にお困りなら↓
コマンドを入力する方法
Winキー+R
「ファイル名を指定して実行」に「control」と入力します。
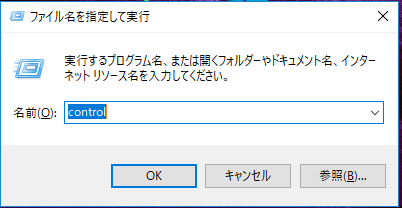
↓PCトラブルなど社内IT環境にお困りなら↓
エクスプローラから開く方法
エクスプローラをクリックします。
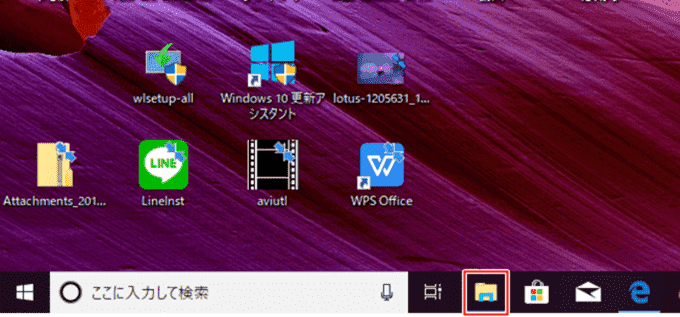
クイックアクセスと出ている欄の左↑上向きの矢印をクリックします。
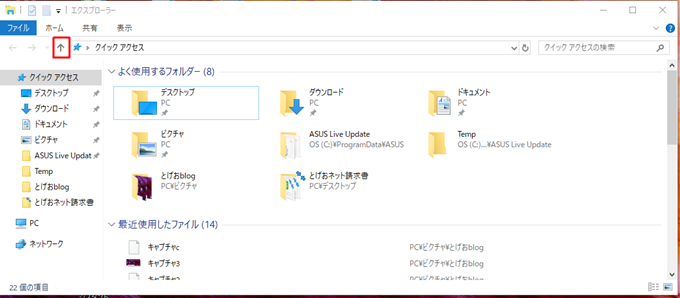
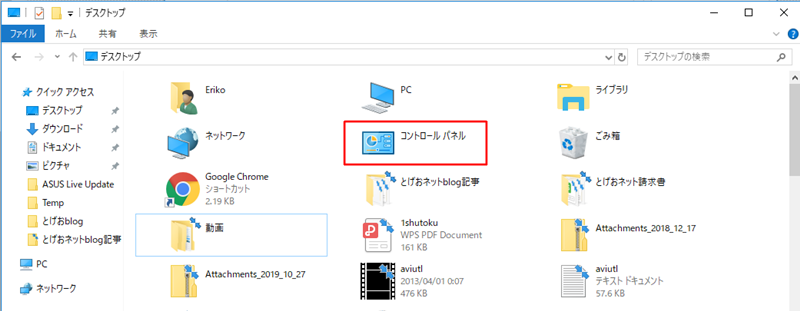
この方法は意外と知られていませんが、簡単な方法なので、ぜひ覚えておくとよいですね。
↓PCトラブルなど社内IT環境にお困りなら↓
【Windows11】でのコントロールパネルの開き方
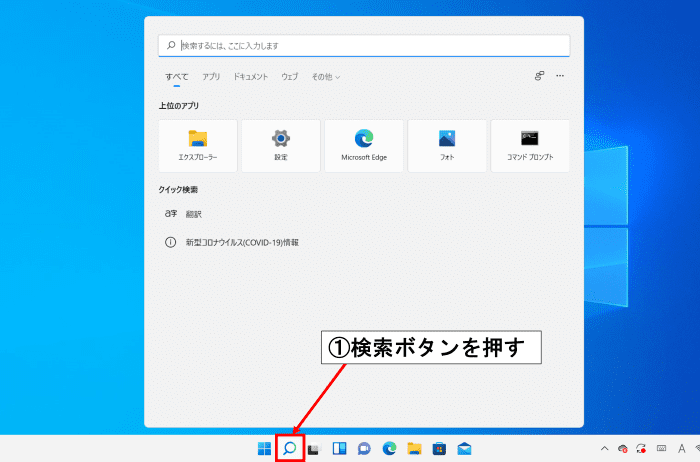
メインメニュー下部のタブから、検索ボタンをクリックする。
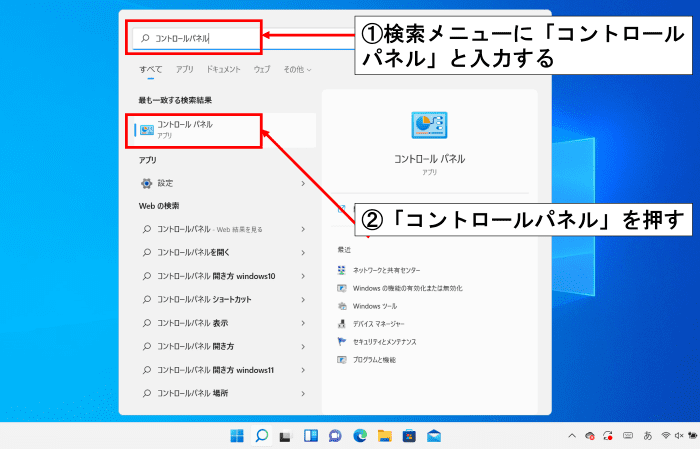
検索ボックスに「コントロールパネル」と入力します。「コントロールパネル」が表示されますのでクリックします。
↓PCトラブルなど社内IT環境にお困りなら↓
どうしても上手くいかない時は
インターネットで検索して色々な方法を試してみたけどうまくいかない…

とげおネットまで
お気軽にご相談ください!!
電話・メールフォームから
お問い合わせください!
▼ ▼ ▼
とげおネットでは
出張サポートにて
お力になれます!
インターネットで検索して色々な方法を試してみたけど上手くいかない場合はとげおネットまでお気軽にご相談ください。出張サポートにてお力になることが可能です。
まとめ
コントロールパネルは、PCやOSの設定を変更したりする場所で、ユーザーアカウントの管理やセキュリティの設定などで使います。PCを扱っていくうえでよく使うので、どれか一つでもコントロールパネルの開き方を覚えておいて、いざというときにすぐに開けるようにしておきたいですね。
コントロールパネルを開く時間を少しでも削減して、肝心な作業に時間をかけられるようにしていけるとよいです。