WindowsUpdateは色々な理由で失敗してしまうことがあります。数か月放っておく、という方法も有効です。気づいたときには上手くいっていることがあります。でもどうしても上手くいかず手動で何とかしないといけないこともあります。その時は以下の方法をお試しください。
色々な方法がありますが上手くいかない場合はレジストリという箇所を操作したりするので、やや難易度が高い方法となりますが、事前にバックアップを取っておくなど工夫をしていただければ、比較的安全に実施できます。
↓PCトラブルなど社内IT環境にお困りなら↓
まず試していただくこと
WindowsUpdateが失敗してしまう原因は多岐に渡ります。まず試していただきたいことを以下にまとめましたのでご確認ください。
パソコン側に問題がないかどうかチェックする
パソコンの状況が原因でWindowsUpdateが失敗してしまうことが良くあります。まずは以下のページをご確認ください。
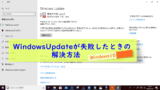
Windowsトラブルシューティングツールを使ってみる
Windows Updateがうまくいかない時に、Windows トラブルシューティングを試してみることが出来ます。Windows Updateでトラブルが生じた時には、まず試して欲しい方法になります。具体的な方法は以下のページをご覧ください。

それでも解決しない時は、これからご紹介する方法を試してみてください。
少しややこしい操作となりますが、慎重に行えば、Windows Updateを手動でリセットでき、初めからやり直すことができます。
↓PCトラブルなど社内IT環境にお困りなら↓
Windows Updateコンポーネントを手動でリセットする操作手順
手順としては初めにWindows Updateコンポーネントを手動でリセットをし、Windows Updateエージェントを最新のバージョンにします。
操作の前の注意事項
・コマンドプロンプトという画面で文字列を入力するので、間違えないように入力します。
・レジストリという重要な情報を書き換えていくので、操作は特に慎重に行う必要があります。操作を誤ってしまうと、PCが起動できなくなるなどの深刻な事態に陥る可能性があるので注意してください。
また誤って入力してしまうと、元の状態に戻れなくなる可能性があるので、あらかじめレジストリのバックアップを取っておくことがおすすめです。
最初にレジストリをバックアップする
バックアップ法の前にレジストリの確認の方法から説明します。
ますレジストリとは何でしょうか。PCのデータや内容が登記されているような場所だと思っておいてよいでしょう。
Windows10に標準搭載となっているレジストリエディタでレジストリを見ることが可能です。
〈手順〉
スタートボタンを右クリックします。
次に「ファイル名を指定して実行」を左クリックして、regeditと入力をします。
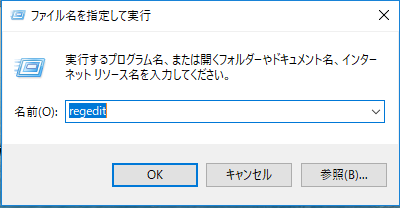
エンターキーを押すと、ツリー構造となった文字列が出てきます。
これがレジストリです。
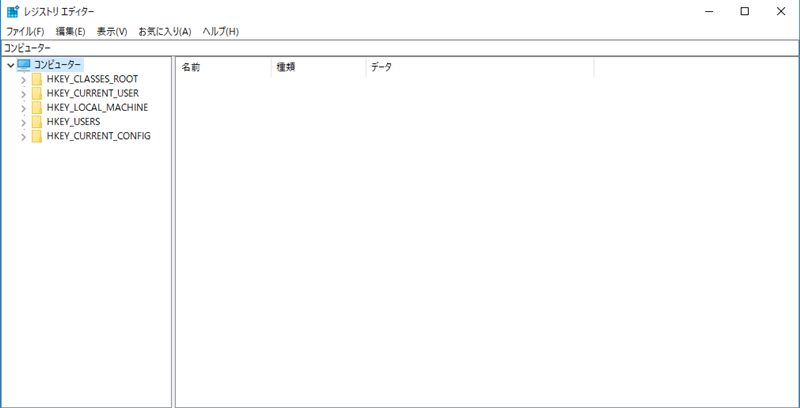
レジストリのバックアップも上で開いたレジストリエディタから行います。
ここからバックアップしたいレジストリを選択します。すべてのレジストリを選択したい時は一番上の「コンピュータ」を選択してください。バックアップしたいレジストリを選択しレジストリエディタの画面の左上に四角いアイコンのマークがあるのでそこをクリックします。
次に「ファイル」をクリックし、出てくる項目の中から「エクスポート」をクリックしてください。(画像のように古いバージョンの場合はアイコンではなく直接「ファイル」をクリックし「エクスポート」を選択します。)
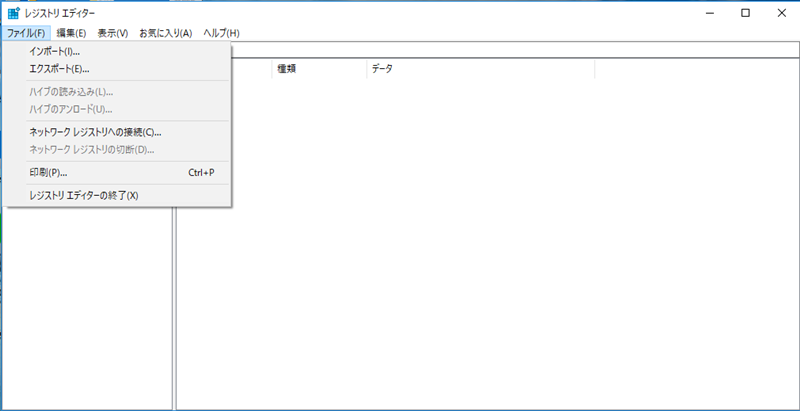
バックアップを取る保存場所を選択する画面になるので、保存場所を選択し、最後に「保存」ボタンを押してください。
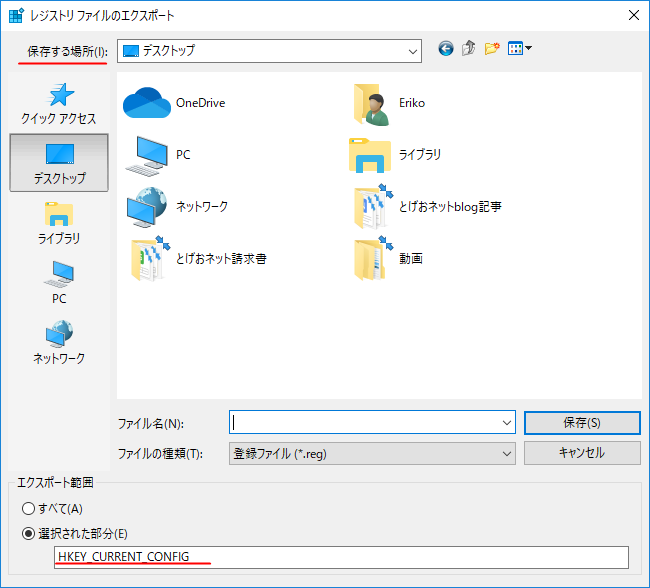
レジストリのバックアップが始まり、「regファイル」という名前のフォルダが保存されていたら、バックアップは完了です。
Windows Updateコンポーネントを手動でリセットする操作方法
ここから長くなりますが、手順を追って説明をしていきます。
手順1
Windows Update関連のBITSサービス、Windows更新プログラムサービス、暗号化サービスを停止するコマンドをコマンドプロンプトに入力していきます。
net stop bits
net stop wuauserv
net stop appidsvc
net stop cryptsvc
これらの文字列を1行ずつコピーし、コマンドプロンプトに貼り付けをし、エンターキーを押します。まとめて一気に行わず、1行ずつ入力しエンターキーを押してください。
手順2
BITSサービスのファイルを削除します。以下の文字列をコピーしてコマンドプロンプトに貼り付けをします。
Del”%ALLUSERSPROFILE
\ApplicationData\Microsoft\Network\Downloader\qmgr*.dat”
こちらはすべての文字列をコピーして貼り付けをしエンターキーを押してください。
手順(1)
Windows Updateの更新プログラムの履歴などを確認し、署名を保管しているフォルダの名前を変更していきます。
一行ずつ貼り付けて、一行ずつエンターキーを押していきます。
Ren %systemroot%\SoftwareDistribution SoftwareDistribution.bak
Ren %systemroot%\system32\catroot2 catroot2.bak
手順(2)
①で停止したBITSサービスをリセットします
こちらはすべてまとめてコピー貼り付けをして、エンターキーを押してください
sc.exe sdset bits D:(A;;CCLCSWRPWPDTLOCRRC;;;SY)(A;;CCDCLCSWRPWPDTLOCRSDRCWDWO;;;BA)(A;;CCLCSWLOCRRC;;;AU)(A;;CCLCSWRPWPDTLOCRRC;;;PU)
手順(3)
①で停止したWindowsUpdateのサービスをリセットします
こちらはすべてまとめてコピー貼り付けをして、エンターキーを押してください
sc.exe sdset wuauserv D:(A;;CCLCSWRPWPDTLOCRRC;;;SY)(A;;CCDCLCSWRPWPDTLOCRSDRCWDWO;;;BA)(A;;CCLCSWLOCRRC;;;AU)(A;;CCLCSWRPWPDTLOCRRC;;;PU)
手順3
Cドライブのsystem32に移動
次の工程であるCドライブのsystem32に移動するため、以下の文字列を入力します。
cd /d %windir%\system32
手順4
BITSファイル、Windows更新プログラムのファイルを登録していきます
こちらの文字列も1行ずつ入力をして、1行ずつエンターキーを押していきます。
regsvr32.exe atl.dll
regsvr32.exe urlmon.dll
regsvr32.exe mshtml.dll
regsvr32.exe shdocvw.dll
regsvr32.exe browseui.dll
regsvr32.exe jscript.dll
regsvr32.exe vbscript.dll
regsvr32.exe scrrun.dll
regsvr32.exe msxml.dll
regsvr32.exe msxml3.dll
regsvr32.exe msxml6.dll
regsvr32.exe actxprxy.dll
regsvr32.exe softpub.dll
regsvr32.exe wintrust.dll
regsvr32.exe dssenh.dll
regsvr32.exe rsaenh.dll
regsvr32.exe gpkcsp.dll
regsvr32.exe sccbase.dll
regsvr32.exe slbcsp.dll
regsvr32.exe cryptdlg.dll
regsvr32.exe oleaut32.dll
regsvr32.exe ole32.dll
regsvr32.exe shell32.dll
regsvr32.exe initpki.dll
regsvr32.exe wuapi.dll
regsvr32.exe wuaueng.dll
regsvr32.exe wuaueng1.dll
regsvr32.exe wucltui.dll
regsvr32.exe wups.dll
regsvr32.exe wups2.dll
regsvr32.exe wuweb.dll
regsvr32.exe qmgr.dll
regsvr32.exe qmgrprxy.dll
regsvr32.exe wucltux.dll
regsvr32.exe muweb.dll
regsvr32.exe wuwebv.dll
手順5
Winsockをリセットします。
※Winsockはネットワークソフトウェアがプロコトルなどのネットサービスにアクセスする方法を定義しているものだと思っておいてよいでしょう。
今回は1行だけなので、文字列をコピーし貼り付けて、エンターキーを押します。
netsh winsock reset
手順6
プロキシをリセットします。
プロキシとは何かの代わりにインターネットの接続などを行っていたサーバーなどのことを言います。
たとえば、
それをここでリセットします。今回も1行だけなので、コピー貼り付けをして、エンターキーを押してください。
netsh winhttp reset proxy
手順7
①で停止したサービスを再起動する
①の一番初めの手順で停止した、BITSサービス、Windows更新プログラムサービス、暗号化サービスを再起動します。
以下の文字列を1行ずつコピー貼り付けして、1行ずつエンターキーを押します。
net start bits
net start wuauserv
net start appidsvc
net start cryptsvc
この後「Windows Updateエージェントを最新のバージョンにする」操作が必要となってきますが、初めに解説したように、Windows10を使用している場合は更新プログラムにWindows Updateエージェントが含まれているので、操作をする必要はありません。
再起動をして終了です。
↓PCトラブルなど社内IT環境にお困りなら↓
どうしても上手くいかない時は
インターネットで検索して色々な方法を試してみたけどうまくいかない…

とげおネットまで
お気軽にご相談ください!!
電話・メールフォームから
お問い合わせください!
▼ ▼ ▼
とげおネットでは
出張サポートにて
お力になれます!
インターネットで検索して色々な方法を試してみたけど上手くいかない場合はとげおネットまでお気軽にご相談ください。出張サポートにてお力になることが可能です。
手動でWindowsUpdateをリセットのまとめ
一見ややこしい作業のように思えますが、文字列を張り付けるところはコピーでOKなので、手順だけ覚えて進んでいけます。トラブルシューティングツールを試してみてもWindowsUpdateがうまくいかない時はご紹介した手動でWindowsUpdateをリセットする方法も是非試してみてくださいね。しかし残念ながらそこまでやってもWindows Updateがうまくいかない時は、最終的には再インストールが必要になってしまう場合も残念ながらあり得ます。








