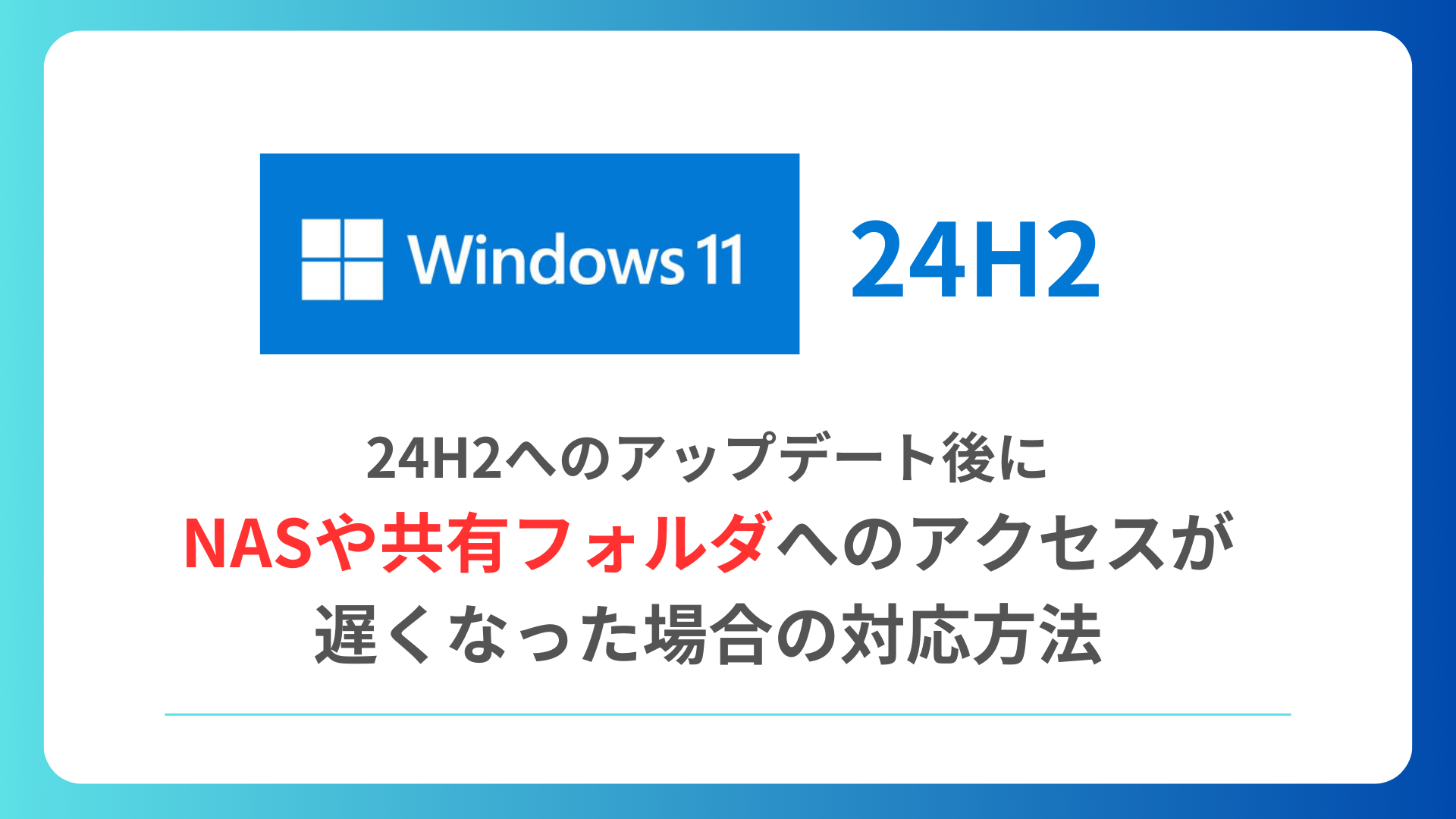Windows11の大型アップデート「24H2」が、2024年10月1日より一般公開されました。
この24H2では、さまざまな機能追加や安定性の向上、パフォーマンスの改善が期待されていたのですが…。
蓋を開けてみると、致命的なバグが複数見つかったり、従来の挙動と変わってしまったりなど、未だに悩まされているユーザーも多いアップデートとなっています。
その中でもさまざまな問題へ波及しているのが「共有フォルダへのアクセスやファイルコピーが異常に遅くなる(時間がかかる)」現象です。
この記事では、業務にも支障が出てしまうこの問題への対応方法を解説していきます。
その他にも色々な原因でサーバアクセスでトラブルが発生することがあります。以下の記事と合わせてご参考ください

↓PCトラブルなど社内IT環境にお困りなら↓
Windows11 24H2アップデート後に共有フォルダへのアクセスで起こるトラブルの一例
この問題に当たってしまうと、下記に挙げた症状が出るケースが多いです。
- ネットワーク上の共有フォルダへアクセスした時に開くまで数十秒かかる
- 共有フォルダからのファイルコピーで時間がかかる(転送速度が遅い)
- 共有フォルダの一部のファイルにアクセス出来ない
- NASやサーバーの共有フォルダへアクセスできない
いずれもネットワーク上にあるフォルダへアクセスできない、アクセスできたとしても異常に時間がかかるといった点が共通しています。
このページでは主に1~3に関わる問題について説明いたしますが、以下のページの内容を適用することで直ることもございますので合わせてご確認ください。



これらのトラブルはさまざまな原因が考えられますが、24H2アップデート直後にこの現象が発生したのなら、あるセキュリティ設定の変更が原因となっている可能性が高いです。
共有フォルダの一部のファイルにアクセス出来ない件の事例
とても奇妙な現象ですがお客様で以下のような症状が出たことがあります。こちらもこのページでの方法で解消することが可能です。
エクセルやワードなどは問題なく動くのですが、おおよそ100KBを超えるサイズのPDFのみ「対象のフォルダーへのアクセスは拒否されました」と表示されてアクセス出来ませんという表示が出てしまう。
利用していたNASはSynology社の法人向けNAS、DS918+ でした。ご参考ください。

↓PCトラブルなど社内IT環境にお困りなら↓
24H2アップデート後に共有フォルダへのアクセスが遅いのはSMB署名が原因~対応方法を解説
共有フォルダへのアクセスが遅い原因として挙げられるのが「SMB署名の有効化」です。(SMB署名についての解説は後述しています)
Windows11 24H2アップデートが適用されると、SMB署名がデフォルトで有効になってしまっています。
そのため、SMB署名が有効になっていないサーバーの共有フォルダを開くのが遅かったり、ゲストログインを用いたNASへのアクセスができなくなったりしているのです。
SMB署名の有効化をデフォルトにしたのはMicrosoft社の方針であり、セキュリティ向上のため理解できる部分もあります。
しかし、性能向上を期待してアップデートしただけなのに、突然NASへアクセスできず混乱してしまう方も多いのではないでしょうか。
24H2アップデート後でもNASや共有サーバーへスムーズにアクセスしたいなら、対応方法をいくつか試してみるといいでしょう。
まずパソコンがWindows11 24H2になっているかどうか確認する
最初の原因の切り分けとして、お使いのWindows11パソコンが24H2へバージョンアップされているかどうかを確認してみましょう。
バージョンを確認するためには、スタートメニューから「設定」アプリを開きます。
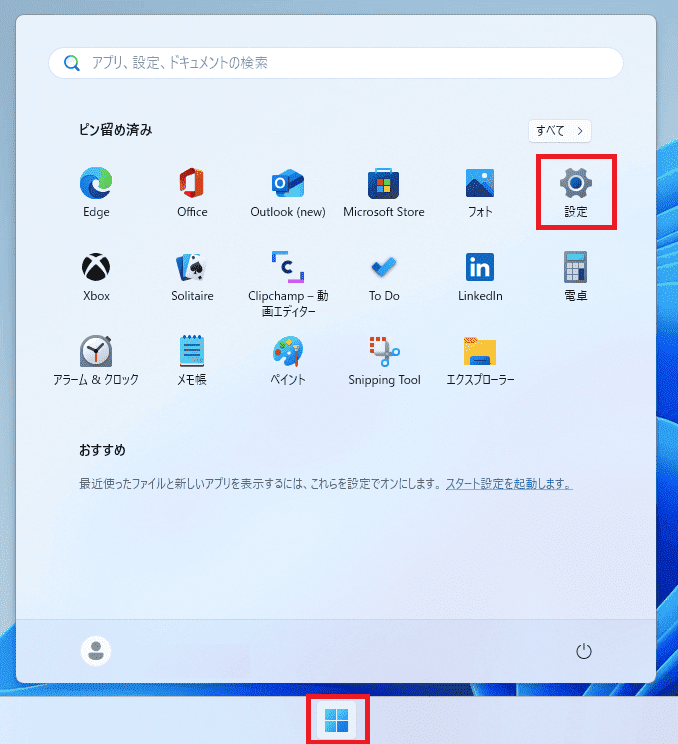
設定画面の左側メニューより「システム」を開き、画面最下部までスクロールして「バージョン情報」を開いてください。
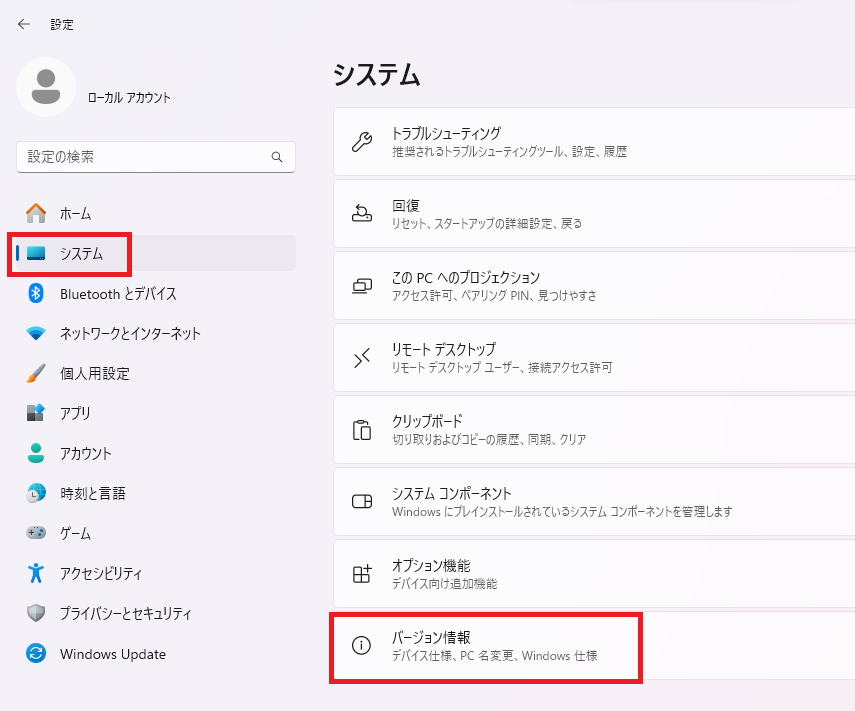
表示されたバージョン情報の画面で「バージョン」が『24H2』になっているかを確認してください。
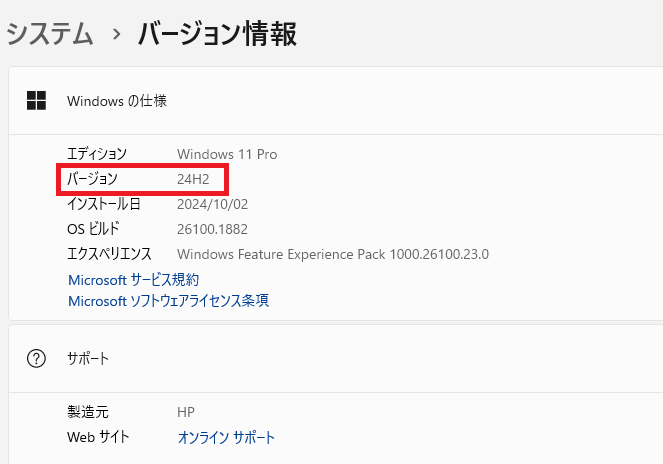
ここからの解説は、バージョンが「24H2」であることを前提にしています。
「24H2以外のバージョンなのに、共有フォルダへのアクセスが遅い」といった状況であれば、この記事で解説している以外の原因である可能性がありますのでご注意ください。
対応方法を実施する前の注意点
ここからSMB署名有効化への対応方法をいくつか紹介しますが、一部の方法ではパコン側の設定変更を行うため、セキュリティ上のリスクや予期せぬ動作が生じる可能性があります。
これらを理解した上で、ご自身の判断で設定変更して頂くようお願いいたします。
対応方法①:NASへのゲストログオンではなくユーザーを登録する
WindowsパソコンからNASへアクセスする際、ユーザー認証を行わないゲストログオンではSMB署名を利用できないので共有フォルダを開けません。
ユーザー登録ができるNASであれば、Windowsパソコンと同じユーザーを登録することで共有フォルダを開けるようになります。
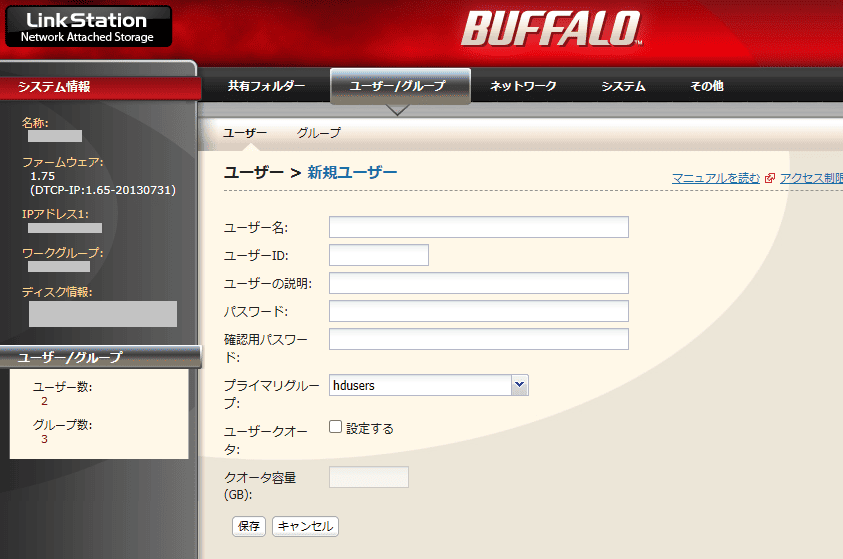
上記NASのユーザー登録画面は一例です。お使いのNASによって設定画面は異なりますので、メーカーサイトを確認してみてください。
また、廉価版や古いNASの場合はユーザー登録が行えない場合もあるので、その場合は別の対応方法を試してみましょう。
対応方法②:ローカルグループポリシーを変更する
パソコン側のグループポリシー設定を変更すれば、SMB署名を無効にできます。
以下の手順で操作してください。
なお、ここからご紹介するグループポリシー設定は個人向けOSである「Windows11 Home」では利用できません。
Windows11 Homeをご利用の方は、後述の『対応方法③』か『対応方法④』をお試しください。
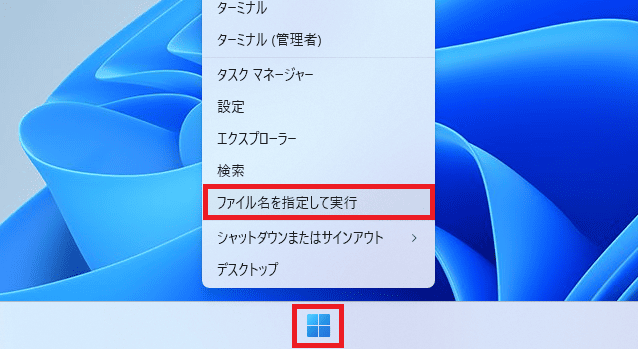
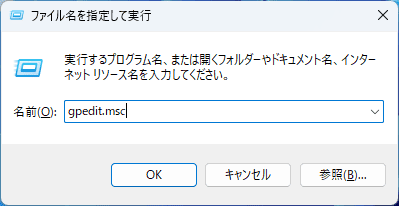
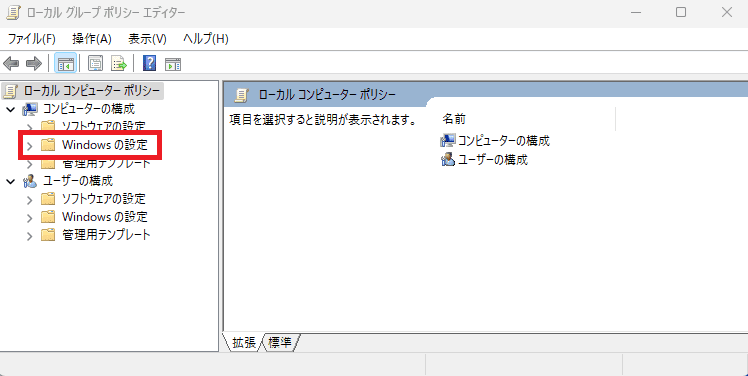
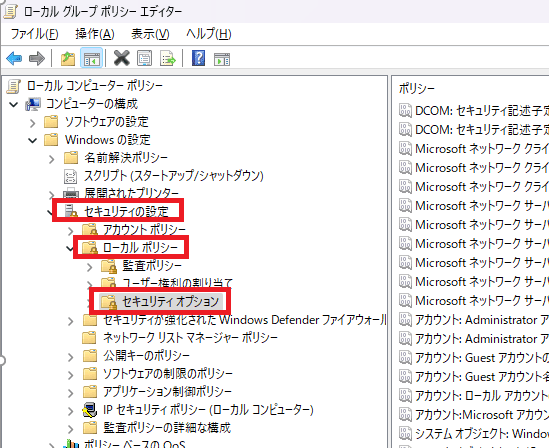
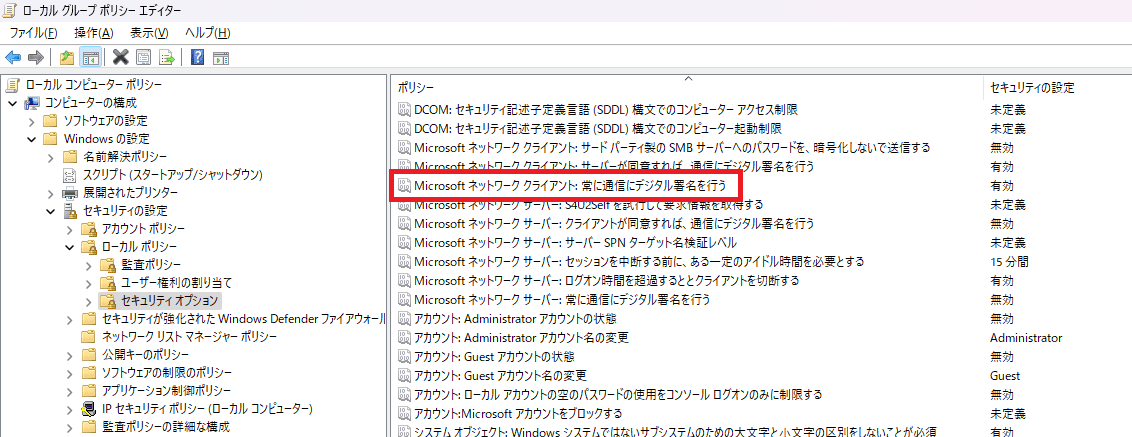
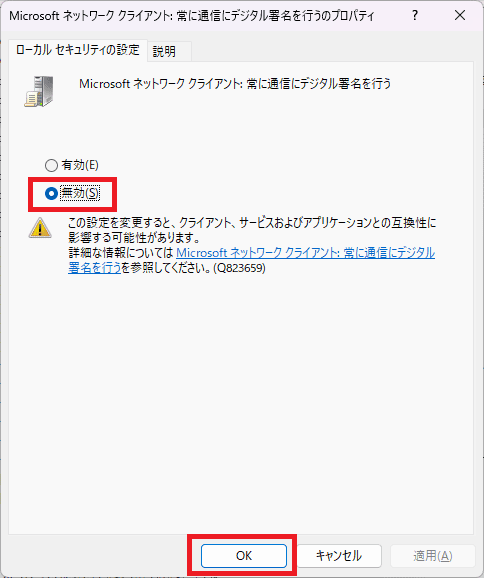
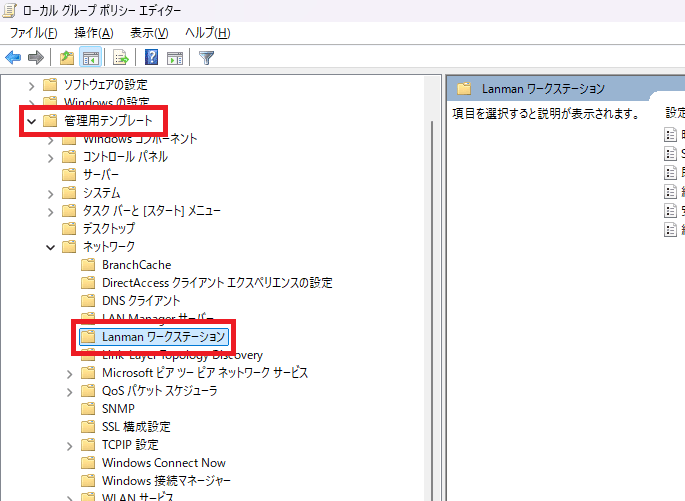
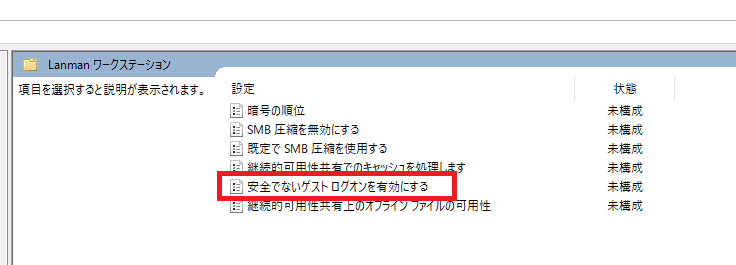
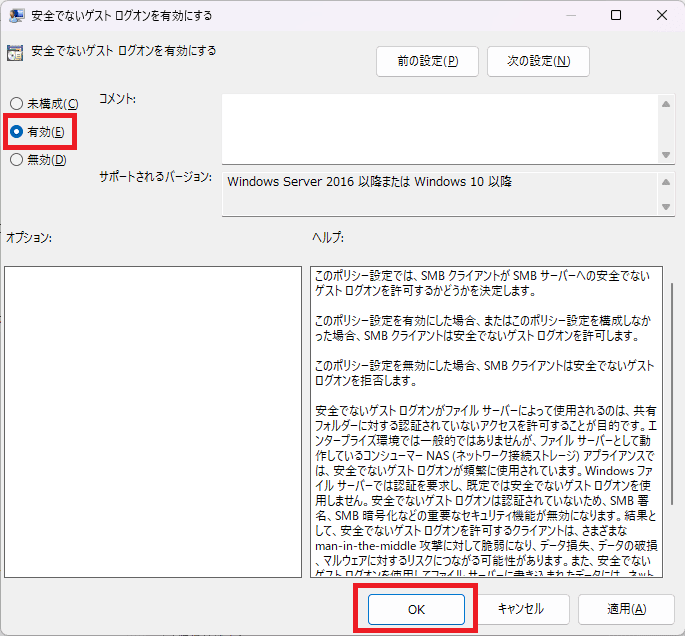
これらの設定が完了したら、パソコンの再起動を行ってください。
再起動できたら、共有サーバーやNASへアクセスしてみましょう。
対応方法③:コマンド プロンプトから SMB 署名機能を無効にする
コマンドプロンプトから特定のコマンドを実行することでも、SMB署名機能を無効にできます。
スタートメニューをクリックし、上部の検索バーから「コマンド」と入力してコマンドプロンプトを管理者として開いてください。
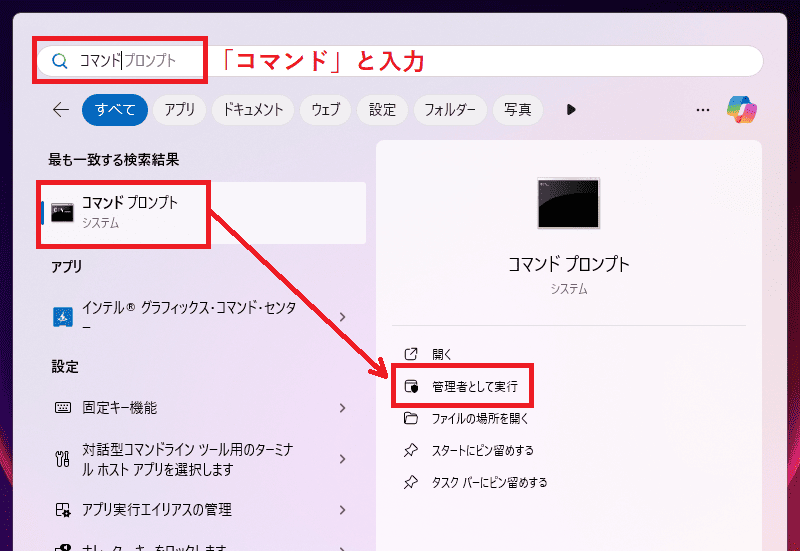
コマンドプロンプトが開いたら、下記コマンドをコピペして貼り付け後、実行してください。
コマンド実行後、『The operation completed successfully.』と表示されればOKです。
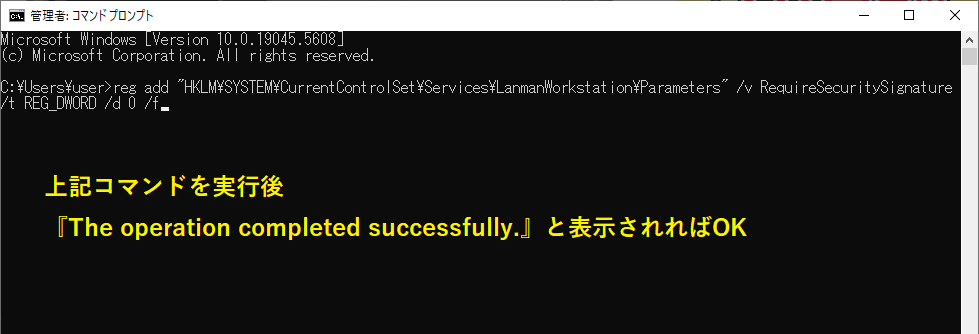
パソコンを再起動して、共有サーバーやNASへのアクセスを試してみてください。
対応方法④:(Windows11 Home限定)ゲストログオンを有効にして、デジタル署名を無効にする
Windows11 Homeの環境を利用している場合、NASなどの共有フォルダへアクセスする際にゲストユーザーを使えるようにレジストリを調整する方法もあります。
ただしこの方法は、24H2アップデート以前にセキュリティリスクを上げてしまうのと等しい行為ともいえますので、設定変更は自己責任で行ってください。
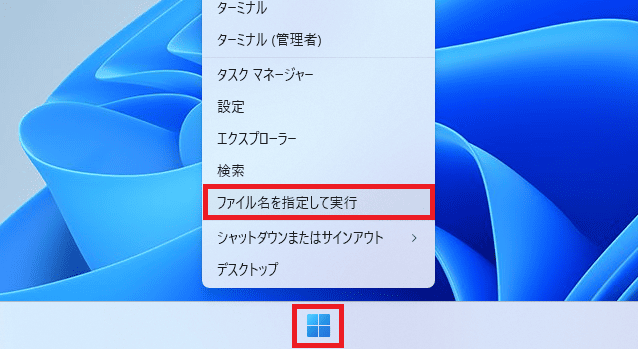
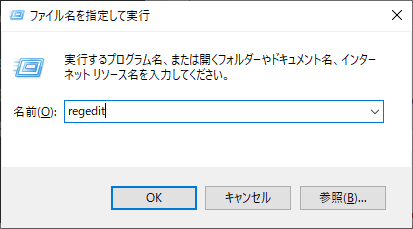
レジストリエディタのアドレスバー部分に、下記のアドレスをコピペしてください。
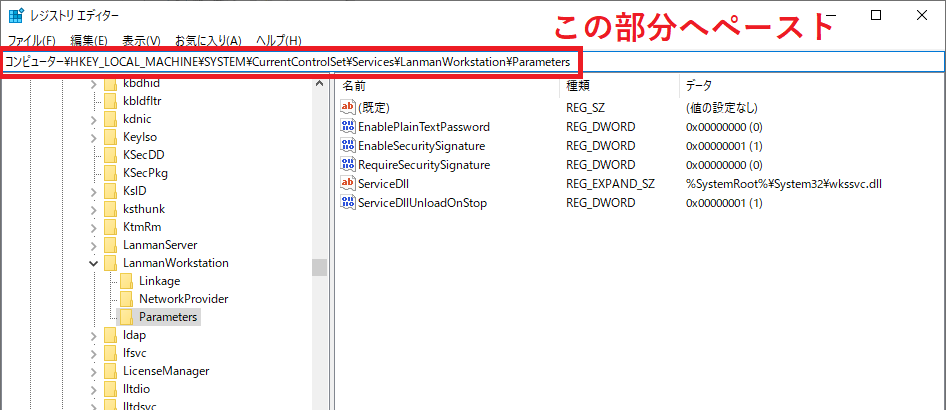
右ウィンドウに下記2つのレジストリ値があるか確認し、下記の値へ変更してください。
- AllowInsecureGuestAuth:0なら1へ変更する
- RequireSecuritySignature:1なら0へ変更する
元々変更後の値になっているなら、変更は不要です。
2つのレジストリ値が無ければ、下記の手順で追加してください。
右ウィンドウの何もない所で右クリック→[新規]→[DWORD値(32ビット)]を選択する。
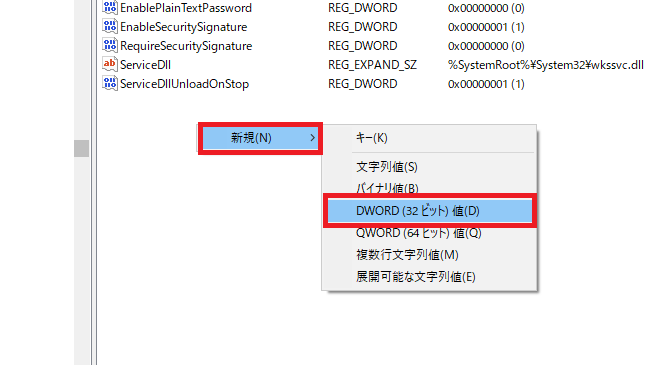
名称を「AllowInsecureGuestAuth」へ変更します。
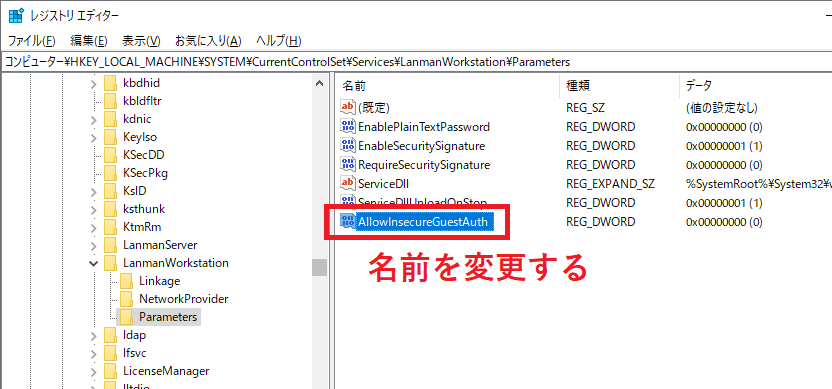
名称変更した「AllowInsecureGuestAuth」の項目をダブルクリックし、「データの値」を1に変更してください。
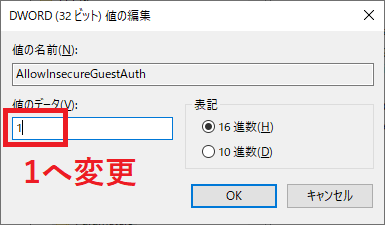
もう一つの値である「RequireSecuritySignature」も項目自体が無ければ、同じ操作手順で追加してください。
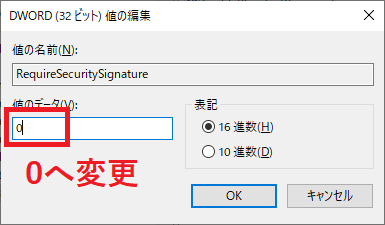
これらの設定が完了したら、パソコンの再起動を行います。
再起動できたら、共有サーバーやNASへアクセスを試してみてください。
↓PCトラブルなど社内IT環境にお困りなら↓
豆知識:そもそもSMBとは何なのか?
ここまでSMB署名を無効にする方法を解説しましたが、そもそもSMBとは何なのかをご存知でしょうか。
SMBは「Server Message Block(サーバーメッセージブロック)」の略であり、主にWindowsでのファイル共有やプリンタ共有で使われるプロトコル(決まりごと)です。
SMBを使うことで、クライアントであるパソコン側は、共有フォルダにあるファイルをダウンロードすることなく直接編集したり、ネットワーク接続されたプリンターへ印刷したりができています。
Windowsには標準で搭載されていますが、macOSやLinuxなど他社OSにも追加可能です。
SMBの歴史
SMBの歴史は古く、SMBの元となった技術自体は1982年にIBMが開発しました。その技術をMicrosoftが採用し、独自の拡張などを加えて進化させた後、Windowsへ搭載しています。
初期バージョンである「SMB 1.0」は現在のWindowsでも使うことができますが、パフォーマンスが悪いかつセキュリティ的な脆弱性も多いバージョンとなっており、Windows10からはデフォルトで無効化されています。
そこから改良を重ね、SMB 2.0ではパフォーマンスが向上し、2025年3月時点でのSMBの最新バージョンである「SMB 3.1.1」では、さらにパフォーマンスとセキュリティが強化されたプロトコルとなりました。
それぞれのバージョンごとにメリットがあり、最適な利用シーンがあるものの、セキュリティとパフォーマンス面を重視するならば、最新バージョンのSMB 3.1.1を利用することが推奨されています。
↓PCトラブルなど社内IT環境にお困りなら↓
どうしても上手くいかない時は
インターネットで検索して色々な方法を試してみたけどうまくいかない…

とげおネットまで
お気軽にご相談ください!!
電話・メールフォームから
お問い合わせください!
▼ ▼ ▼
とげおネットでは
出張サポートにて
お力になれます!
インターネットで検索して色々な方法を試してみたけど上手くいかない場合はとげおネットまでお気軽にご相談ください。出張サポートにてお力になることが可能です。
まとめ
この記事では、Windows11 24H2へアップデート後に「共有フォルダへのアクセスが遅い」「NASへアクセスできない」といったトラブルの対応方法を解説しました。
Windowsの大型アップデートは、深刻な脆弱性やランサムウェア被害から守る意味でも大切な作業であり、インターネットに接続されているパソコンは特に適用するのがおすすめです。
しかし、大型アップデートには仕様変更が付きもので、この24H2でもSMB署名の設定が変更されました。
24H2へのアップデート後にNASが開かなくなったのであれば、この記事を参考にして慌てることなく対処してみてください。
「設定変更したけどNASへアクセスできない」「そもそも24H2へアップデートされない」などお困りの点がありましたら、お気軽にとげおネットまでご相談ください。