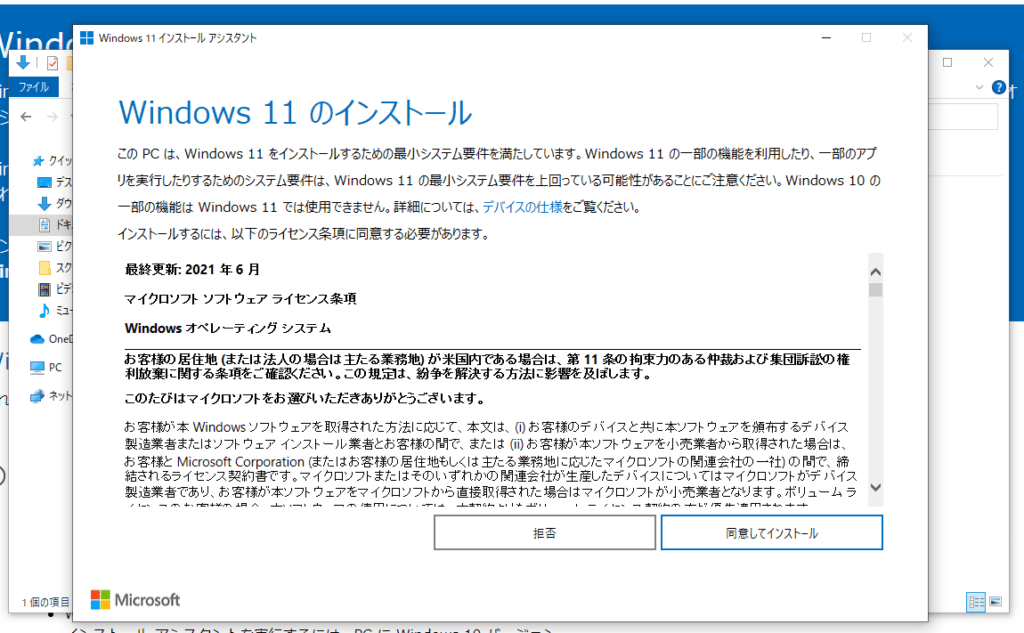Windows10のパソコンを11に無償でアップグレードしたい!

11にアップグレードした時のメリットデメリットも知りたい
この記事では、アップグレードの事前確認事項や注意点とアップグレードの方法、さらにはアップグレードの後、Windows10と比較したときのWindows11のメリット、デメリット、不具合等についても記載しておりますのでご参考いただければ幸いです。
弊社は法人向けサポートを行っており、社内のパソコンをまとめてアップグレードしてほしいといった要望にお応えしております。Windows11へのアップグレードでお困りでしたらお気軽にご連絡ください。

↓PCトラブルなど社内IT環境にお困りなら↓
無料アップデートの事前の確認事項
Windows11の新機能、Windows10との違いまとめ
別途以下のページにまとめましたのでご参考ください。

まずはWindows11に対応しているバージョンかどうかCPU要件その他チェック
チェック方法は以下の通りです。CPUの要件やその他の要件があります。Windows11にアップデートできるかどうかは以下のページをご参考ください。
公式ではIntel CPU 第8世代以上(一部、第7世代も可)である必要があります。CPUが対応していない場合は残念ながらアップデートできません。

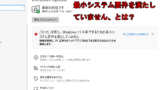
「PC正常性チェック」ソフトにてWindows11にアップグレードできるかどうか確認
以下のMicrosoftのページ、「PC 正常性チェック アプリの使用方法」のページからチェックツールをダウンロードして実行してみてください。
以下のように「このPCはWindows11の要件を満たしています」と表示されればOKです。ちなみにこのPCはBTOパソコンのためUFEI(BIOS)にてTPM2.0が無効に設定されていたため、設定を変更しています。TPM2.0が有効になっているかどうかはメーカーや機種、発売時期により異なりますので各メーカのサイト等を参考にして必要なら設定を変更ください。
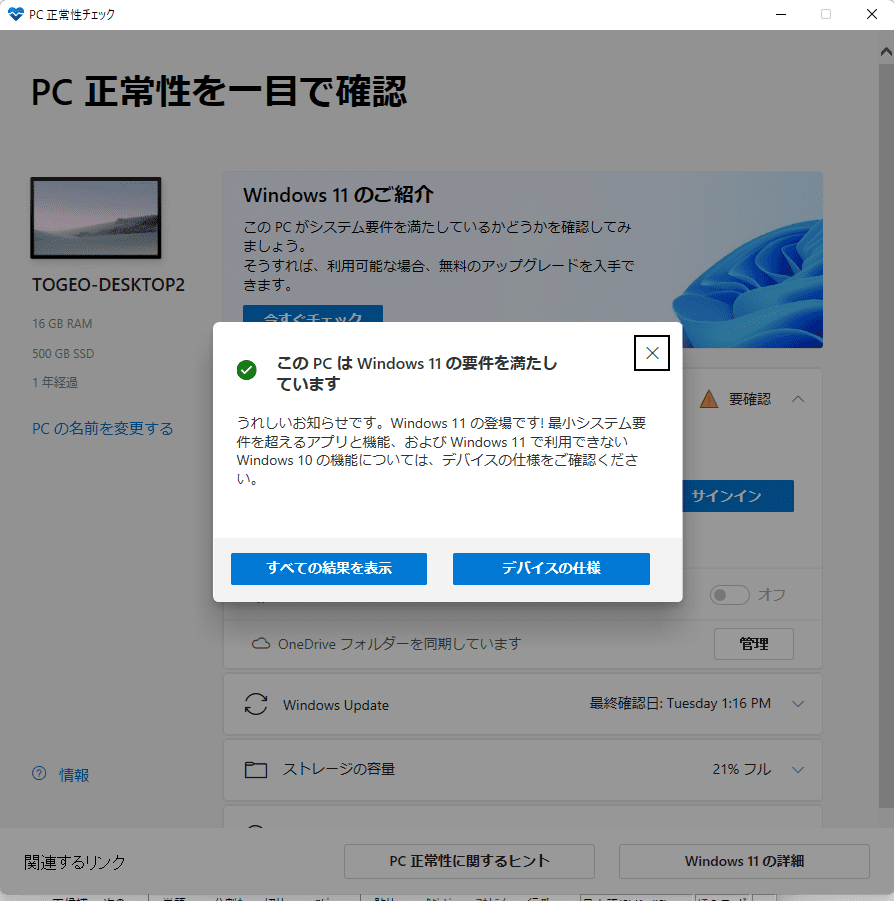
CドライブはHDDではなくSSDを推奨
最近販売されているWindowsパソコンはCドライブがSSDモデルが主流となっており、HDDモデルは少なくなってきています。
一方で一昔前のパソコンはHDDが主流でしたがMicrosoft社はWindows11ではCドライブにSSDの利用を推奨しているようです。
以下はGIGAZINEの記事になります。
Microsoft社がPCメーカーにSSDを搭載するように要求?
実際に弊社のお客様でHDDモデルでWindows11にアップグレードした方もいらっしゃるようですが、Windows10の時よりも遅くなってしまい非常に使いづらいという意見が良く聞かれました。

HDDモデルをお使いでWindows11にアップグレードされたい方はSSDに換装すると良いでしょう。

Cドライブに十分の空き容量を確保する
Cドライブの空き容量を十分に確保する必要があります。最低でも30GBほどの空き容量が必要なようです。以下の記事を参考にあらかじめいらないファイルは削除してください。

今回アップグレードしたパソコンのスペック
今回アップグレードに使用したPCはBTOパソコン(を改造したもの)になります。
CPUは第9世代Core i5、Cドライブは高速なPCIe NVMe M.2 SSDを搭載しています。
またこのパソコンはローカルアカウントを利用しています。マイクロソフトアカウントや365アカウントを利用している場合は挙動が違うかもしれませんが、今回はローカルアカウントを使用しました。
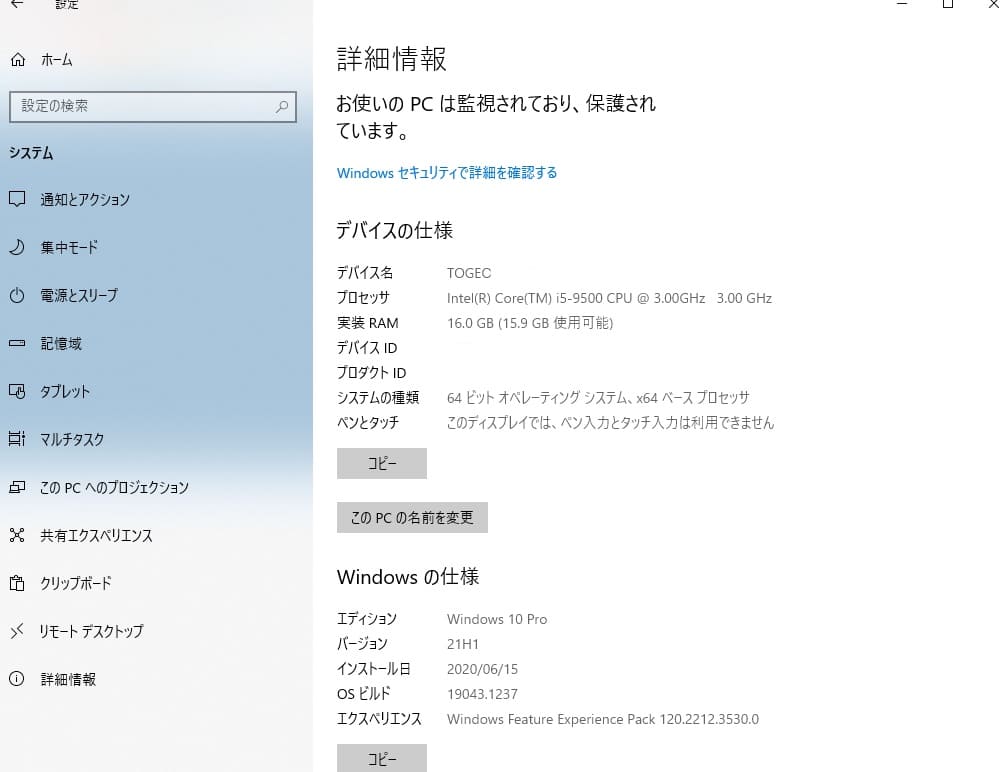



↓PCトラブルなど社内IT環境にお困りなら↓
Windows11をダウンロード/インストール
以下のサイトからWindows11をダウンロード
以下のサイトからWindows11をダウンロードします。ダウンロードできるのは最新版になりますので2025年3月現在は24h2バージョンとなります。
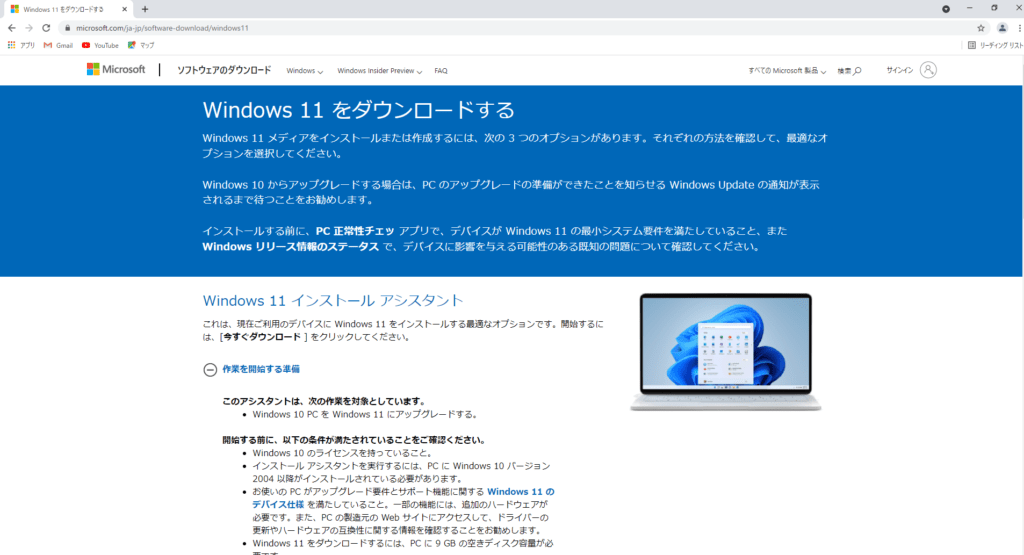
作業しているパソコンをアップグレードする場合は「Windows 11 インストール アシスタント」から進んでください。USBメモリ、DVDのインストールメディアを作成する場合は「Windows 11 のインストール メディアを作成する」からダウンロードください。
今回は「Windows 11 インストール アシスタント」の「今すぐダウンロード」からダウンロードします。
インストールメディアやISOファイルが必要な場合は以下のページをご参考ください。
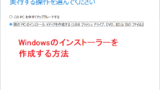
インストーラを実行してウィザードに従って「次へ」進みましょう
Windows11InstallationAssist.exeなるプログラムをダウンロードできますのでこちらを実行してください。
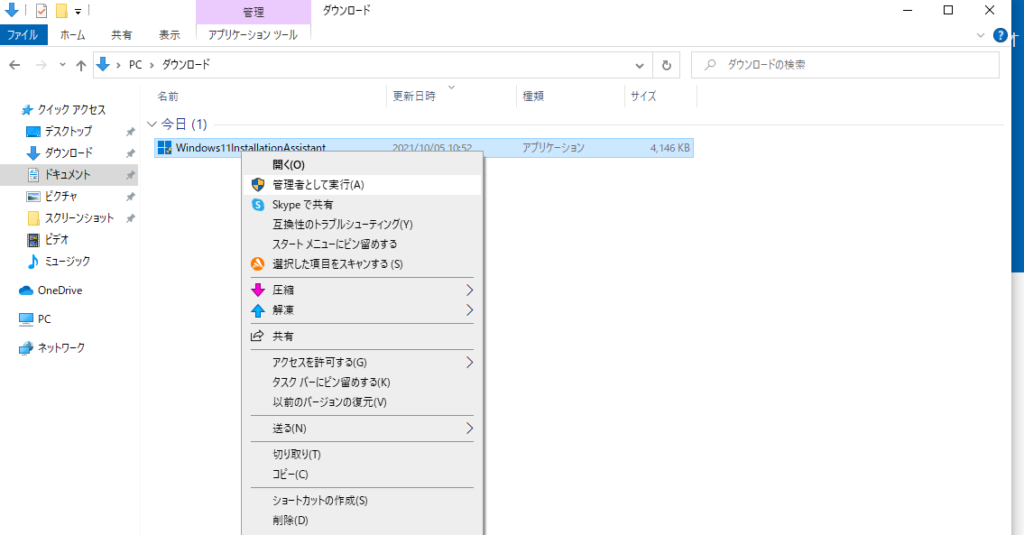
規約に同意して次へ
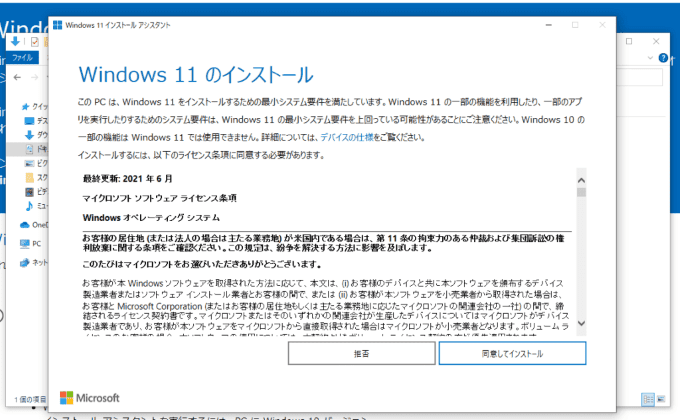
ソフトが必要なプログラムをダウンロードします、他の作業をしていることは可能です。弊社環境ではダウンロードはすぐ終了しました、ネットワークの環境によっては時間がかかるかもしれません。
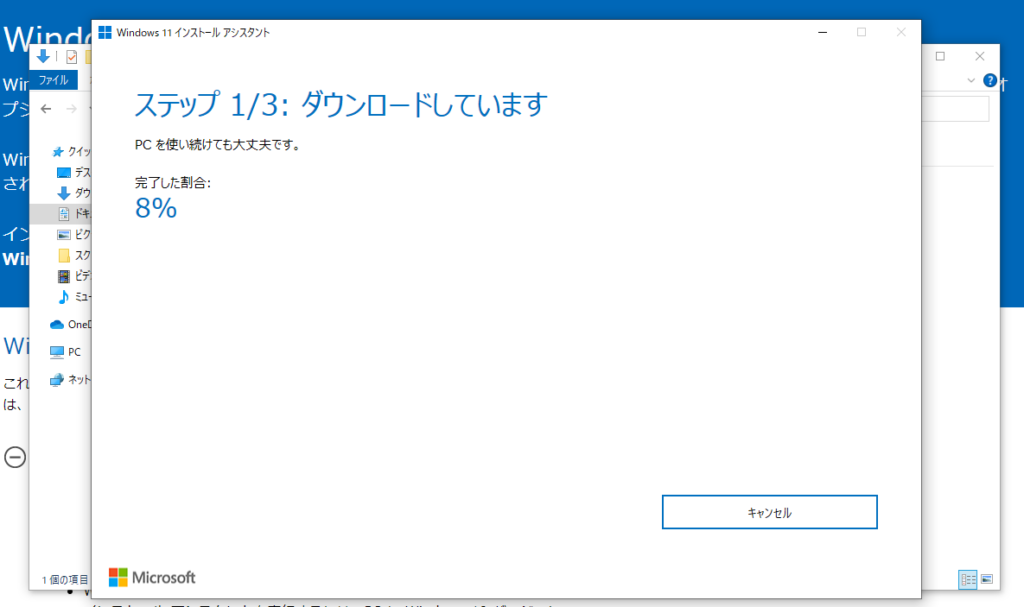
次にダウンロードの確認を行います。この作業も時間かからずに終了しました。
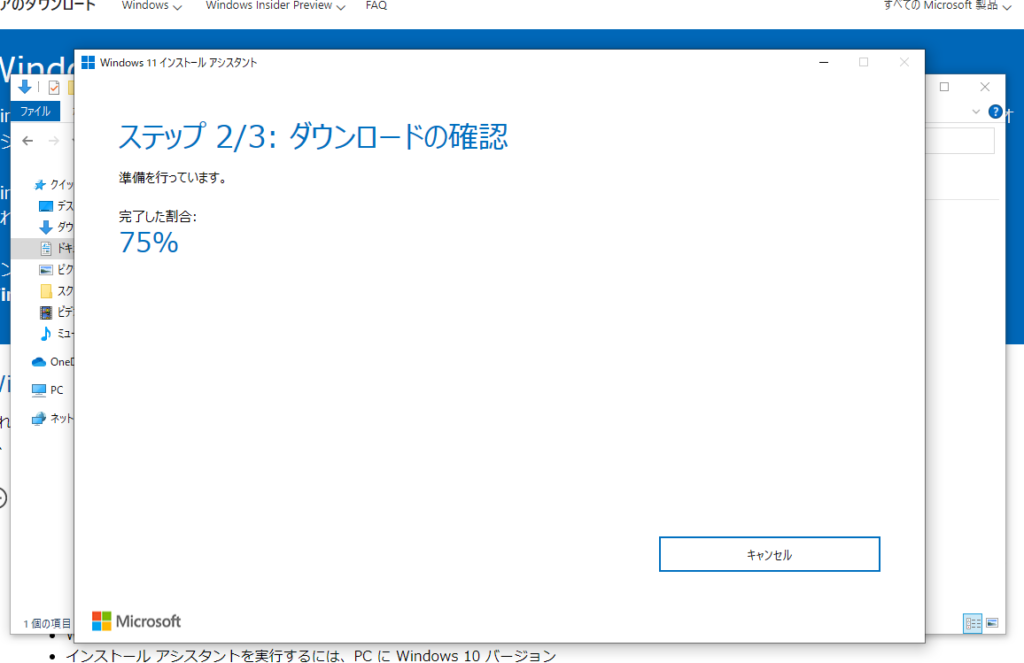
いよいよインストールを実行します。PCIe NVMe M.2 SSD搭載の高速なパソコンでインストールに30分程度かかりました。HDDの場合は2~4時間程度はかかると思われます。これを機にSSD搭載パソコンの購入もご検討ください。
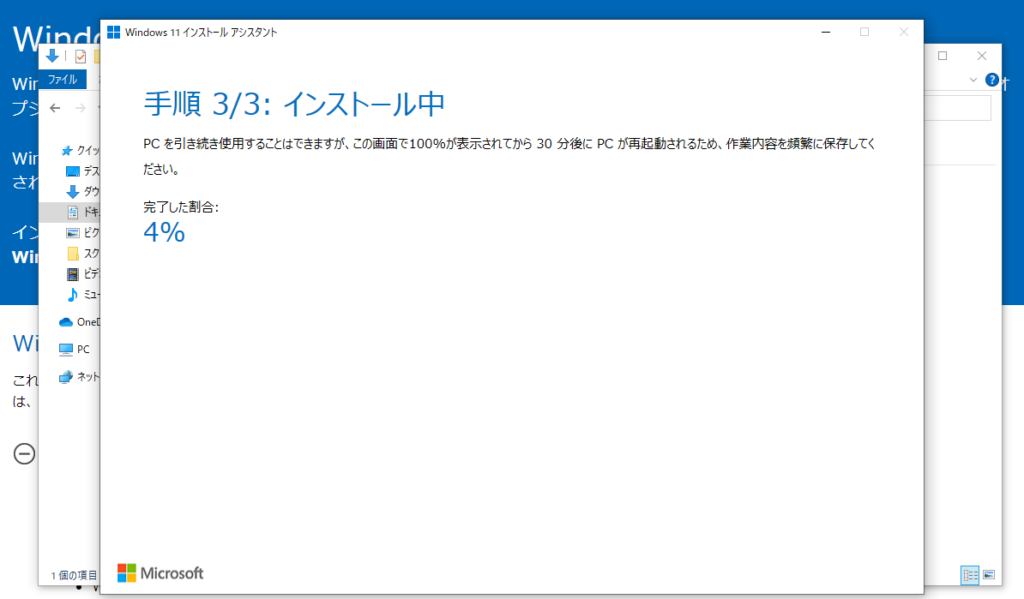
インストールが終了すると再起動を求められます。「更新プログラムを構成しています」などと表示され再起動は10分くらいかかりました。数回再起動します。
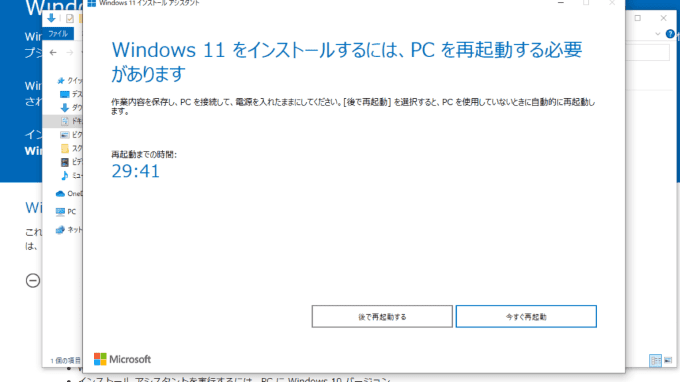
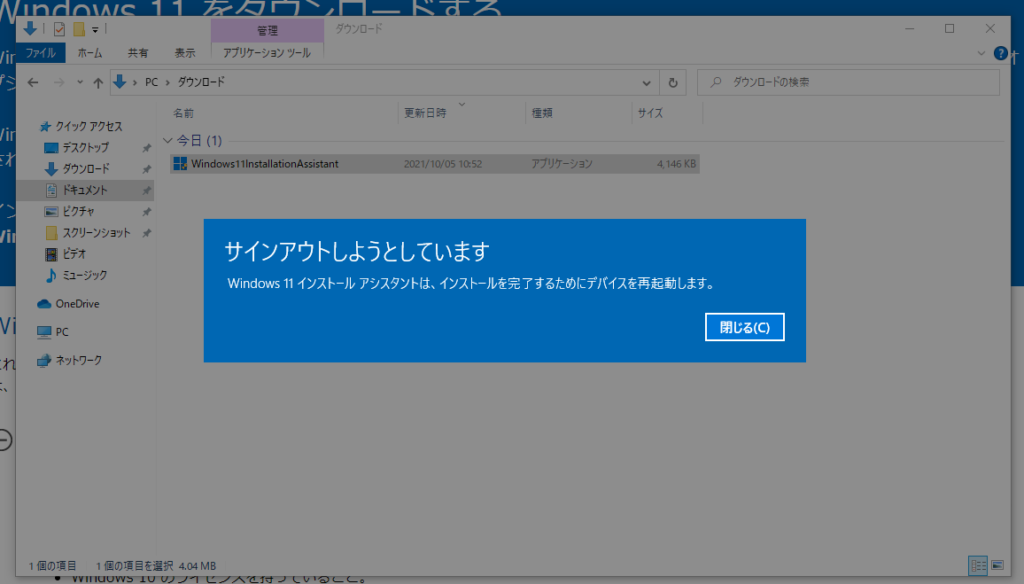
無事に再起動が済んでログイン出来ました。
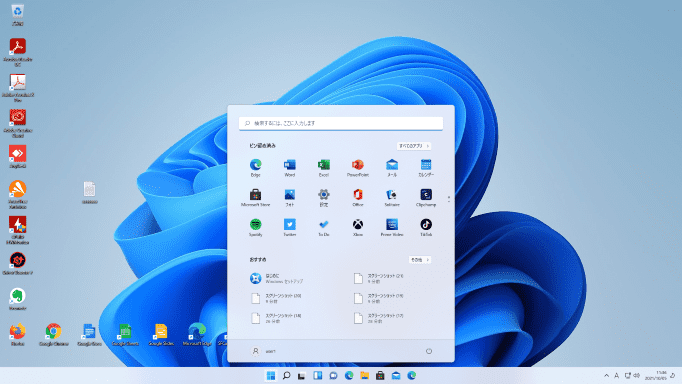
↓PCトラブルなど社内IT環境にお困りなら↓
アップグレードしてみたその後
PCIe NVMe M.2 SSD搭載の高速なパソコンで1時間くらいであっさりアップグレードすることが出来ました。インストールされたソフトをアンインストールしてください、という表示もされずに引き継いで使うことが出来ました。スピードについてはWindows10の場合よりも早くなっている気がします。

Windows10と違って気になったこと
操作画面が大きく変更されているため、Windows10の操作に慣れていた方は少し戸惑いました。やっぱりスタートメニューは、中央ではなく左側にあったほうが使いやすいかもしれません。
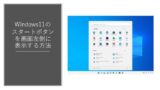
右クリックメニューもWindows10と変わりました。Windows10と同じ右クリックメニューに戻すには以下の記事もご参考ください。

↓PCトラブルなど社内IT環境にお困りなら↓
アップグレードした後にするべきこと
Windows11に正式対応している機種であればPCメーカーからWindows11用のドライバが発表されていますので必ずインストールしましょう。Windows11にアップグレードして不具合が生じている場合はドライバアップデートでかなりの割合で直ることが多いものと思われます。
例えばお客様からは以下のような報告をいただいております。
・画面がきちんと表示されない(表示が揺れたり真っ暗になったりする)
・印刷が上手く行かない
インストール方法はメーカーによって違いますがドライバアップデート用のユーティリティツールからアップデートしたり各メーカのWebサイトからダウンロードしてインストールください。
ドライバを更新する方法はいくつかあります。Windows10でのドライバ更新方法になりますが以下のページもご参考ください。
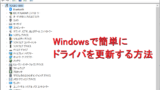
↓PCトラブルなど社内IT環境にお困りなら↓
アップグレードしたその影響
スキャンが出来ない、古い共有フォルダにアクセス出来ない
パソコンに複合機やプリンターからスキャンが出来ない、もしくは古いNASにアクセス出来なくなるなどの現象が発生するようです。
SMB1.0を再度有効にする必要があるかもしれません。操作手順は以下のページをご参考ください。

Outlookで検索が出来なくなる
Windows11にアップグレードするとOutlookで検索できなくなることがあるようです。以下のページもご参考ください。

↓PCトラブルなど社内IT環境にお困りなら↓
間違ってアップグレードしてしまいWindows10に戻したい方は?
試しにアップグレードしたけどWindows10に戻したい方や間違ってアップグレードしてしまった方は以下の記事をご参考ください。


↓PCトラブルなど社内IT環境にお困りなら↓
どうしても上手くいかない時は
インターネットで検索して色々な方法を試してみたけどうまくいかない…

とげおネットまで
お気軽にご相談ください!!
電話・メールフォームから
お問い合わせください!
▼ ▼ ▼
とげおネットでは
出張サポートにて
お力になれます!
インターネットで検索して色々な方法を試してみたけど上手くいかない場合はとげおネットまでお気軽にご相談ください。出張サポートにてお力になることが可能です。
Windows10からWindows11へのアップグレード方法、まとめ
たまたま弊社環境ではアップデートは順調に進みましたが、実際にアップグレードするには利用中のハードウェア、ソフトウェアやシステムがWindows11に対応しているか確認の上行ってください。
弊社は法人向けサポートを行っており、社内のパソコンをまとめてアップグレードしてほしいといった要望にお応えしております。Windows11へのアップグレードでお困りでしたらお気軽にご連絡ください。
以上、ご参考ください。