Windows10が動作が重くて遅くて困っているということがありませんか?この記事では、遅いWindows10を高速化する方法を詳しく解説しています。
Windows10が遅くて困っている人は、是非参考にしてください。
重いパソコンの対策については過去記事でも紹介しています。合わせてご参考ください。

↓PCトラブルなど社内IT環境にお困りなら↓
再起動
まず最初は再起動をし、状況が改善されるか確認しましょう。再起動をしても症状が改善されなかった場合、次の方法を試してみましょう。
↓PCトラブルなど社内IT環境にお困りなら↓
高速スタートアップを行う
まず「高速スタートアップ」って何と思う方もいらっしゃると思います。
高速スタートアップ
「高速スタートアップ」とは、パソコンの起動を速くするため、シャットダウン時にメモリやCPUなどの状態を保存しておく機能です。
引用:NEC
では高速スタートアップの実行の仕方を解説いたします。
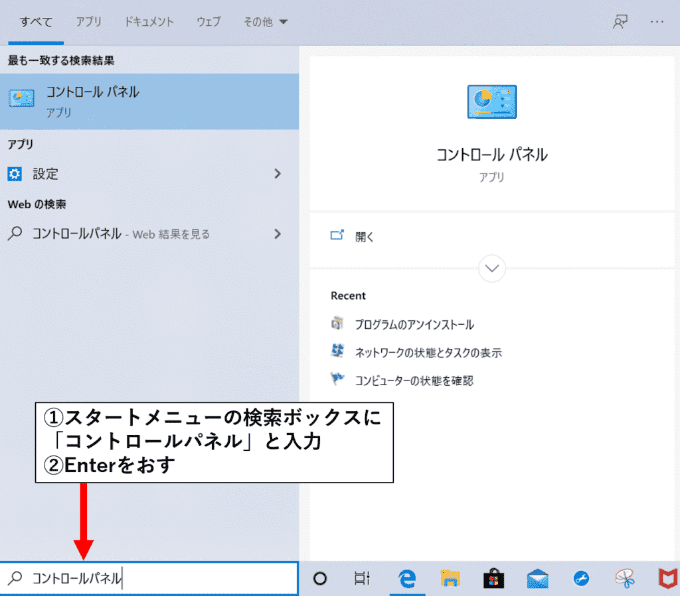
1:スタートメニューの検索ボックスに「コントロールパネル」と入力します
2:Enterキーを押します
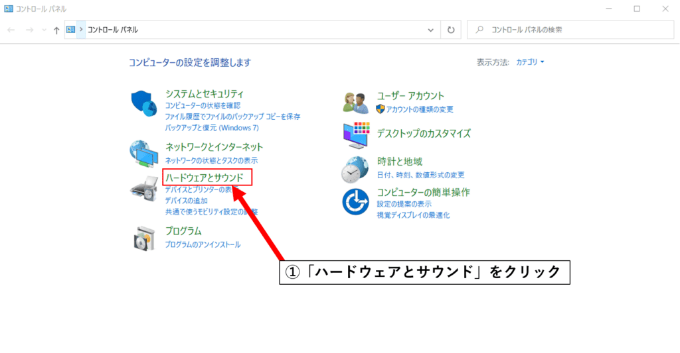
3:コントロールパネルが表示されるので、その中から「ハードウェアとサウンド」をクリックします
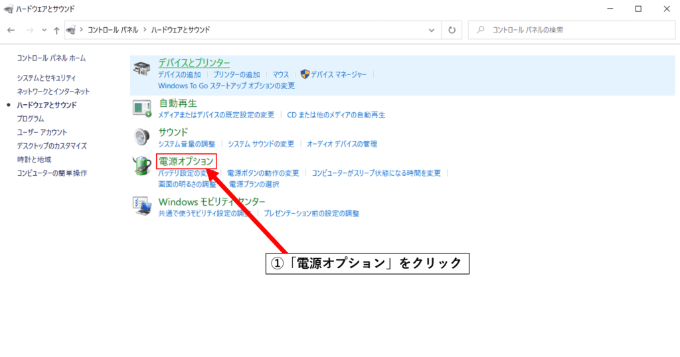
4:「電源オプション」をクリックします
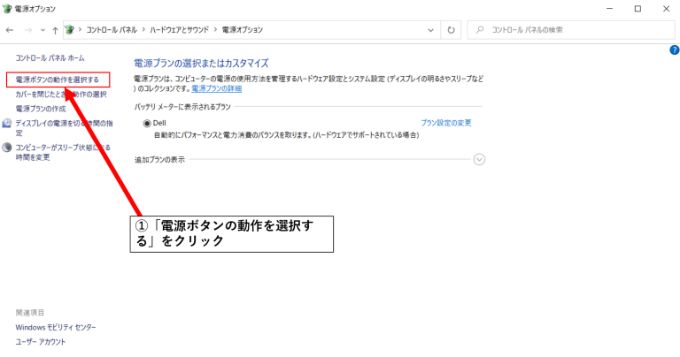
5:「電源ボタンの動作を選択する」をクリックする
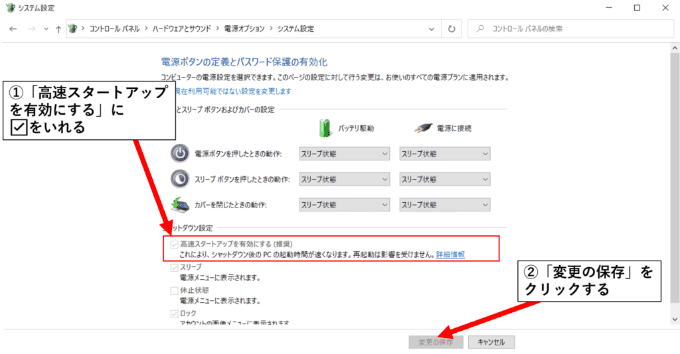
6:「高速スタートアップを有効にする」をクリックする
7:「変更の保存」をクリックする
注意
高速スタートアップに関しては有効にしていると不具合が起こることがあります。詳細は以下の記事を参考にしてください。
▼Windows10の「高速スタートアップ」機能を無効にする設定方法【PC不具合を回避】
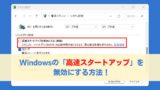
↓PCトラブルなど社内IT環境にお困りなら↓
アニメーションの無効化
Windows10には、アニメーションが散りばめられています。このアニメーションがWindows10を重くしているのです。
アニメーションを無効化して、Windows10の負荷を減らしましょう。
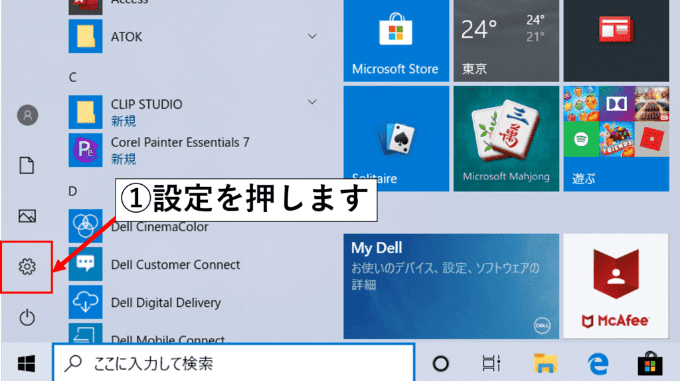
1:「設定」ボタン(歯車)をクリックします
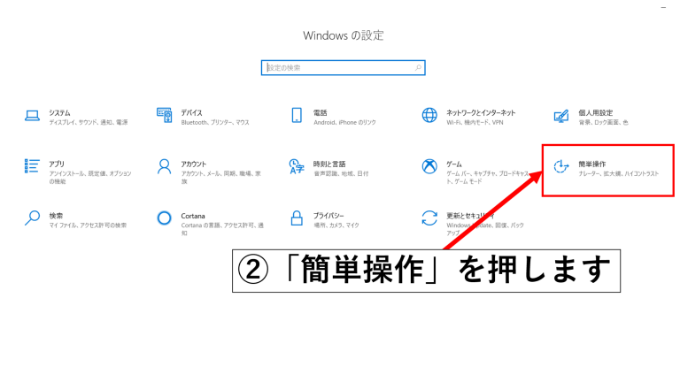
2:設定画面の「簡単操作」をクリックします
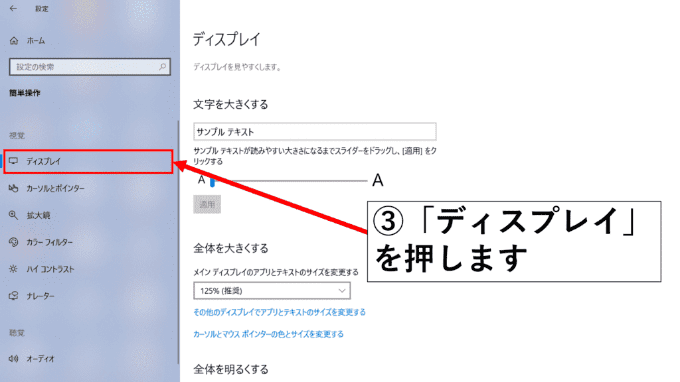
3:「ディスプレイ」を選択します
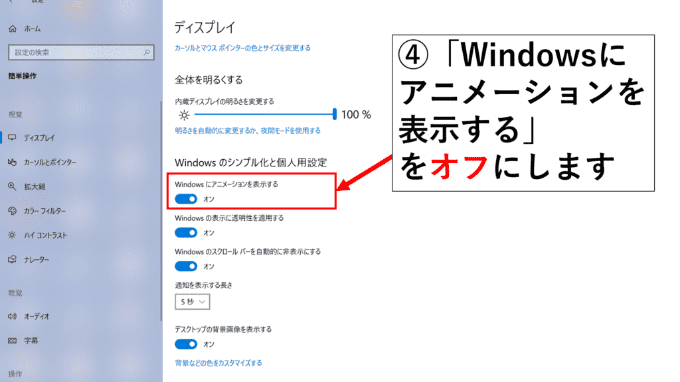
4:「Windowsにアニメーションを表示する」をオフにします
↓PCトラブルなど社内IT環境にお困りなら↓
Windows Defenderを無効にする
Windows DefenderはWindows10に搭載されているプログラムです。Windows Defenderはセキュリティの役割をしており、ウイルススキャンなどができます。
Windows10に搭載されているWindows Defenderとは別に有償のセキュリティソフトを準備している人も多いでしょう。
セキュリティソフトがだぶってしまうので、Windows10が重くなってしまいます。有償のセキュリティソフトがある場合は、Windows Defenderを無効にしましょう。
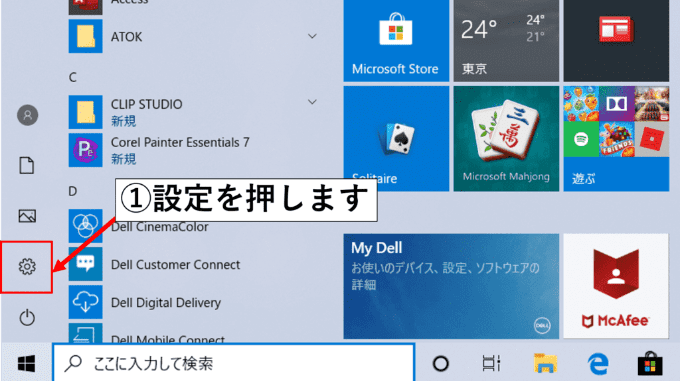
1:「設定」ボタン(歯車)をクリックします
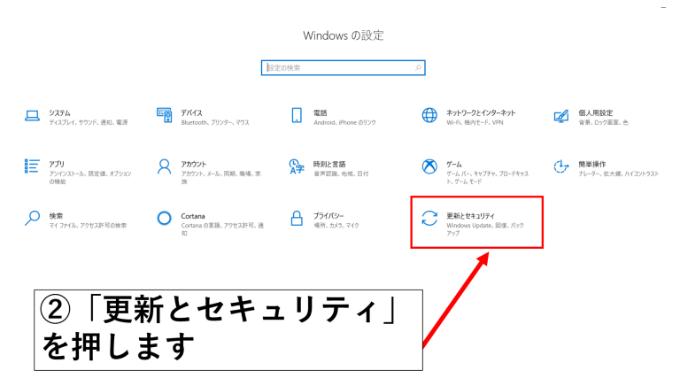
2:設定画面の「更新とセキュリティ」をクリックします
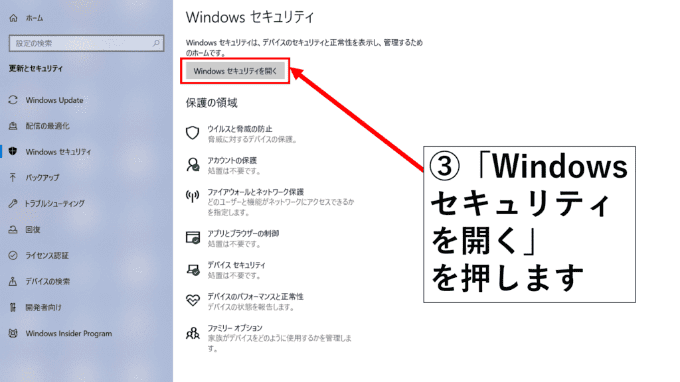
3:「Windowsセキュリティを開く」のボタンをクリックします
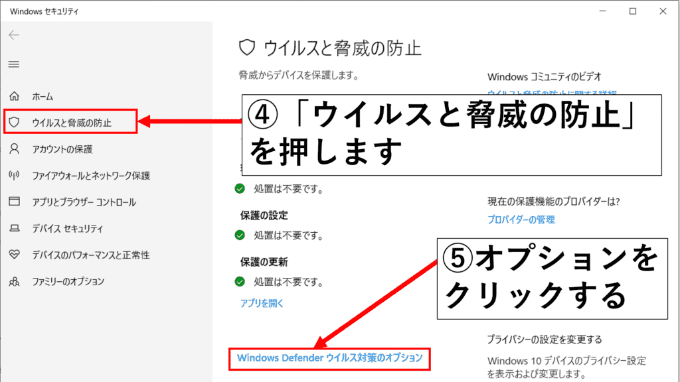
4:Windowsセキュリティ画面の「ウイルスと脅威の防止」をクリックする
5:「Windows Defenderウイルス対策のオプション」をクリックする
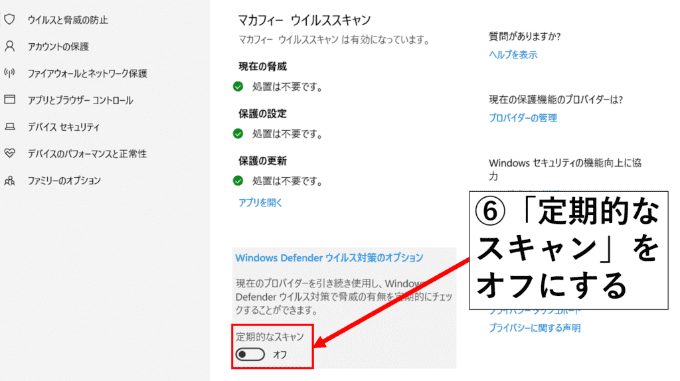
6:「定期的なスキャン」をオフにしましょう
↓PCトラブルなど社内IT環境にお困りなら↓
フォルダオプションを無効にする
フォルダオプションとは、ファイルやフォルダの操作方法や表示方法を細かく設定できるオプションです。
このオプションを無効にすることで、PCを高速化できます。
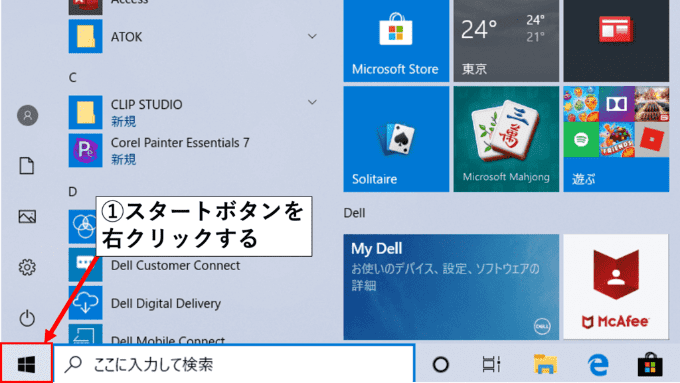
1:「スタートボタン」を右クリックする
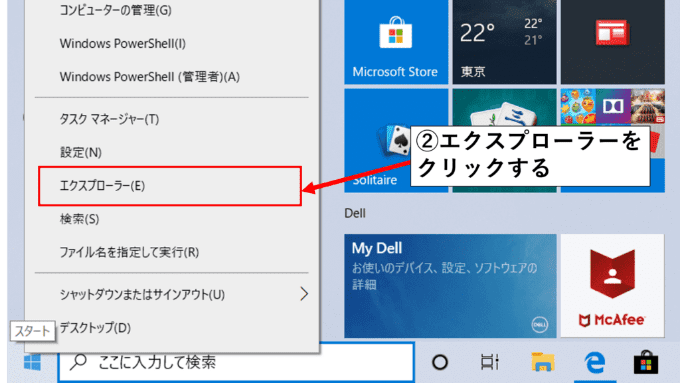
2:「エクスプローラー」をクリックする
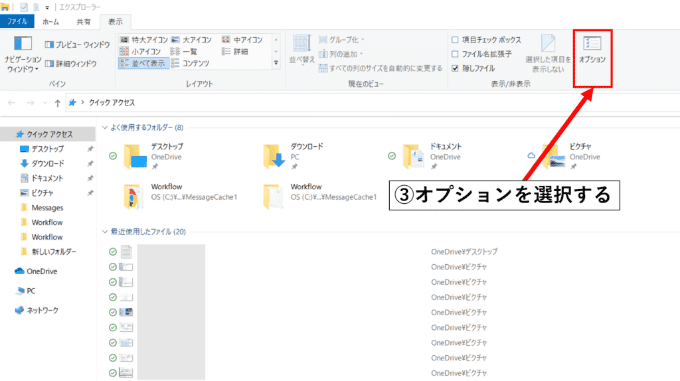
3:表示ダブの「オプション」をクリックする
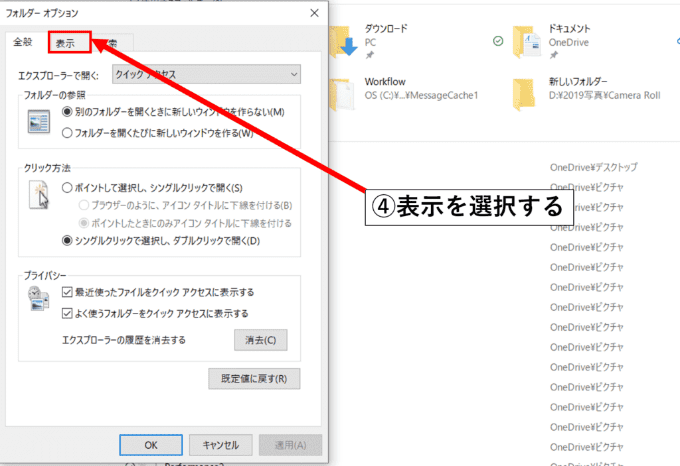
4:フォルダーオプションの「表示タブ」を選択する
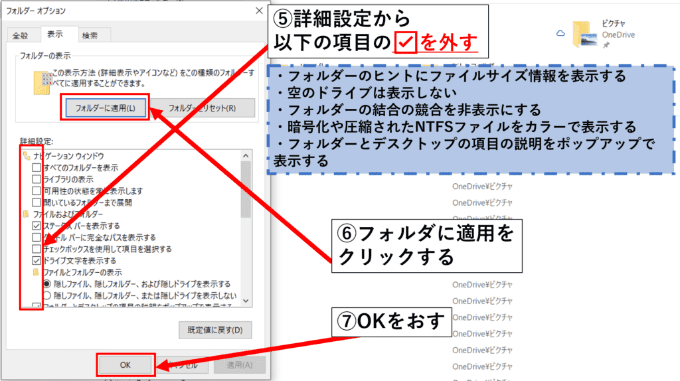
5:詳細設定から以下の項目のチェックを外します
・フォルダーのヒントにファイルサイズ情報を表示する
・空のドライブは表示しない
・フォルダーの結合の競合を非表示にする
・暗号化や圧縮されたNTFSファイルをカラーで表示する
・フォルダーとデスクトップの項目の説明をポップアップで表示する
6:「フォルダに適用」をクリックする
7:「OK」ボタンを押します
【おまけ】スペックがあまり良くないPCの場合に起こる現象
スペックがあまり良くないPCの場合ですが「裏でWindows Updateが動いている時」に極端に遅くなることもあります。
応急処置としてWindows Updateを延期させる方法があるので、そちらを参考にしてください。
▼Windows10 HomeでWindowsUpdateを無効には出来ないけど延期する方法
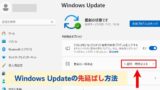
Windows7で有効方法だった方法(Windows10でも有効)
ここでは、Windows7で有効だった方法を紹介しております。詳細は以下の記事を参考にしてください。
▼【効果絶大!!】遅くなったパソコンが確実に速くなる方法【必見!!】

↓PCトラブルなど社内IT環境にお困りなら↓
どうしても上手くいかない時は
インターネットで検索して色々な方法を試してみたけどうまくいかない…

とげおネットまで
お気軽にご相談ください!!
電話・メールフォームから
お問い合わせください!
▼ ▼ ▼
とげおネットでは
出張サポートにて
お力になれます!
インターネットで検索して色々な方法を試してみたけど上手くいかない場合はとげおネットまでお気軽にご相談ください。出張サポートにてお力になることが可能です。
まとめ
上記の方法で改善できると思います。
ただ、自分でやるのには難しい、時間がないという方もいらっしゃると思います。
高速化できない、時間がないという方は、ぜひ「とげおネット」にご相談ください!







