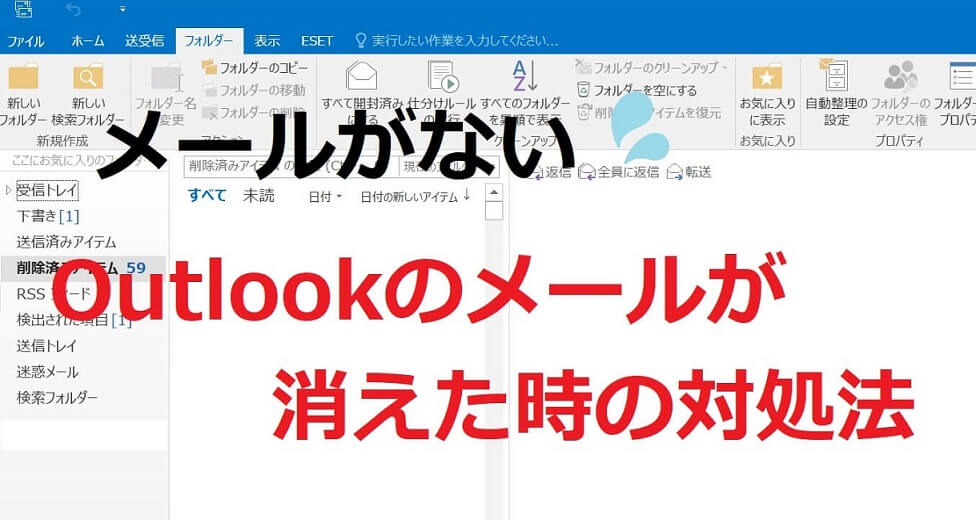Outlookは非常にポピュラーなメーラーであり、誰しもが感覚的に使うことができるアプリケーションソフトです。
しかし、実は一癖あるという面もあり、何も設定していないにも関わらずメールが振り分けられたりして、知っておかないと使いにくい機能もあります。
今回は、Outlookメールが消えた、あるいは消してしまった時の対処法について、確率の高いものをいくつかご紹介します。
大切なメールがある日突然亡くなってしまうとビックリしてしまいますが落ち着いて対応ください。

↓PCトラブルなど社内IT環境にお困りなら↓
まずはOutlookの表示方法を確認してみる
「勝手にメールが消えてしまった!」という事態の際によくあるのが、「単純に見えていないだけだった」ということです。
見えなくなってしまっている時のよくあるケースについてご説明します。
未読のみ表示状態になっている
Outlookには受信したメールを「未読のみ」表示する設定をすることが出来ます。うっかりクリックしてしまうと「未読状態のメールのみ」表示されることがあります。意図せずに「未読」のメールのみを表示する状態になっていないかどうか確認してみてください。
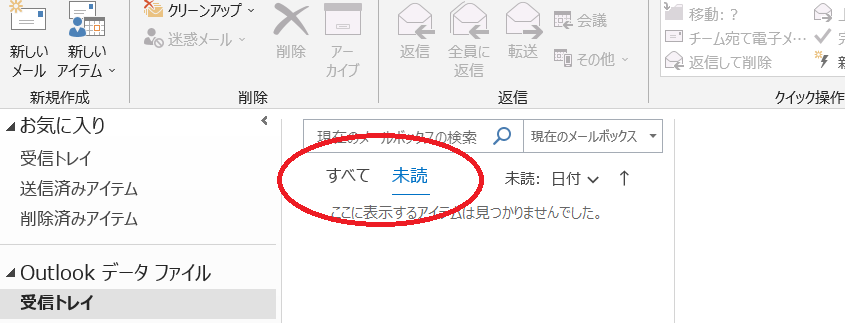
フォルダが折りたたまれていて見えない
例えば、フォルダの表示が畳み込まれており、見えなくなっているというケースです。
折りたたんでいたため、カッコ書きで表示された受信したメールの数も表示されず、折りたたまれていることにも気づかないということがよくあります。
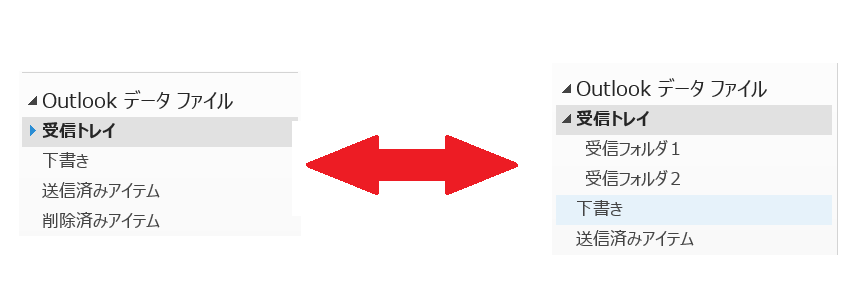
お気に入りを表示していないか
加えてこちらも発生率が高いのですが、「お気に入り」を選択していてすべてのメールが表示されていなかったというケースです。
お気に入りは、使用頻度が高いフォルダを登録しておくことで必要なメールを確認しやすいということですが、登録しているフォルダを認識しておかなければ見落としに繋がりますし、Outlookに慣れるまでは非表示にしておく方が良いかもしれません。
「お気に入り」を表示させないでおく設定は、下のボタンを押すだけです。
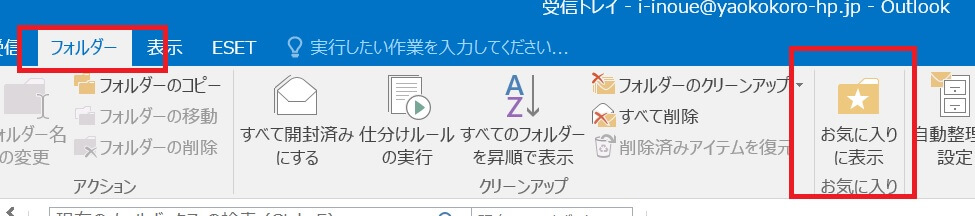
ゴミ箱に入っていないか
また、単純にゴミ箱に入ってしまっていたというケースもありますので、思い込みは捨ててまずチェックしてみてください。
↓PCトラブルなど社内IT環境にお困りなら↓
自動整理の設定を確認する
Outlookには、古いメールを自動で整理するという機能があります。
メールボックスのサイズを小さくして、動きをスムーズにするためです。
「フォルダー」タブ→「自動整理の設定」で、フォルダーのアイテムを保存しないのラジオボタンをオンにしておきましょう。
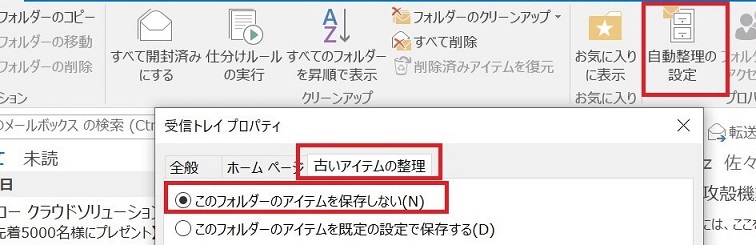
↓PCトラブルなど社内IT環境にお困りなら↓
Outlookデータファイルを消していないか確認する
ドキュメント→「Outlookファイル」というフォルダの中には、メールのデータが保存されています。
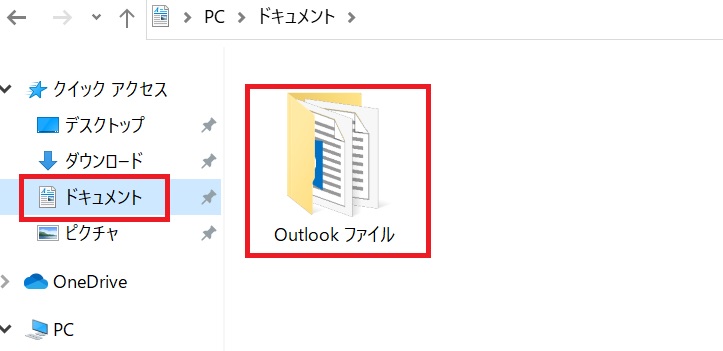
その中の「PSTファイル」や「OSTファイル」を捨ててしまっていませんか?
特にOneDriveを使っている場合は要注意!
OneDriveとOutlookが連携している場合、OneDrive上に保存されているファイルやフォルダーがOutlookにも反映されるケースがあり、OneDriveの設定や操作によってOutlookのメールが消えることがある可能性があります。
データファイルの操作には十分注意を払ってください。
OneDriveはWindows10でもWindows11でもHome版ではデフォルトで有効になっています。OneDriveとOutlookのデータファイルの相性はあまりよくないので取扱いにお気を付けください。

↓PCトラブルなど社内IT環境にお困りなら↓
削除済みアイテムから復活させる
Outlookの画面左側の「削除済みアイテム」をクリックし、上のタブで「ホーム」を選択すると、「削除済みアイテムをサーバーから復元」というメニューが表示されていた場合、そこから復元してみましょう。
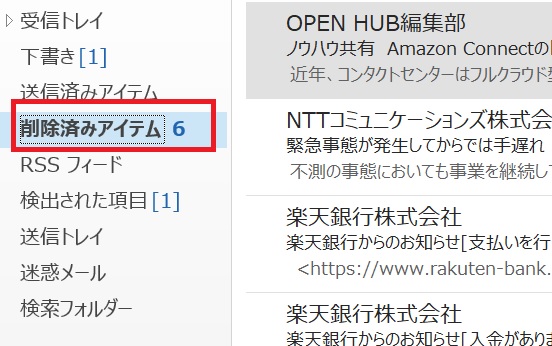
メニューボタン自体がない場合や、削除済みのデータの中にない場合もありますが、試してみる価値はありそうです。
↓PCトラブルなど社内IT環境にお困りなら↓
アーカイブを利用して復活させる
アーカイブデータがあれば、アーカイブを覗いてみると消えたメールを見つけられるかもしれません。
ドキュメント→「Outlook ファイル」というフォルダの中に「Archive.pst」というファイルが無いか確認してみてください。
もし作られていた場合は、Outlookでそのファイルを開くことにより閲覧可能になる場合があります。
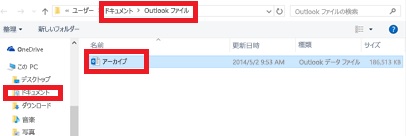
そのファイルをダブルクリックしても開かず、Outlookから開く必要がありますので、ご注意ください。
↓PCトラブルなど社内IT環境にお困りなら↓
Outlookを設定し直して受信する
Outlookメールは、メールサーバーからOutlookにメールをダウンロードした際に、そのままサーバーに一定期間残すという設定をすることができます。
そのため、Outlookでメールを消去してしまった場合でも、再度同じメールをサーバーから取り寄せられる可能性があります。
まずはサーバーにメールが残る設定が入っているか確認
画面左上の「ファイル」を押し、「アカウント設定」を開きます。
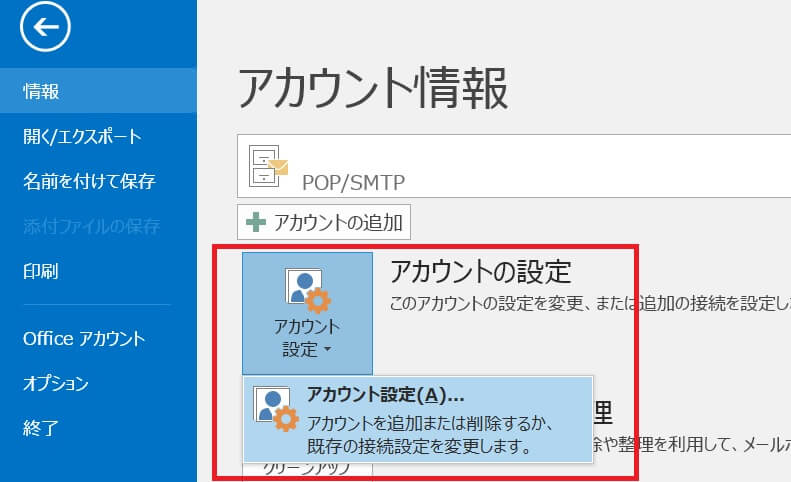
ご自身のアカウントをダブルクリックし、「アカウントの変更」画面を開きます。
右下の「詳細設定」をクリックした後、「詳細設定」タブを開くと、下側にサーバーにメールを残すかどうかのチェックと、残す期間を入れる箇所があります。
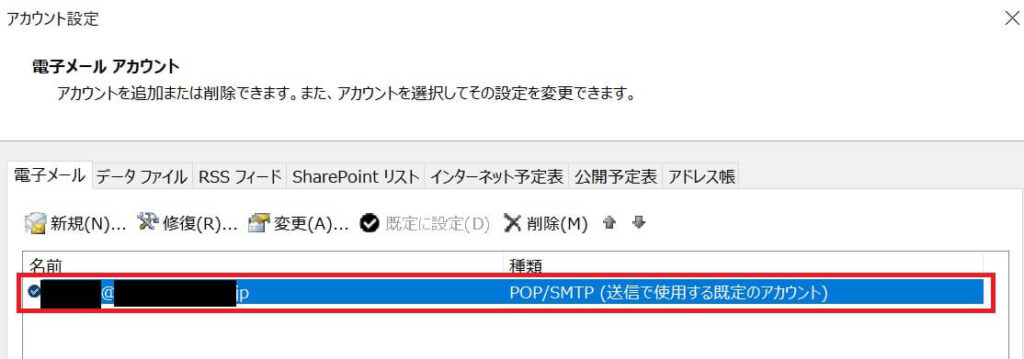
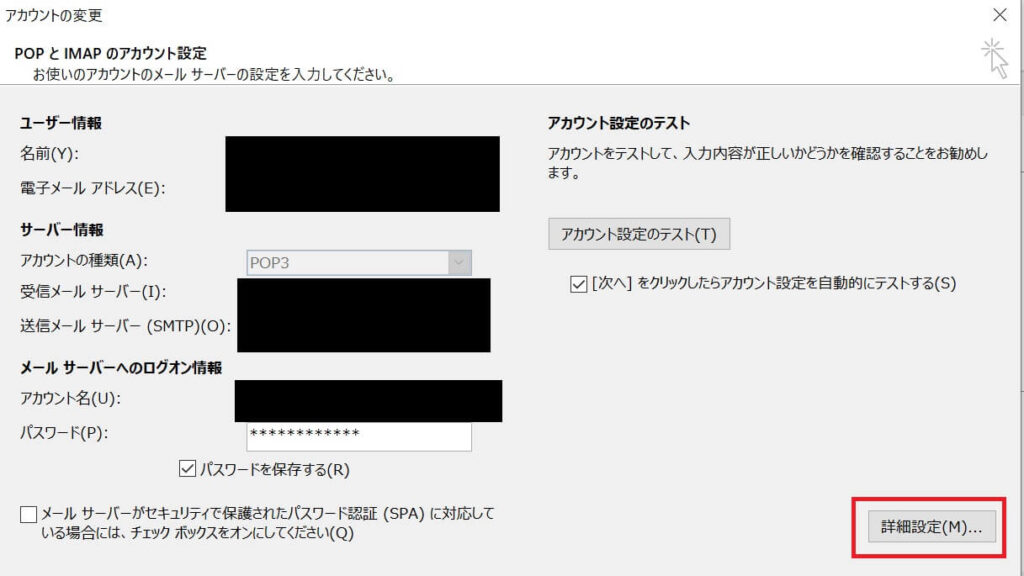
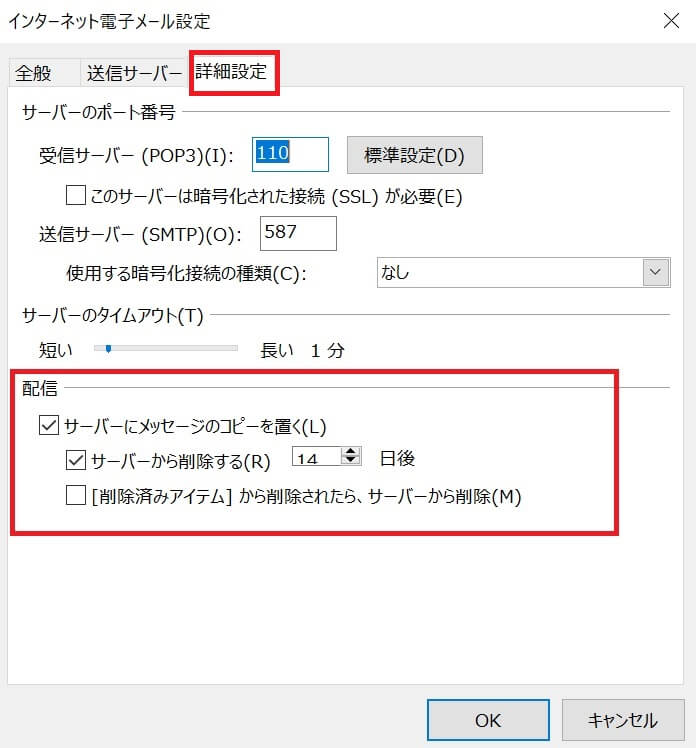
この箇所にチェックが入っており、なおかつメールが残されていそうな期間であれば、Outlookを設定することで消えたメールを復活させる可能性が高いです。
アカウントを消すか違う端末で新たに設定する
サーバーにメールが残っていそうだと判断した場合、Outlookで再受信したいものですが、再受信させるといったボタンは存在しません。
そのため、同じパソコンで再受信する場合は一度アカウントを消して再度設定するか、違う端末を使ってアカウント設定をするという形になります。
同じパソコンで設定する場合は、アカウントを消す前にデータフォルダに格納されているデータをどこか違う場所にコピーして、バックアップを取っておきましょう。
Outlookのデータは、ドキュメントに「Outlook ファイル」という名前で保存されていますので、デスクトップやUSBメモリにコピーしておくだけで後から使うことができますので安心です。
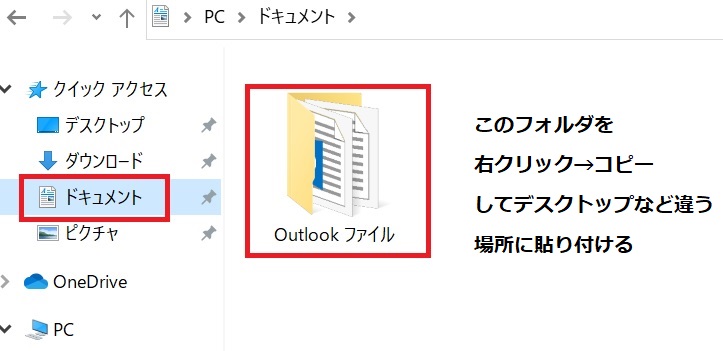
違うパソコンに設定する場合は、今のパソコンを見ながら、完全に同じ設定にして大丈夫です。
設定を入れて、欲しいメールを受信することができるか確認してください。
↓PCトラブルなど社内IT環境にお困りなら↓
どうしても上手くいかない時は
インターネットで検索して色々な方法を試してみたけどうまくいかない…

とげおネットまで
お気軽にご相談ください!!
電話・メールフォームから
お問い合わせください!
▼ ▼ ▼
とげおネットでは
出張サポートにて
お力になれます!
インターネットで検索して色々な方法を試してみたけど上手くいかない場合はとげおネットまでお気軽にご相談ください。出張サポートにてお力になることが可能です。
Outlookのメールがなくなってしまった時の対応方法まとめ
Outlookのメールデータは、通常勝手に消えてしまうことはほとんどありません。
どこかのフォルダに隠れていないかまずは確認し、それでもない場合はデータ復旧を試みてください。
ただし、何度もOutlookのデータが消えるようなことがあれば、Office自体がおかしくなっているか、パソコンの故障の可能性を疑う必要が出てきます。
そういった事態になった時のためにも、Outlookのメールデータはこまめにバックアップを取ることをおすすめします。