
OneDriveのデータが消えてしまった!なんで?

この間作ったあのデータがない!どうしたらいいの?

非常に便利なMicrosoft OneDriveですが、データを喪失する危険性があります。OneDriveの仕組みを分からないまま使っているとデータが消えるなどの思わぬトラブルに襲われることがあり注意が必要です。消えてしまったデータを探し出す方法をまとめましたのでご参考ください。
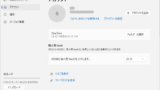
↓PCトラブルなど社内IT環境にお困りなら↓
消えたデータを確認する唯一の方法:OneDriveのWeb画面をチェック
OneDriveに保存しているファイルは設定方法によって、一見すると「消えて」しまっているように見える場合があります。
- 初めてWindows上でOneDriveを使った際、これまで「ドキュメント」「ピクチャ」に保存していたデータが消えた
⇒OneDrive内の「ドキュメント」「ピクチャ」に移動している場合があります - 実際に削除を実施してしまった
⇒30日以内ならブラウザ版のOneDriveの「ごみ箱」から復旧することが可能 - OneDriveをPC上からアンインストールしてフォルダが消えた
⇒アンインストールしても実データはクラウド上に残っている
いずれにしても、エクスプローラー上から見えなくなった場合は、一度ブラウザ版OneDriveにアクセスしてみてください。ここからファイルが救出できる場合があります。
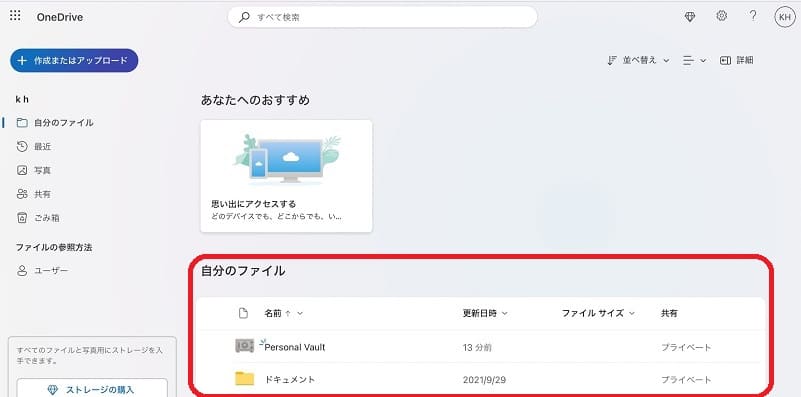
「自分のファイル」の場所を確認してみましょう。OneDriveに保存したファイルが見つかるかもしれません。
ただし必ず見つかるとは限りません。下記の保存データが消えてしまった例に当てはまらないか確認してみてください。
↓PCトラブルなど社内IT環境にお困りなら↓
OneDriveの保存データが消えてしまったパターン例
ここでは、OneDriveに保存されているデータが喪失する危険性のある操作について、弊社が経験した例も含めていくつかのケーススタディを記載します。もしOneDriveを使っていて、実際にこれらのケースを行う予定がある場合には、十分注意してください。
1つのMicrosoftアカウントを複数人で使いまわした場合
何らかの事情で、1つのMicrosoftアカウントを複数人で共有して使っていることはないでしょうか?この行為自体、マイクロソフトだけではなく、多くのサービスで規約上禁止をしたり、秘密情報の管理不徹底による責任は保証しないなどとされています。規約以外においても、パスワードの漏洩によるセキュリティ事故の危険性もあるので、基本的には推奨されない運用です。
そのうえで、OneDriveの仕組みに置き換えると、異なるWindows端末で複数の同一Microsoftアカウントが同時に稼働すれば、ローカル領域が多重に管理され、結果としてデータのデグレーション(編集したのに先祖返りする現象)や最悪データの破損・喪失の可能性につながります。
かつてはこのような運用をしなければ共同作業ができない時代もありましたが、現在はOneDrive上のリンクを共有することで同じファイルを安全に編集することができる機能もあります。
⇒Microsoftアカウントに限らず、アカウントの共有利用(使い回し)をすることは止めましょう。
新しいPCに入れ替えた場合に誤った操作をしてしまった場合
悪意のないイレギュラーなケースとしては、PCの故障や買い替えにより新しいPCに変えた際に、少々注意が必要です。
旧PCから新しいPCに乗り換えた際、OneDriveをみるとデータが消えているように見える場合があります。実際にデータが消えているわけではなく、ローカル保存されたデータが見えていないだけなので、通常の手続きでMicrosoftアカウントと連携すれば新しいPCにOneDriveの保存データが同期されます。OneDriveの同期はあくまでクラウド側を優先します。
新しいPCに移行した際は、OneDriveの同期が完了するまで、保存先を変えるなどの設定変更をしないようにしてください。同期の完了は、通知領域(画面右下のアイコン群)のOneDriveアイコンから状況を確認できます。
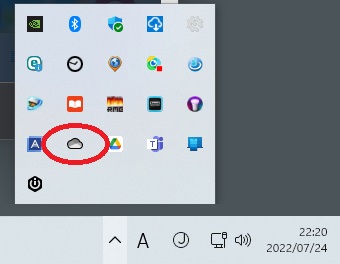
Windowsの画面右下にある「通知領域」(旧タスクトレイ)
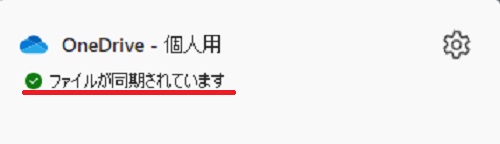
OneDriveが「同期完了」している状態
なお、OneDriveではデフォルトでファイルオンデマンド機能が有効となっており、実ファイルは実際にダブルクリック等で起動するまでクラウドからダウンロードはされず、ファイル名だけが記録されています。OneDriveで数百GB単位のファイルを運用している場合、ローカルドライブ(デフォルトはCドライブ)の空き容量が問題ないかも注意ください。
⇒新しいPCに移行した際は、同期が完了するまで保存先等OneDrive設定を変更しない
1人で使う場合でも複数のWindowsPCで同一Microsoftアカウントを利用する場合
複数のWindowsPCを所有し、同一のMicrosoftアカウントを利用するケースは、近年は増えているのではないでしょうか。例えば据え置きのPCとMicrosoft Surface(Microsoft製の高性能モバイル端末)で利用しているなどです。これはもちろんマイクロソフトの規約には違反しませんが、「ドキュメント」フォルダにデータベース系のファイルを保存する場合は注意が必要です。
複数パソコンでOutlookメールを同期しようとしてデータが壊れる
複数のパソコンで同じメールを読み書きしたい!と思うのは普通だと思いますが、残念ながらOutlookのデータファイル(PSTファイル)を複数のパソコンでOneDriveを使って同期すると壊れます。これはPSTファイルは一度に一つのデバイスでしか使用されることを前提として設計されているからです。そのため複数のパソコンから同時にPSTファイルを読み書きしようとすると、データの競合が発生し、ファイルが破損してメールが読めなくなる可能性が高いです。
具体的にはOutlookで使われる「PST」ファイルはドキュメントフォルダに保存され、複数のWindowsPCで利用した結果PSTファイルが破損してしまうというケースです。そのほかのアプリケーションでも保存データや管理データがドキュメントフォルダに保存されることで同様のケースが発生する可能性があります。
複数のWindowsPCを利用する場合、解決策としてOneDriveをメインPCの1台だけにして他のPCではOneDriveを無効にする、PSTファイルのような管理データの保存先をドキュメントフォルダ以外に変更するなどの対策をしてください。
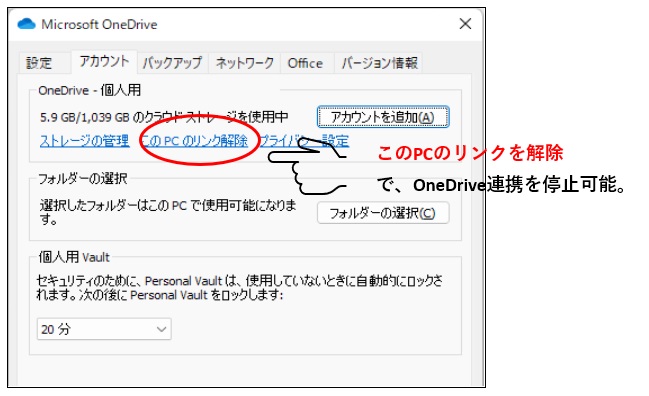
「PCのリンクを解除」でOneDrive連携を停止可能。
⇒複数のWindowsPCで利用する場合「ドキュメント」フォルダに保存される管理ファイル(OutlookのPSTファイルなど)に注意する。またはOneDriveの利用は1台のPCに限定する
OneDriveのデータ同期にタイムラグがあり、直近のデータが消えてしまった
OneDriveのようなクラウドストレージサービスでは、パソコンAで変更したファイルの変更をクラウドに同期し、クラウド上のファイルの変更を他のパソコンBに同期するプロセスがあります。このプロセスには時間がかかる場合があります。タイムラグとは、ローカルで行われた変更がクラウドに完全に反映され、他のパソコンに同期されるまでの時間を指します。以下の状況がありえます。
- 複数のデバイスで同時に同じファイルを編集してしまいファイルが競合した
- パソコンの性能不足やネットワーク接続が不安定な環境でファイルを更新してクラウドにアップロードされない
- OneDriveが大量のファイルを同期している場合、重要なファイルの同期が遅れることがあり古いバージョンで上書きされる
契約で使える容量を超えてファイルを使用してしまった
OneDriveは契約ストレージ容量を超えると、自動的に新しいファイルのアップロードや変更の同期を停止します。これにより、ローカルのOneDriveフォルダにファイルを追加しても、それらはクラウドにアップロードされなくなります。パソコンに保存されているファイルとOneDriveに保存されているファイルに齟齬が起こりファイルが消えてしまったように見えることがあります。これは特に無料版5GBを無意識に利用しているときに重大な問題となります。
画像ファイルなどを保存しようとするとすぐに5GBを超えてしまいますのでご注意ください。
↓PCトラブルなど社内IT環境にお困りなら↓
Microsoft OneDriveの仕組み
OneDriveはMicrosoftが提供するオンラインストレージサービスです。OneDriveの基本的な仕組みを理解しておくとどのような操作をした時にデータが消えてしまうか注意することができます。
OneDriveの基本的な仕組みとWindowsとの関係
Windows10/Windows11では標準でOneDriveが組み込まれており、Microsoftアカウントと連携すれば無料で5GBまで利用可能です。Officeソフト(Word、Excel、PowerPointなど)のサブスクリプションサービスであるMicrosoft365を利用するとOneDriveへの保存容量が1TBまで利用可能となります。
OneDriveに保存されたデータは、ローカルドライブのようにエクスプローラー上でファイル操作ができるほか、スマートフォンアプリからの参照、URLを配布することで他のユーザともファイルを共有し共同で編集することも可能です。
OneDriveはオンラインストレージサービスの為、実際のデータはクラウド上(インターネットの先にあるMicrosoftのサーバ)に保存されています。多くのオンラインストレージサービスは、保存されたデータにアクセスするためには、ブラウザから該当サービスにログオンし、ファイルをダウンロードし、アップロードすることでデータを保存できます。
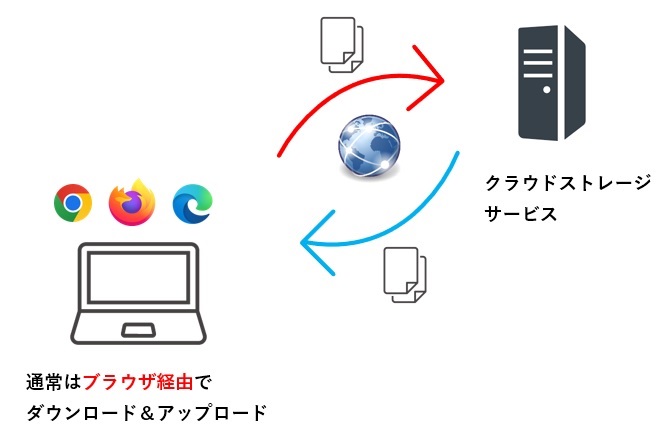
クラウドストレージサービスはブラウザを通じてファイルをやりとり
OneDriveは、Microsoftアカウントとの連携によって、一見すると通常のローカルフォルダのように操作できるようになっています。その実態は、OneDirveアプリが連携したMicrosoftアカウントに応じて、OneDrive用のローカル保存領域(デフォルトは C:\ユーザー\(ユーザ名)\OneDrive)にファイルをダウンロードしてきます。ローカル保存領域のファイルが更新された場合は、自動的にクラウド側の情報へ同期するという仕組みです。
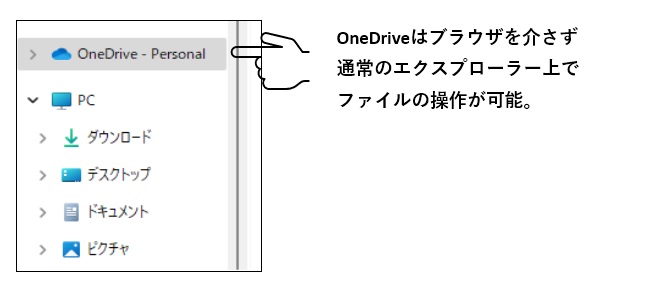
OneDriveはWindowsのExplorerで操作可能
注意すべきは、ローカル保存からの同期
クラウド側のデータが不整合を起こすことはほとんどありません。厳密なアカウントの管理が行われているので、シンプルに運用する分には特に留意すべき点はありません。しかし、特殊な運用やイレギュラーな操作を行った際に、ファイル同期が適切に処理されなくなってしまう事でデータが喪失してしまう可能性があります。
次の項目では、具体的にOneDriveのデータで不整合を起こしやすいケースについて説明します。
↓PCトラブルなど社内IT環境にお困りなら↓
OneDriveでデータが消えないための予防策
OneDriveを停止、もしくはアンインストールなどして使う
OneDriveを使わないのであれば、停止、またはアンインストールなどすることも可能です。ただし注意点があります。以下のページもご参考ください。


OneDriveを使わない方法でデータを保存する
OneDriveでも不慮のミスなどでファイルが消える可能性もゼロではないことや、ネットワーク障害などでインターネットが使えないとファイルにアクセスできなくなる可能性もあるので、重要なファイルであればさらに別のクラウドストレージサービスや外付けUSB、NASなどに保存することも手段の一つです。NASによっては独自にOneDrive連携・バックアップが可能な機能を持つ場合もあります(NASでOneDrive連携を使う場合は運用方法や同期方向にご注意ください。設定によっては、バックアップのみにすることも可能です)以下のページも合わせてご確認ください。


↓PCトラブルなど社内IT環境にお困りなら↓
365法人管理者向け:OneDriveの活用の注意点
非常に便利なOneDriveですが、管理者にとってはリスクがあり、注意も必要です。リスクは主に情報漏えいの観点です。
従業員個人のOneDriveの利用に注意
OneDriveはブラウザからもアクセス可能なクラウドストレージサービスです。つまり、インターネットが利用可能であればどこからでもファイルのアップロード・ダウンロードが可能です。
企業においては、企業情報が簡単に持ち出せる抜け穴となってしまいます。かつてUSBメモリで懸念されていたことが、今度はクラウドストレージサービスを経由してリスクが存在します。
ただし、OneDriveそのものへのアクセスを禁止してしまうと、会社で利用しているMicrosoft365まで使えなくなってしまいます。また、Teamsのファイル共有機能や画像投稿、Excelの共同作業機能ではOneDrive領域を使用している場合があるので、OneDriveのアクセスを完全に拒否してしまうとこれらMicrosoft365の付加機能が使えなくなるという不便さもあります。
Microsoft IntuneなどのMDM/MAMを導入することである程度の制御ができる場合もありますが、USBメモリなどのように完全にシステム的に制御し使わせないことは現時点では難しいです。情報漏えいなどの悪用については、システム的な制御・監視だけではなく、従業員への研修・教育によるリテラシーの確保や、契約書やNDAなどを締結することで損害が発生した際の責任を明確にするといった対処も必要となります。
会社利用のOneDriveの利用先にも注意
個人向けOneDriveと同様、会社利用のOneDriveの利用にも注意が必要です。同じくインターネットさえ使えればOneDriveはどこからでもアクセスできます。つまり、業務情報を自宅から参照したり、インターネットカフェなどの公共施設からも参照できてしまいます。自宅がマルウェアに感染して保存データが外部流出したり、公共施設でダウンロードされたファイルがローカルに残存し、第三者がファイルにアクセスできてしまう可能性があります。
テレワークの普及により避けられない部分もあるかもしれませんし、個人用と同様、会社利用OneDriveも「特定の場所からはアクセスできない」という仕組みにすることがかなり困難です。
これも、Intuneによる制御や、重要情報はOneDriveではなくMicrosoft Azureなどクローズの環境で仮想デスクトップなどの環境を構築する等、手段がないわけではないですが、コストや管理が非常に難しくなるため、現実的な方法は、やはり従業員研修やNDAを締結する等で対処することになりそうです。
↓PCトラブルなど社内IT環境にお困りなら↓
どうしても上手くいかない時は
インターネットで検索して色々な方法を試してみたけどうまくいかない…

とげおネットまで
お気軽にご相談ください!!
電話・メールフォームから
お問い合わせください!
▼ ▼ ▼
とげおネットでは
出張サポートにて
お力になれます!
インターネットで検索して色々な方法を試してみたけど上手くいかない場合はとげおネットまでお気軽にご相談ください。出張サポートにてお力になることが可能です。
OneDriveでデータが消えてしまった場合の対処方法まとめ
OneDriveに関する注意点についてご紹介しました。
クラウドストレージサービスは非常に便利な反面、ローカル保存とは異なる挙動をすることで注意しなければならない事項があることを認識してただければと思います。
また管理者においては、利便性と同時に安全性についても慎重に検討し、可能な限りの技術的対策と同時に従業員の教育や社内制度の整備などといった側面からも対応を検討してみてください。
もしOneDrive運用でお困りの際には、とげおネットまでご相談くださいませ。







