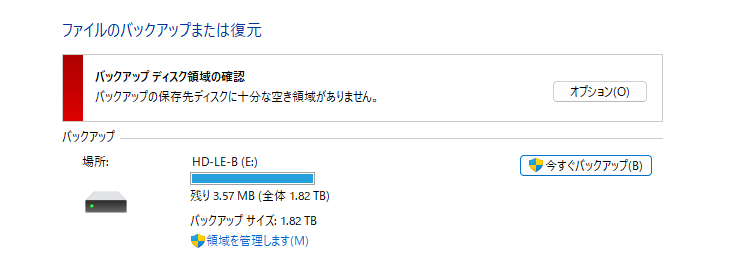大切なデータを守るために、定期的なバックアップは欠かせません。
しかし、大容量のディスク(外付けHDDなど)を使っているにもかかわらず、
- 「バックアップディスク領域を確認する」
- 「バックアップを保存するディスクに十分な空き領域がありません。クリックして、バックアップディスク領域を管理してください。」
といったメッセージが表示され、バックアップが出来なくなる現象が発生することがあります。
この記事では、Windowsの標準バックアップ機能「バックアップと復元(Windows 7)」を使っている際に、「空き容量がありません」というエラーメッセージが表示されてしまう事例と、その対処方法についてご紹介します。
↓PCトラブルなど社内IT環境にお困りなら↓
「バックアップディスクに空き容量がありません」のエラーが発生
ある日、利用者から以下のようなご連絡を受けました。
「外付けハードディスクを使ってWindowsのバックアップを取っていたのに、突然“バックアップディスク領域を確認する”という警告が出て、バックアップが失敗するようになった」

使用している外付けハードディスクは大容量のもので、容量不足になるのはおかしいと感じるかもしれません。しかし、これはWindowsのバックアップ仕様に起因するよくある現象です。
なお、外付けハードディスクを使用したバックアップ設定については、以下の記事もご参考ください。


↓PCトラブルなど社内IT環境にお困りなら↓
エラーの主な原因:古いバックアップの自動削除機能がない
この現象の根本的な原因は、Windowsの「バックアップと復元(Windows 7)」が持つ特性にあります。
この機能は、システム構成やファイルの差分(変更された部分)を含めて定期的にバックアップを行うため、時間の経過とともにバックアップデータが蓄積されていきます。
ところがこのバックアップ機能には、古いバックアップを自動で削除する機能が備わっていません。
そのため、外付けディスク内の空き容量が徐々に消費され、やがて新しいバックアップが保存できなくなってしまいます。
↓PCトラブルなど社内IT環境にお困りなら↓
対処法1:古いバックアップを手動で削除する
不要になった過去のバックアップを手動で削除することで、空き容量を確保できます。
以下の手順で操作を行いましょう。
①コントロールパネルの「バックアップと復元(Windows 7)」を選択
コントロールパネルは、スタートメニューからで実行します。
②「領域を管理します」をクリック
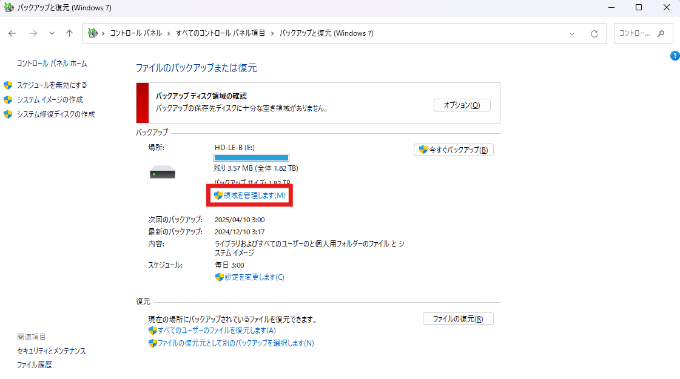
③「バックアップの表示」をクリック
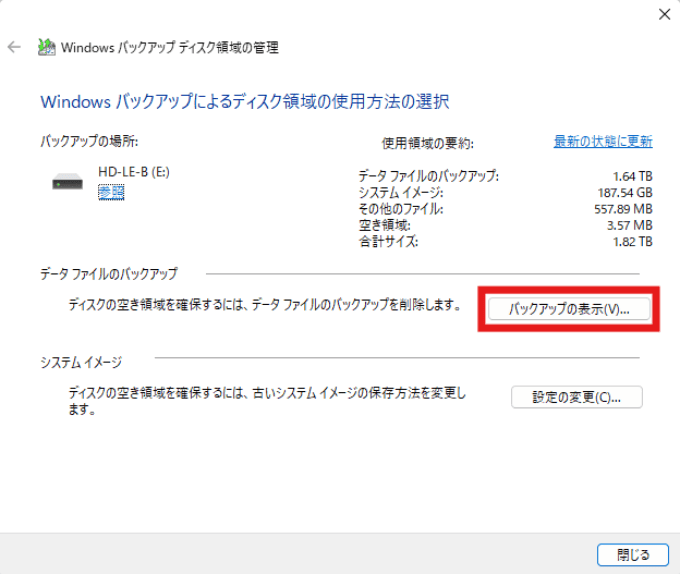
④削除するバックアップ期間を選択する
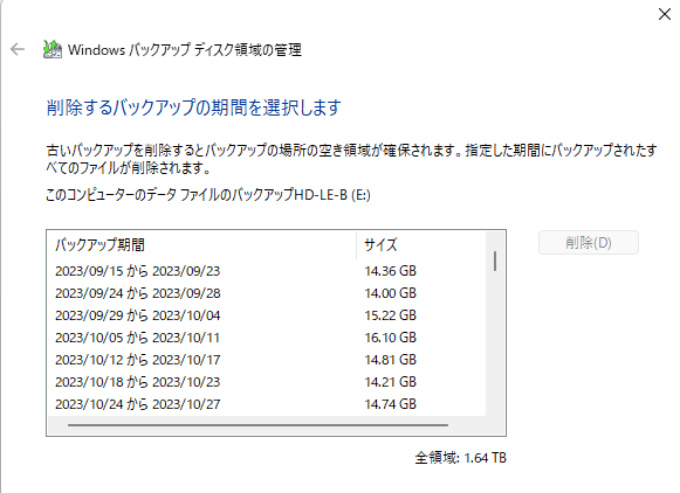
⑤「削除する」で古いバックアップの削除を実行する
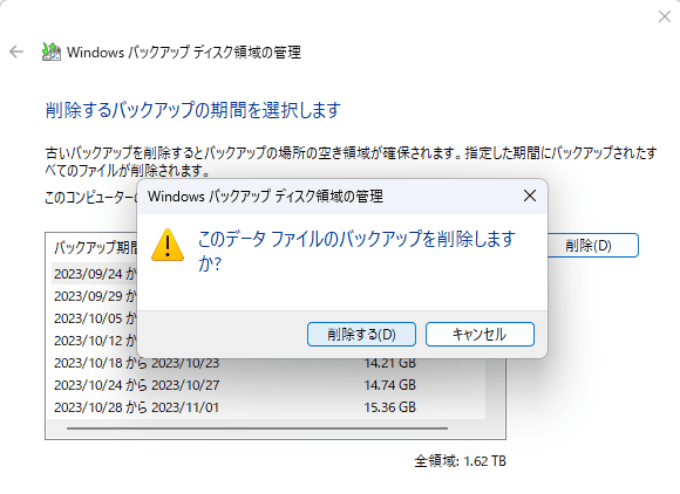
これにより、使用済み容量を解放することができ、新しいバックアップを保存できるようになります。
↓PCトラブルなど社内IT環境にお困りなら↓
対処法2:最新のシステムイメージ以外を削除する
「バックアップと復元」では、イメージの保存方法を変更することで、使用するディスク容量を抑えることが可能です。
対処法1の手順③「バックアップの表示」の画面から、以下の操作を行ってください。
①「システムイメージの設定の変更」をクリック
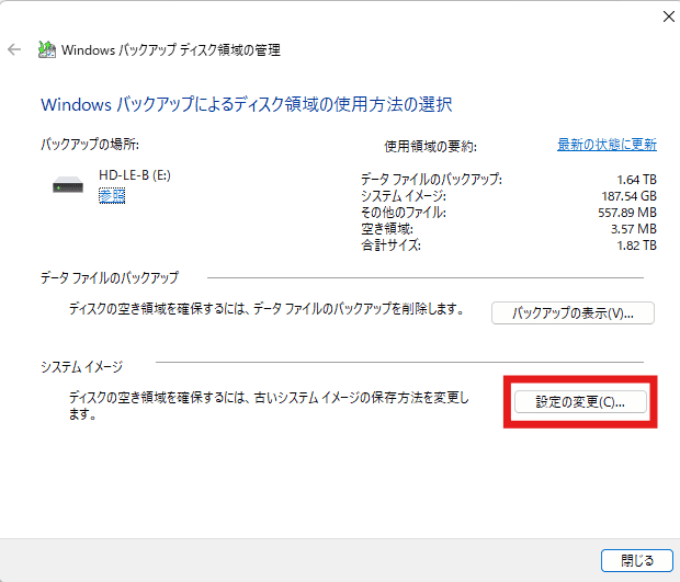
②「最新のシステムイメージのみを保持し、バックアップの使用領域を最小にする」を選択
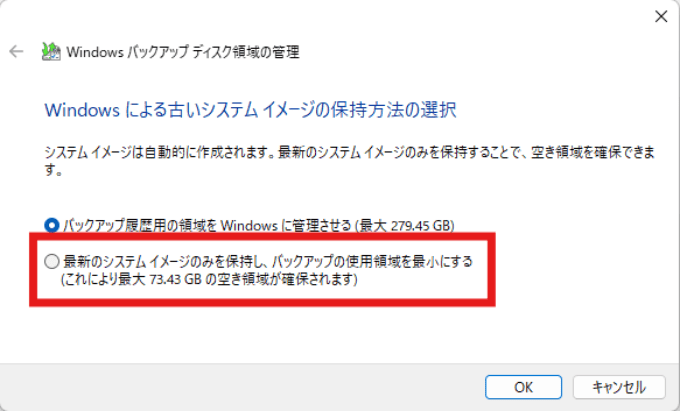
③「OK」をクリック
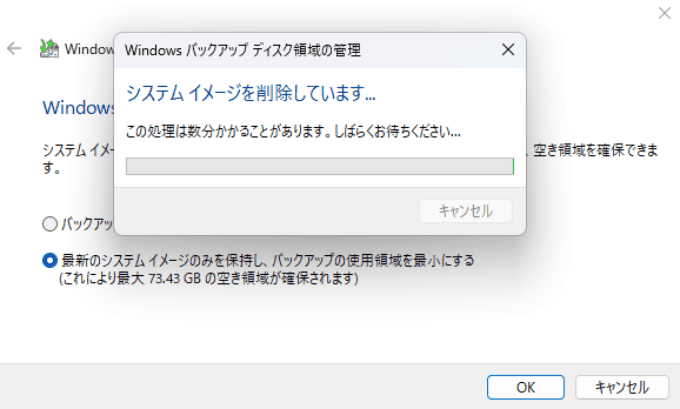
この設定により、システムイメージの保存に使われる容量が削減され、今後のバックアップに必要な領域を確保できます。
↓PCトラブルなど社内IT環境にお困りなら↓
どうしても上手くいかない時は
インターネットで検索して色々な方法を試してみたけどうまくいかない…

とげおネットまで
お気軽にご相談ください!!
電話・メールフォームから
お問い合わせください!
▼ ▼ ▼
とげおネットでは
出張サポートにて
お力になれます!
インターネットで検索して色々な方法を試してみたけど上手くいかない場合はとげおネットまでお気軽にご相談ください。出張サポートにてお力になることが可能です。
まとめ
Windowsの標準バックアップ機能は便利ですが、運用方法を誤ると「空き容量がありません」といったエラーに直面してしまいます。
今回ご紹介したように、
- 古いバックアップを手動で削除する
- 最新のシステムイメージ以外を削除する
といった方法で、容量不足によるトラブルを回避することが可能です。
バックアップは「万が一」に備える重要な保険です。定期的に状況を確認し、最適な設定と運用を維持し、トラブル防止につなげましょう。
もしこれらの方法でもバックアップができない、設定に不安があるなど、お困りのことがございましたら、とげおネットまでお気軽にお問い合わせください。
その他のサポート事例
とげおネットのその他のサポート事例に関しましては以下のページをご参考ください。