
パソコンが壊れたりデータが消えたりするのに備えてバックアップを取っておきたい

手動でコピーするのは忘れてしまうので自動化したい

Windows11にはバックアップ機能が複数用意されています。特徴を覚えて上手く使い分けられるようになりましょう。
↓PCトラブルなど社内IT環境にお困りなら↓
無料で使える2種類のWindows11標準バックアップ機能
Windows11での基本的なバックアップ機能は「OneDriveへの個人データ部分のみの保存」になります。ただしOneDriveは無料で利用できる容量が5GBと小さく、全てのデータを保存できないケースが多くなるのがデメリットです。
このため本記事ではバックアップにOneDrive以外の、外付けHDD/SSDなど外部ドライブを利用する方法を2つ紹介します。
・個人データを「ファイル履歴」機能でバックアップする方法
・「システムイメージ」でシステム全体をバックアップする方法
↓PCトラブルなど社内IT環境にお困りなら↓
機能1:個人データを「ファイル履歴」機能でバックアップする方法
最初に個人データ部分のバックアップについて解説します。利用するのはWindows11の「ファイル履歴」機能です。この機能は初期状態ではオフになっており、設定するまで動作しません。
個人データは頻繁に変更されるため、バックアップには常時接続できる外部ドライブを用意するのがベストです。
1.バックアップ先となるメディアをパソコンに接続
外付けHDDやSSDなど、データのバックアップ先となるメディア(ドライブ)をPCに接続してください。接続手順はメディアにより違うため、当記事では割愛させていただきます。
2.「ファイル履歴」機能を開く
最初にコントロールパネルを開きます。
▼開き方がわからない場合には、以下の記事をご参考ください

コントロールパネルが開いたら、画面左上「システムとセキュリティ」から「ファイル履歴でファイルのバックアップコピーを保存」を選択します。
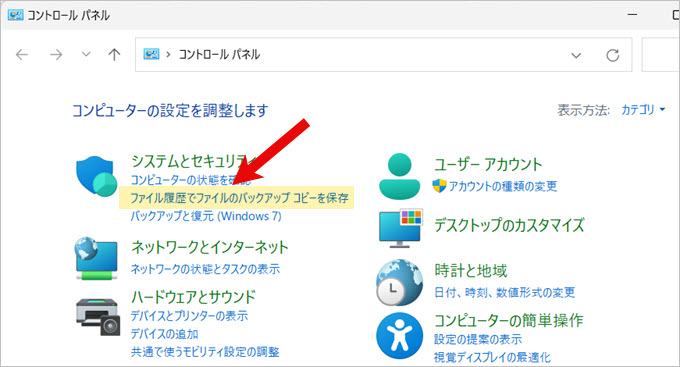
ファイル履歴の画面が開きます。
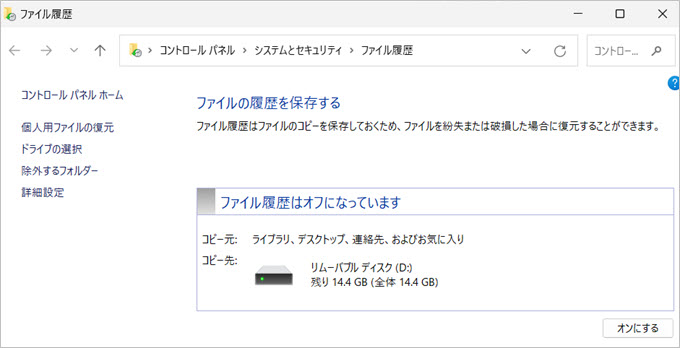
「ファイル履歴」機能を有効化する前に、以下の設定を順番にチェックしていきます。
- バックアップ先のディスクが正しいか確認する
- バックアップコピーしなくてよい個人データを除外設定する
- バックアップのスケジュールを確認する
3.バックアップ先のディスクを確認
バックアップ先のディスクが、1.で接続した外部ドライブになっているか確認します。違う場合には画面左側「ドライブの選択」を選択します。
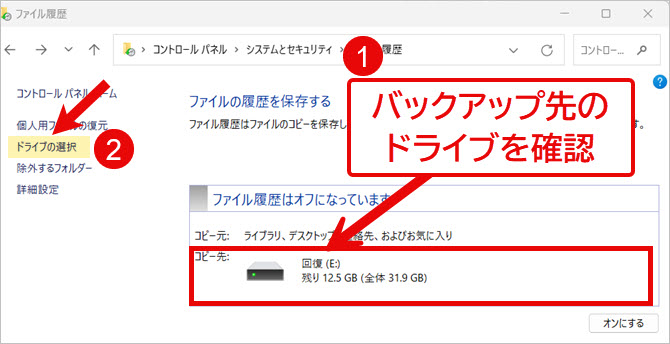
複数のドライブが表示されるので、バックアップ先にしたいドライブを選択し「OK」ボタンを押します。
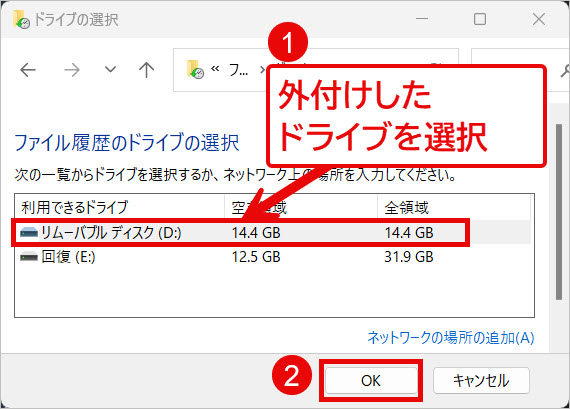
元の画面に戻ります。保存先ドライブが正しいことを確認してください。
4.バックアップしなくてよいフォルダを除外
「ファイル履歴」をオンにすると、初期状態では以下のデータが保存されます。
- ライブラリ(「ユーザー」フォルダ内のデータ)
- 「デスクトップ」にあるすべてのデータ
- 連絡先
- お気に入り
上記を全て保存したい場合には、この手順を飛ばして次の章へお進みください。保存しなくてもよい個人データがある場合には、この章で除外の設定をします。
ファイル履歴の初期画面左側からから「除外するフォルダ」を選択します。
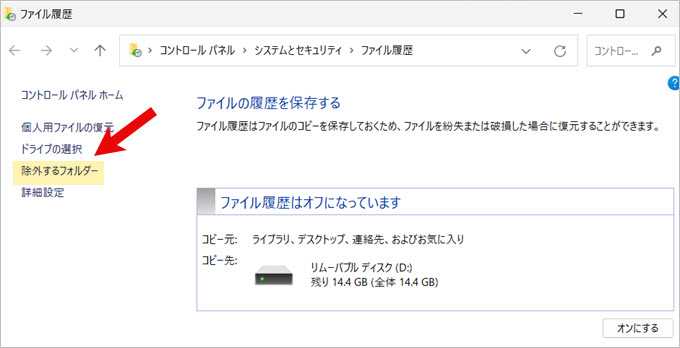
次の画面で「追加」ボタンを押してください。
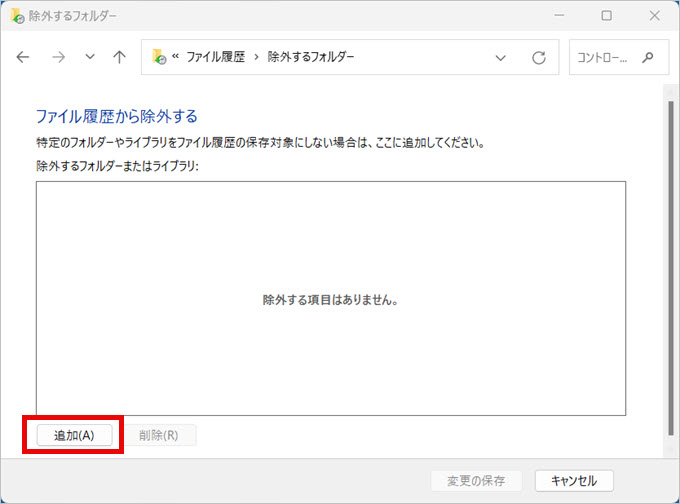
バックアップから除外するフォルダを選択し「フォルダの選択」ボタンを押します。
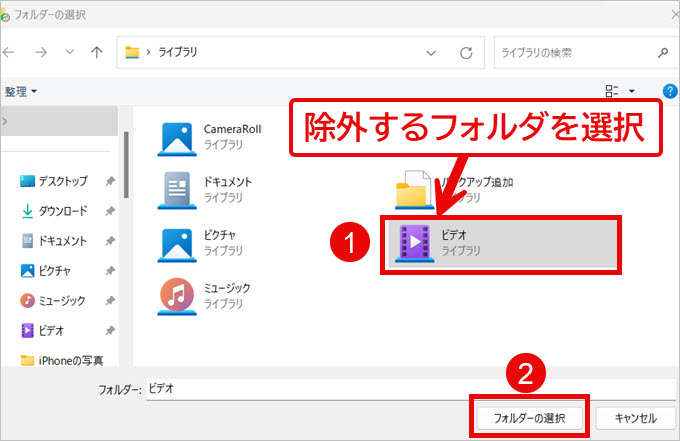
手順を繰り返すと、複数のフォルダを設定できます。除外するフォルダを全部リストアップできたら「変更の保存」ボタンを押して終了です。
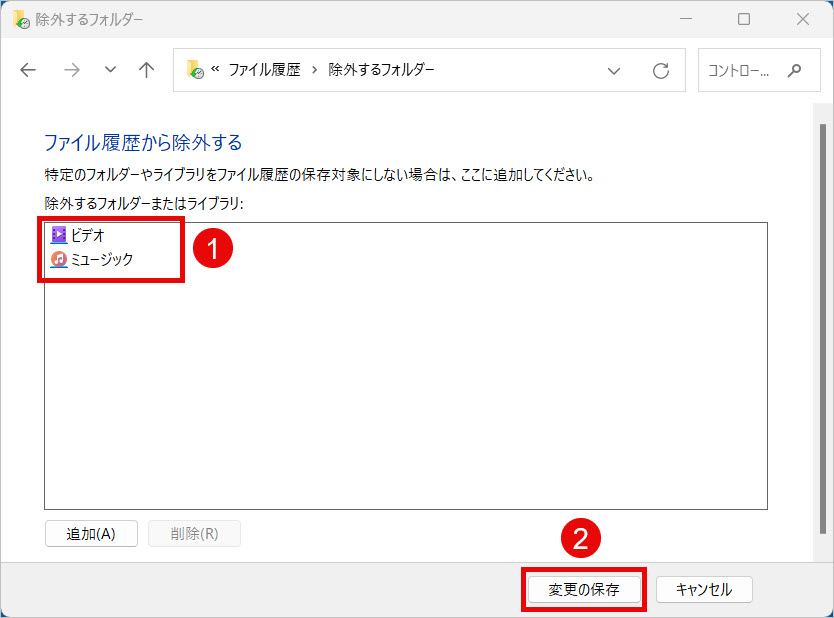
5.バックアップのスケジュールを確認する
最後に、ファイルをバックアップするスケジュールを確認します。画面左側「詳細設定」を選択してください。
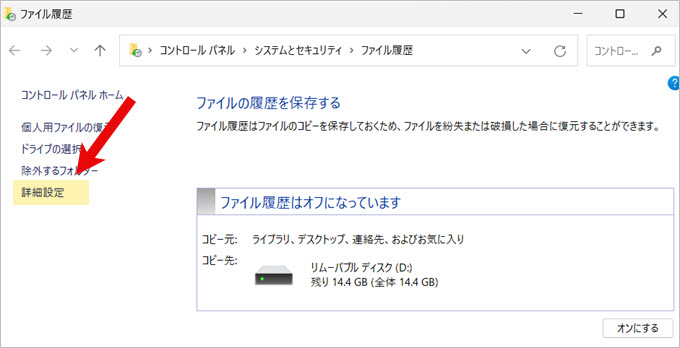
- ファイルのコピーを保存する頻度(既定では「1時間ごと」)
- 保存されたバージョンを保持する期間(既定では「無期限」)
について確認し、必要なら値を変更します。
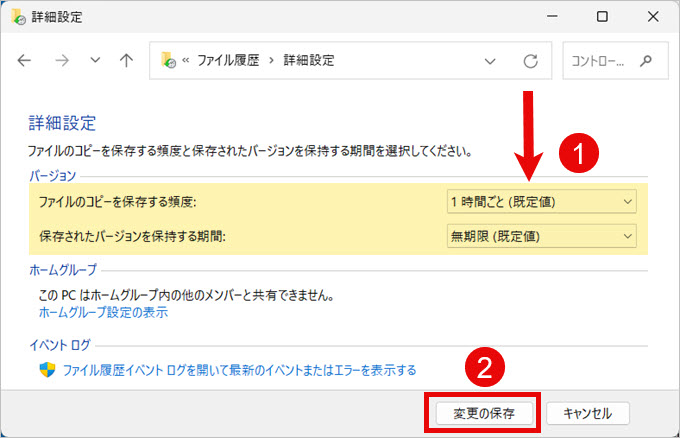
設定を変更した場合には「変更の保存」ボタンを押して終わります。ここで設定した頻度と保持期間に応じ、個人データが自動的にバックアップされます。
6.ファイル履歴の取得を開始する
以上で設定が終了しました。ファイル履歴の初期画面に戻ったら、画面右下「オンにする」ボタンを押すとバックアップが始まります。
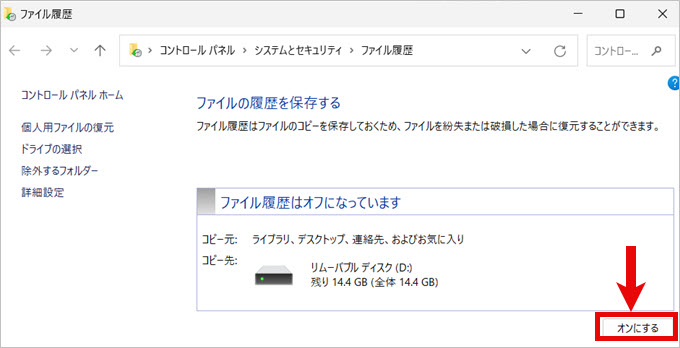
これ以降、設定されたスケジュールに従い個人データが自動的/定期的にバックアップされます。
↓PCトラブルなど社内IT環境にお困りなら↓
機能2:「システムイメージ」でシステム全体をバックアップする方法
Windowsを含むシステム全体をバックアップする方法です。このバックアップをおこなっておけば、故障したときWindowsの再インストールや再設定が必要なくなるため、より速く復旧できます。
1.バックアップ先となるメディアをパソコンに接続
外付けHDDやSSDなど、データのバックアップ先ドライブをPCに接続してください。
2.「ファイル履歴」機能を開く
コントロールパネルを開きます。
▼開き方がわからない場合には、以下の記事をご参考ください

画面左上「システムとセキュリティ」から「バックアップと復元(Windows 7)」を選択してください。
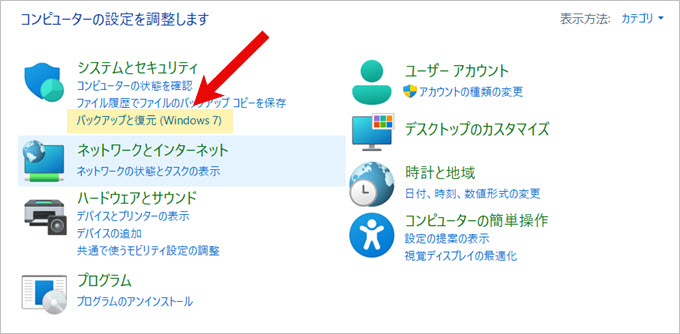
3.イメージを作成する
次画面左側「システムイメージの作成」を選択します。
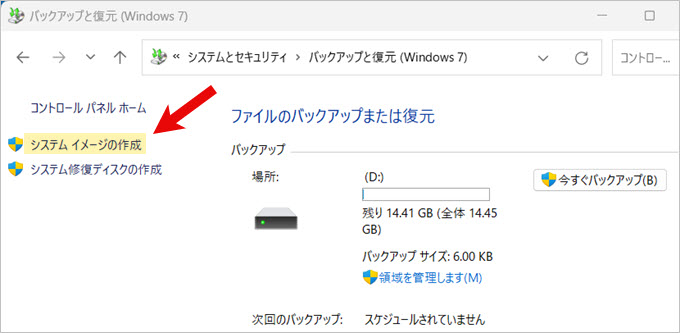
バックアップの保存先を確認します。「ハードディスク上」の下にある欄を確認し、外付けドライブが選択されていることを確認して「次へ」ボタンを押してください。
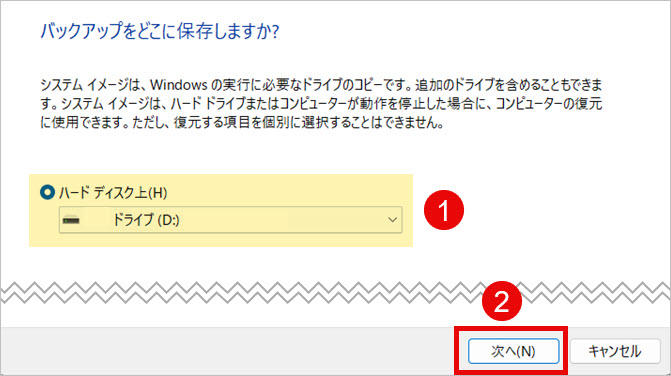
次画面右下「バックアップの開始」ボタンを押すと、システムイメージのバックアップが始まります。
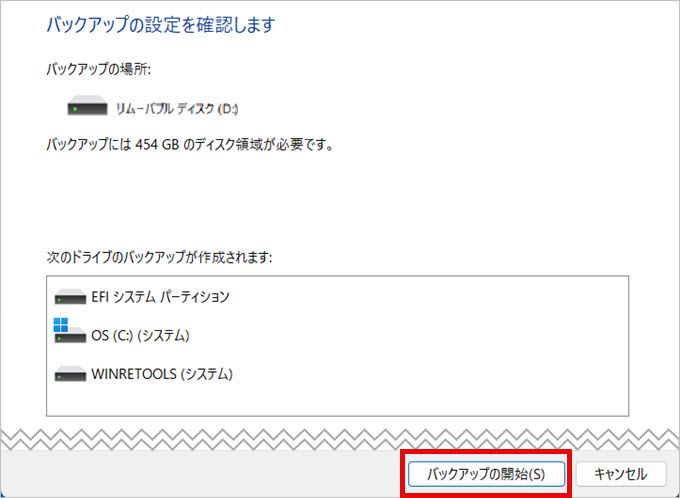
終わるまでそのままにしておいてください。
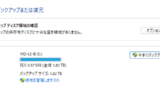
↓PCトラブルなど社内IT環境にお困りなら↓
《参考》個人データをOneDriveに保存する
Windows11の「バックアップ」機能は、個人データをOneDriveに保存するものです。バックアップ対象ファイルは最初に紹介した「ファイル履歴」とほぼ同様です。参考までに手順をご紹介します。
Windows画面右下のWindowsアイコンを右クリックし「設定」を選択します。
設定画面が開いたら、画面右側「アカウント」を選択→右側画面を下にスクロールし「Windowsバックアップ」を選択してください。
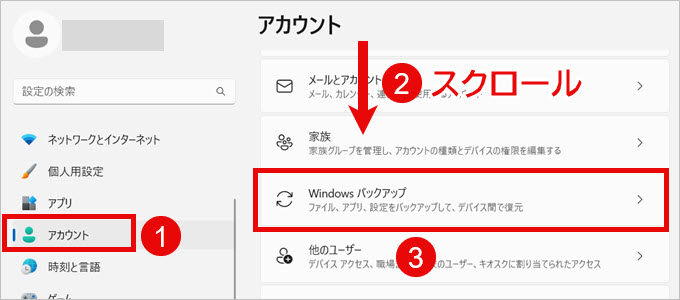
バックアップしたい項目のスイッチをオンにし、画面右下「変更を保存」ボタンを押すとバックアップが始まります。
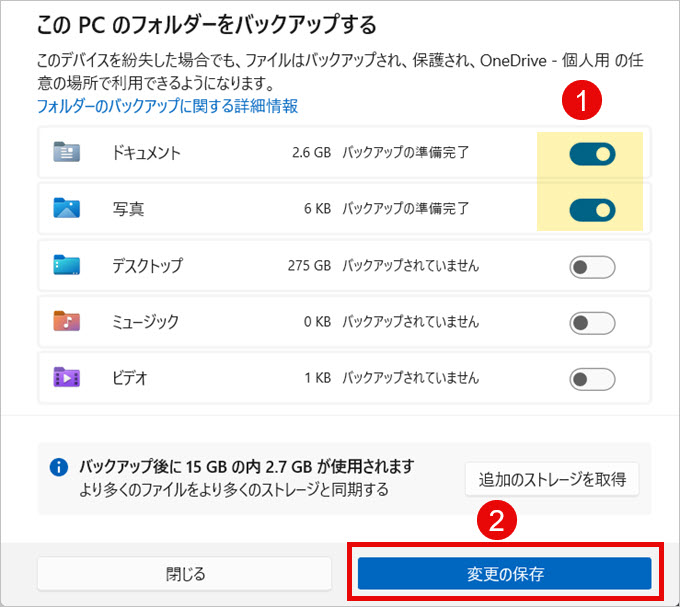
OneDriveの容量を拡張できますが、定期的に課金が発生します。またOneDriveへのバックアップでは、ネットワークに不具合があると復旧に時間がかかり大変です。以上の理由から、当記事でご紹介している「ファイル履歴」機能を用いた外部ドライブへのバックアップをおすすめ致します。
▼OneDrive利用上での不具合については、下記の記事をご参考ください。

↓PCトラブルなど社内IT環境にお困りなら↓
《参考》フリーソフトを使ったバックアップ
Windows11のシステムを使わず、フリーソフトを使ったバックアップも可能です。
「fastcopy」というフリーウェアはバックアップや復元の速度が速いうえ、Windowsの機能と干渉せずに動作します。そのため通常業務をおこないながらのバックアップに最適なソフトです。
詳しくは下記の記事を参照ください。

↓PCトラブルなど社内IT環境にお困りなら↓
バックアップの復元方法
当記事でご紹介したファイル履歴やディスクイメージの復元方法については、下記の記事をご参考ください。

↓PCトラブルなど社内IT環境にお困りなら↓
どうしても上手くいかない時は
インターネットで検索して色々な方法を試してみたけどうまくいかない…

とげおネットまで
お気軽にご相談ください!!
電話・メールフォームから
お問い合わせください!
▼ ▼ ▼
とげおネットでは
出張サポートにて
お力になれます!
インターネットで検索して色々な方法を試してみたけど上手くいかない場合はとげおネットまでお気軽にご相談ください。出張サポートにてお力になることが可能です。
まとめ
Windows11でデータをバックアップする方法について解説しました。PC故障の際にはまずシステムイメージを復元し、その上に「ファイル履歴」でバックアップした個人データを戻してください。
まったくバックアップを取っていなかった場合、Windows11を再インストールしてから細かい設定をおこなうことになります。場合によってはMicrosoftから大容量ファイルのダウンロードが必要なケースもあり、業務復旧までに時間が必要です。
当記事でご紹介した方法が、日ごろからバックアップを取りアクシデントに備えるための対策となれば幸いです。社内データのバックアップにお困りの方はお気軽にお問い合わせください。








