新入社員の入社、組織改編など、PCを新たに調達し始める時期が毎年システム担当者に訪れるかと思います。また、購入から数年経過するような古いPCも故障が発生する前に買い替えをすべきです。減価償却ではPCの耐用年数は4年※とされているので、購入から4年以上経過したPCは計画的に買い替えをしましょう。
※10万円以上の場合(特例により減価償却から除外される場合もあり)。ただしPCにおいて、特にHDDの劣化、CPU性能の向上を考慮すれば、やはり購入から4~5年経つ頃に新調するのが良いと思われます。パソコンの寿命に関しましては以下のページをご参考ください。

頻繁に発生する業務ではないものの、PCのキッティング(セットアップ作業)は地味に工数が必要となる作業です。突発で発生する作業ではなく、しっかりとした事前準備や工夫をすることで工数を抑えてスムーズに進めることが可能です。本記事では、PCの調達から配布まで、特にキッティング作業に関する部分の省力化について説明をします。
とげおネットでは東京、一都三県を中心にパソコンの購入からキッティング作業まで行っておりますのでご興味ある方はお気軽にお問い合わせください。
↓PCトラブルなど社内IT環境にお困りなら↓
PC導入・入れ替えは計画的に
システム担当者は突発的なトラブルや不具合で予期しない工数を取られる可能性があるため、PCの導入・入れ替えは計画的に実施すべきです。予算計画を細かく策定している場合であれば予算策定時に、特に厳密な予算の策定が不要であっても、年度初めなどの区切りで導入計画を決めましょう。
3月~4月はPCの需要が高いため価格も高め(法人の場合)
当然ながら、新入社員が入社したり組織改編が発生する3月~4月はPCの調達が発生する可能性が高いですが、この時期は他の会社や組織も同様にPCを調達する時期であり、新生活などでPCの購入する等により、PCの需要が高まり年間を通してもPCがあまり安売りされない時期です(法人の場合。個人向け量販店の場合は決算セールなどで逆に安売りされる場合あり)。昨今の新型コロナ渦では半導体不足や生産国の供給能力が低下などにより値上がりに加えて、そもそも調達がしにくい、納期が遅れるといったことも発生しているので、なおさら早め早めの行動が大事となります。
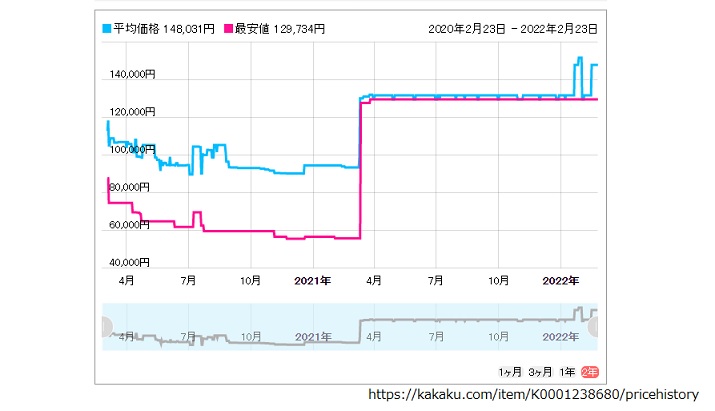
↑発売から2年経過した、とあるPCの価格推移(価格.comより)。コロナ渦と半導体不足が原因のためか、2021年はほとんど値下がりしなかったが、2020年も含め、需要高となる4月に値上がりする傾向がある。
年間計画が見えているなら、繁忙時期より1か月以上前に
新入社員や組織改編以外、例えば年次のPCの買い替えをいつにするかは、組織によって考えがあるかと思います。年間で決まった繁忙時期がある場合や、もしくは繁忙時期が想定できる場合は、それよりも前にPCを調達するしましょう。ただし、あまり繁忙時期直前となると、PC自体の納期遅延が発生した場合に切り替えるタイミングが合わなかったり、初期不良が発生してしまうリスクもあるため、繁忙予定の1か月前以上にPC購入・入れ替えの計画をしましょう。
PCが壊れやすい時期に注意し、価格が下がりやすい時期を選ぶ
特に年間繁忙はなく、特にこれといった時期がない場合は、PCが安価になる時期か、PCが壊れやすい時期を狙って購入・交換するのが良いです。「壊れやすい時期」は統計的な明確な裏付けがあるわけではないですが(壊れる時はいつであろうと壊れます)時期を計画するうえでの参考程度としてとらえてください。
6月~8月:梅雨時期の湿気や高温による故障
PCは熱や湿気に弱いため、夏は故障のしやすい時期です。PCのキッティングはPCそのものの搬出や設置作業といった力仕事も伴うことで、システム担当者の体力的な負荷もあるので、気温が高くなる前に備えるのを(経験則的に)お勧めします。
10月頃:モデルチェンジ前(型落ち品)による値下げ時期
年によって前後はありますが、PC(主にCPU)の新型がリリースされるのが、世界的にも新製品見本市が多くなる秋ごろとなります。ここからホリデーシーズンに向けて新製品がリリースされていきますが、新製品の発売前後で現行機種が型落ち品となりますので安く買える時期となります。型落ち品とはいえ、よほど専門的な利用でなければほとんど性能に違いはないので、価格を抑えて購入するにはねらい目の時期となります。
12月~2月:気温低下・乾燥による故障、物流の滞り時期に注意
PCは熱を持つ製品のため冷却をすれば性能が高められますが、極端に低い気温もPCの故障につながります。正確には外気温との温度差が故障の原因となります。また、冬は空気が乾燥することによる静電気発生などで機器が損傷しやすい時期でもあります。PC自体は年間通して調達しやすい時期ですが、年末年始で物流が一時的に滞る時期があることも、留意すべき時期です。
↓PCトラブルなど社内IT環境にお困りなら↓
体系的にPCを導入するためのルール作り
PCの調達は毎年発生する仕事でありつつ、他の人に委任しやすい作業でもあります。誰が行っても一定の品質になるよう、基本的なルール作りをしておくと、自身で作業する場合も単純化・省力化できますし、他の人や外部への委託もしやすくなります。
手順書(チェックリスト)の作成
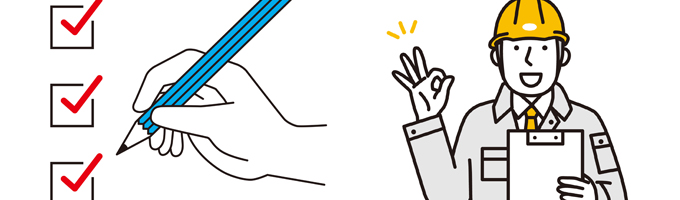
どのような工程で、どのように設定するかの手順を作成し、作業時にはチェックリスト化することでミスも減り、作業者以外によるチェックも行いやすくなります。チェックリストの場合「何をするか」ではなく、「こうなっていれば作業完了」が一目でわかる内容で記載すると、作業者による判断の差が出にくくなります。
<例>
× WindowsUpdateを実施する
〇 WindowsUpdateの「更新プログラムのチェック」を行い、「最新の状態です」が表示される
× Microsoft Wordをインストールする
〇 プログラム一覧に「Microsoft Word」が登録されている
PC名・IPアドレスのルールを決める
PC名やIPアドレスは端末ごとに変える必要があり、重複していると問題が発生します。その場その場で適当に決めるよりも、一定のルールがあったほうが、後々別の作業者が実施する場合も運用しやすくなります。なお、IPアドレスをDHCPサーバで付与する場合は設定不要です。
PC名は、そのPCがいつ導入したかがわかるような名づけにすると管理しやすいです。例えば「(導入年)(導入月)(連番)」といったイメージです。数年経つとその端末がいつ購入されたものか覚えておくのは難しいのと、「いつ導入した端末か」について運用していく中で確認する場面が比較的多いです。逆に、設置位置や所有者に基づいたPC名にすると、それが変わるたびにPC名を変えないといけなくなり、運用が煩雑になる場合があります。
windowsのPC名にはどのような文字列も登録することが可能ですが、PC名を環境変数として利用するシステムだと、PC名に全角文字や記号が混じっていると不具合を起こす場合があるので、原則半角英数字のみにするのが最も安全です。
インストールが必要なソフトを用意する
windowsの初期状態には含まれていないソフトはキッティングの段階でインストールすることになります。かつてはCD・DVD等のメディアからインストールすることが多かったですが現在はOSであってもインターネット上で配布されていることが多いです。
ただし、CD・DVDの場合やインターネットからのダウンロードであっても、毎回メディアから読み込みをしたり、インターネットからダウンロードしてくるのは手順も煩雑で時間もかかります。
可能であれば、インターネットのダウンロードはUSBメモリや外付けハードディスクであらかじめインストーラーをダウンロードしておく、CD・DVDの場合は中身をそのまま同じくUSBメモリや外付けハードディスク上に展開する、またはメディアを丸ごとISOファイルにして仮想ディスクにしておくと、作業が楽になります。
ただし、有償のソフトウェアはライセンスに注意してください。インストーラーがコピーできるといっても購入したライセンスを超過する使い方をするとライセンス違反となります。フリーソフト、オープンソースのソフトウェアであっても、利用方法を違反していないかどうか、十分注意ください。特に個人利用は無償でも商用利用は有償というパターンでは注意が必要です。
その他、windowsやソフトウェア設定の変更
利用する環境によっては、あらかじめ決められた設定もPCキッティングのタイミングで設定してしまうのが良いです。例えばwindowsでは以下のような設定を考慮する場合があります。
- ローカルadministratorの有効化または無効化、ローカルguestの有効化または無効化
- 「既定のアプリ」の変更(ブラウザ、PDF、音声ファイル、動画ファイルなど)
- 「高速スタートアップ」の無効化
- 「システムの復元」の有効化
- ディスクの論理分割(Cドライブ以外のドライブの作成)
- windowsファイアウォールの一部無効化(ドメイン・プライベート)
- NICプロパティの変更(チェックサムオフロードの無効化)
- 環境変数(Path)の追記
これらはあくまで一例ですので、特に現行でも変更していないのであれば、デフォルトのままでも問題はありません。
ここまでの一連の準備が確認できているのであれば、手順書やチェックリストをぜひ事前に整備してみてください。
手順書やチェックリストを作成してみて、実際にその通りに作業を進めてみると、意外にも手順漏れや考慮漏れが見つかったりもしますので、一度作った手順書を実際に運用し、見直してみることが大事です。
↓PCトラブルなど社内IT環境にお困りなら↓
PC調達→セッティング→配布まで
PCは物品そのものが到着した後にもセットアップ作業が伴います。年数回程度の作業ゆえに、都度段取りを行っている場合もあるかもしれませんが、PCのセッティング(キッティング)作業は定型的であるため、事前準備を行いマニュアル化していれば、作業を委任したり外部に委託するといったことも可能となります。ただし、組織の都合やPCの構成によっては完全にマニュアル化することが難しい場面もあります。
ここでは、PCが届き、利用者に配布されるまでのキッティング工程を細分化して説明します。
OSインストール・初期セットアップ・OSアップデート
OSの初回のセットアップは、基本的に一本道の流れ作業ですが待ち時間も多いので、作業時間やスケジュールには十分余裕を持たせてください。
OSアップデートは初期セットアップが終わった段階ですぐに実施することをおすすめします。また、OSアップデートは一度で完了しない場合もあるため、複数回最新プログラムのチェックを行うことをおすすめします。
理想的には、キッティング中のPCは組織ネットワークの外側・または組織ネットワークから独立している環境で行えるほうが良いです(ゲスト用回線など)。同じネットワークでも業務とは異なるセグメントやキッティング専用のVLANが用意できるのがベターです。
<作業時間の軽減ポイント>
Windowsの場合、最新のアップデートプログラムが反映されたインストールイメージをダウンロードすることが可能です。
メーカーで出荷するwindowsの場合、出荷時点のプログラムとなるため最新プログラムが適用されていない場合があります。重大な脆弱性でなければそこまで気にしなくても良いかもしれませんが、あまりにもアップデートプログラムの適用数が多いと、windowsUpdateよりも、あらかじめ最新のインストールイメージを用意しておいて初期セットアップをしたほうがインストール時間を削減できる場合があります。
ただし、windowsインストーラーで直接インストールした場合、特にノートPCのタッチパッドやディスプレイのカメラなどは別途メーカー専用のドライバをインストールしないと使用できない場合もありますので注意が必要です。
PC名、IPアドレスなどの機器別の設定
PC名・IPアドレスなど、重複できない設定は手作業で適用するしかありません。前項で述べた通り、あらかじめルールを決めておき、作業者が迷ったり誤ったりしないような運用を実施するのが良いです。
標準以外のソフトインストール(アンインストール)
業務で利用するソフトウェアのインストール、もしくは標準でインストールされているが利用しないソフトウェアのアンインストールを行います。
windowsOSを最初からインストールする場合は特別アンインストールが必要なソフトはないものの、メーカー製のPCの場合、サポートツールや便利ソフトがデフォルトでインストールされている場合があり、このようなサポートツールは脆弱性が発見されたときなどメンテナンスが厄介な場合があるので、必要性がないのであればアンインストールすることをおすすめします。なお、これらのアンインストールの手間にかなりかかる場合も、前項で述べた最新のwindowsインストーラーを活用することをおすすめします。
OS設定・プログラム設定の変更
PC名と同様にPCやインストールしたソフトウェアについてデフォルトから変更が必要な場合、手作業で変更する必要があります。ソフトウェアによっては設定のインポートが利用できる場合もありますので、共通の設定で出来るのであれば可能な限り自動化・インポートといった機能を利用しましょう。
windowsの設定は、ActiveDirectoryを使っていればグループポリシーの配布で設定を自動化できます。ローカルグループポリシーやレジストリをインポートすることも可能ですが、これらのインポートはバックアップ目的のため、他機器の設定統一のためのインポートは動作不具合を起こす可能性があるため、あまり推奨されません。
Active Directoryについては以下の記事をご参考ください。
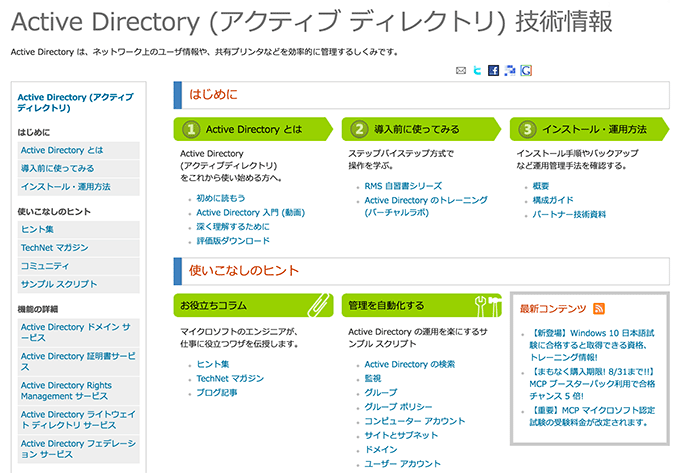
設定・動作の検証
ここまでくるとほぼ引き渡しが可能となる状況ですが、最後に必ず設定や動作の検証を行いましょう。また、これらの検証結果は後で第三者が確認できる状態で残しておくことで、不具合が起こった際の切り分けなどに役立ちます。第三者が確認できる状態とは、つまり手順書やチェックリストが相当します。
キッティング作業を別作業者に委任する場合や外部委託する場合に、どのくらいの工数が掛かるかといった計算と費用、料金の妥当性を判断するうえでも、これらの手順書やチェックリストによる実績が残っていると、仕事を受ける側も作業委任を判断する管理者側も判断しやすくなります。
↓PCトラブルなど社内IT環境にお困りなら↓
キッティング作業を軽減する手段
単純作業ながらキッティングは時間を要します。IT担当者の人数や工数が十分でない場合で、それなりの台数を一斉に導入する場合は、ツールや外部委託などのサービスを検討することも必要です。
クローンツール・バッチファイルによる自動化
OSを毎回セットアップするのではなく、クローニングツールで特定の端末の状態をイメージ化し、導入する端末への展開をする方法です。バックアップツールでも代用することが可能で、大きなコストや人手をかけず、繰り返しの作業工数や待ち時間を削減してセットアップができます。ただし、固有設定(PC名やIPアドレス)などの変更漏れによる構成異常、及びインストール済みライセンスの規約違反(不正コピー)には十分注意してください
自動化のメリット
- 外部委託や一時アルバイトなどのヘルプよりもコストが安い
- 一斉展開に便利な各種機能が用意されている
- 突発的な機器故障へのリカバリにも迅速に対応できる
自動化のデメリット・注意点
- 固有設定変更漏れによる異常(PC名やIPアドレスの重複)
- インストールソフトのライセンスに違反がないこと
- 構成によってはOSやソフトウェアのライセンスに異常が発生する場合あり
キッティング代行サービスを利用
そもそもキッティングする作業自体を、外部に委託できるサービスがあります。PC販売メーカーで指定された設定まで完了して出荷してもらえる場合や、キッティング作業だけ実施してもらえる場合もあります。例えば支社や支店の先でキッティングできる担当者がいない、多数のPCの一斉セットアップが必要など、まとまったボリュームであれば活用できるサービスです。ただし、キッティングの要件が正しく決まっていないと、結局個別対処の担当者工数が残ってしまうので、適切な工程やルールが定まっていることが大前提です。また、キッティング代行サービスを使ったとしても、必ず最後は自社(自部署)で検証を行うようにしましょう。キッティング代行サービスによっては、サービスの内部でクローニングツールを使っている場合もあるため、クローニングツール特有のメリット・デメリットも把握しておくとよいでしょう。
代行業者のキッティングサービスのメリット
- 遠隔拠点への対応や多数のセットアップの場合コストメリット高し
- セットアップ要件が明確になるため、機器管理が正確になる
- 自社の外でキッティングできる場合、OSバージョンアップ前の脆弱性対策になる
代行業者のキッティングサービスのデメリット
- セットアップ要件が定まっていない場合、導入費用が高くなったり納入後作業の手戻りで工数が削減できない可能性あり
- 特殊ソフトやライセンスに絡む部分は対応できない場合あり
- 検証工数までは削減できない(必ず最後は自社での検証を行う)
とげおネットではとげおネットでは東京、一都三県を中心にパソコンの購入からキッティング作業まで行っておりますのでご興味ある方はお気軽にお問い合わせください。
↓PCトラブルなど社内IT環境にお困りなら↓
どうしても上手くいかない時は
インターネットで検索して色々な方法を試してみたけどうまくいかない…

とげおネットまで
お気軽にご相談ください!!
電話・メールフォームから
お問い合わせください!
▼ ▼ ▼
とげおネットでは
出張サポートにて
お力になれます!
インターネットで検索して色々な方法を試してみたけど上手くいかない場合はとげおネットまでお気軽にご相談ください。出張サポートにてお力になることが可能です。
まとめ
いかがだったでしょうか?PCのキッティングひとつでも、様々な工夫が可能です。また、キッティングの工数の重さや重要性はIT専門ではない人には伝わりにくいこともよくあり、「PCを発注して今すぐ使いたい」などの無茶な要求を受けた経験もあるのではないでしょうか?
ここでの情報や、自社での実績をもとに、手順書やチェックリストなどで明文化し、導入までのリードタイムを組織で適切に理解してもらう事、キッティングのツールやサービスを導入することで工数を軽減することを、ぜひ検討してみてはいかがでしょうか。







