


Windows11で新しくなった使いにくいメモ帳アプリで、上記のように感じた方も多いはず!
Windows11の新しいメモ帳アプリは、旧バージョンよりタブ内容の自動保存や、新規メモを新しいタブで開くなど機能が充実しています。
しかし、メモ帳の旧バージョンを使い慣れた方は、新しい機能は「使いにくい」、「必要ない」機能と感じることもあるでしょう。
この記事では、Windows11の新しくなったメモ帳アプリが使いにくいと感じる方に、使い慣れたバージョンに戻す方法や、新バージョンのメモ帳を旧バージョンのように使える設定方法を図解入りで詳しく解説します。
この記事を読めば、使い慣れた旧バージョンのメモ帳の使い心地を取り戻すことができます。
↓PCトラブルなど社内IT環境にお困りなら↓
Windows11の使いにくいメモ帳とは
 Windows11では、新バージョンの使いにくいメモ帳アプリをマイクロソフトストアから入手できます。
Windows11では、新バージョンの使いにくいメモ帳アプリをマイクロソフトストアから入手できます。
新バージョンのメモ帳アプリは、インストールして使い慣れた旧バージョンのメモ帳ソフトの代わりに使えます。
新バージョンの使いにくいメモ帳アプリをインストールすると、旧バージョンの使い慣れたメモ帳ソフトは通常では使えなくなります。
新バージョンのメモ帳アプリは、旧バージョンより多機能になりましたが、「使いにくい」と感じる方もいるでしょう。
旧バージョンはシンプルな機能のまま長い間、バージョンアップされませんでした。
そのため、文字どおりメモ代わりとして、とても簡単な使い方が定着していたためか、新バージョンで機能が増えて、逆に「使いにくい」と感じる方もいます。
この記事では、使い慣れた旧バージョンのメモ帳ソフトの使い心地を復活させる2通りの方法について、図解入りで詳しく解説します。
- 「新バージョンの使いにくいメモ帳アプリ」と「旧バージョンのメモ帳ソフト」のどちらも使える方法
- 「新バージョンの使いにくいメモ帳アプリ」の設定を変更して、「旧バージョンのメモ帳ソフト」の使い心地を取り戻す方法
Windows11の使いにくいメモ帳の旧バージョンからの変更点9つ
Windows11の使いにくいメモ帳の旧バージョンからの変更点9つを詳しく解説します。
新しいバージョンのメモ帳アプリは機能が充実しているのに「使いにくい」と感じる原因についても説明しています。
- タブ表示に対応テキストエディタやWebブラウザーでおなじみの便利なタブ表示に対応しています。
デフォルトでは既存のメモ帳ファイルを開くと、新しいタブとして追加されます。
旧バージョンのように、既存のファイルは新しいウインドウで開きたい方も多いはず!
この記事では既存のテキストファイルを、新しいウインドウで開く設定の変更方法も解説します。 - 自動復元(保存)機能の追加
Wordなどとは異なり、メモ帳はちょっとした下書きなど、それほど重要でない文章を作成・保存する際に使うことが多いと思います。
文章の作成中にOSやメモ帳の突然のフリーズなどによって、メモの内容が失われてもそれほど後悔しないと割り切って使っている方もいるでしょう。
一般的に自動復元(保存)機能は、Wordなどの本格的なテキストエディタなどで時間をかけて作成した文章などが、作成中に失われないようにしてくれるのでとても便利です。
一方で、メモ帳のように、ちょっとした下書きや断片的なアイディアを書き留めておく場合は自動復元(保存)機能を必要としないこともあります。
そのため、以前に作成したメモ書きが毎回自動で復元されて、うんざりされている方もいらっしゃるでしょう。
この記事では、自動復元(保存)機能をOFFにする方法も解説します。 - 複数回のアンドゥに対応
昨今では必須の便利な機能(複数回のアンドゥ)にようやく対応しました。 - UIデザインの変更
検索・置換ボックス内の機能がシンプルになり、ボタンで簡単に操作できるようになりました。 - アクセスキーに対応したのでキーボード操作が簡単に
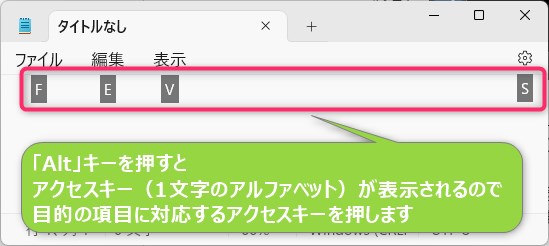
アクセスキーに対応したので、「Alt」キーを押すとメニュー項目などにアクセスキー(1文字のアルファベット)が割り振られて表示されます。
必要な項目に対応するアクセスキーを押すだけで、初心者でもわかりやすく簡単にキーボードのみで操作が完結できます。 - カラーの絵文字に対応
カラーの絵文字に対応したので、文章の表現力が向上します。 - テーマの選択(ダークモードも可能)
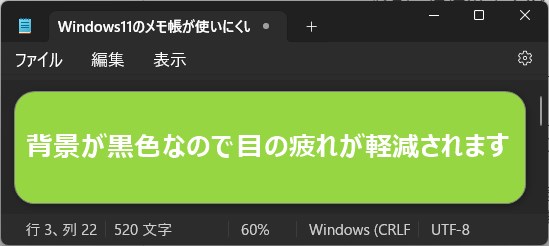
ダークモードなどへテーマの変更ができるため背景が黒地になり、旧バージョンのような白地の背景で目が疲れていた方には朗報でしょう。 - 文字数カウント機能
字数制限のある文章を作成する際など、作成した文章の文字数を知りたい場合にとても重宝する機能です。
文字数はステータスバーでリアルタイムに確認できます。 - スペルチェック機能(スペルチェック・自動修正)
メモ帳では下書きや走り書きなどには、それほど正確な文章を要求されないことも多いですが、スペルチェック機能があれば便利ですね。
↓PCトラブルなど社内IT環境にお困りなら↓
Windows11の使いにくいメモ帳から旧バージョンに戻す2つの方法
 Windows11の使いにくいメモ帳から旧バージョンに戻す下記の2通りの方法を図解入りで詳しく解説します。
Windows11の使いにくいメモ帳から旧バージョンに戻す下記の2通りの方法を図解入りで詳しく解説します。
- Windows11の使いにくいメモ帳を使い慣れた旧バージョンに戻す方法
- Windows11の使いにくいメモ帳の設定を変更して旧バージョンの使い心地を取り戻す方法
1. Windows11の使いにくいメモ帳を使い慣れた旧バージョンに戻す方法【これで完全解決!】
Windows11の使い慣れた旧バージョンを復活させ、使いにくい新バージョンのメモ帳と両方が使えるようになる方法を図解入りで詳しく解説します。
この方法は、新バージョンのメモ帳アプリの便利な機能は必要なく、とにかく旧バージョンのメモ帳ソフトに戻したい方におすすめです。
- ①「スタート」アイコンをクリックします。
②「設定」をクリックします。
- 「アプリ」をクリックします。
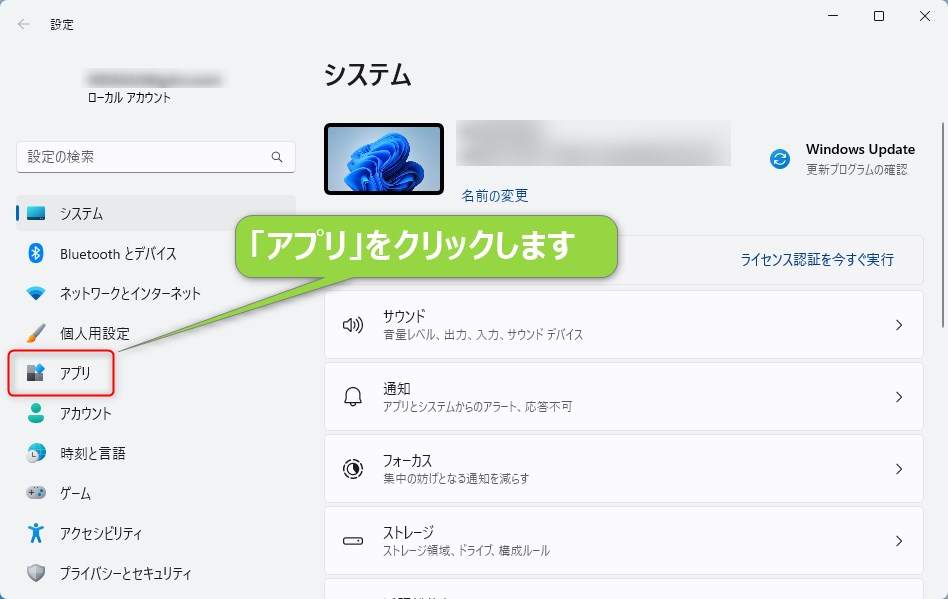
- 「アプリの詳細設定」をクリックします。
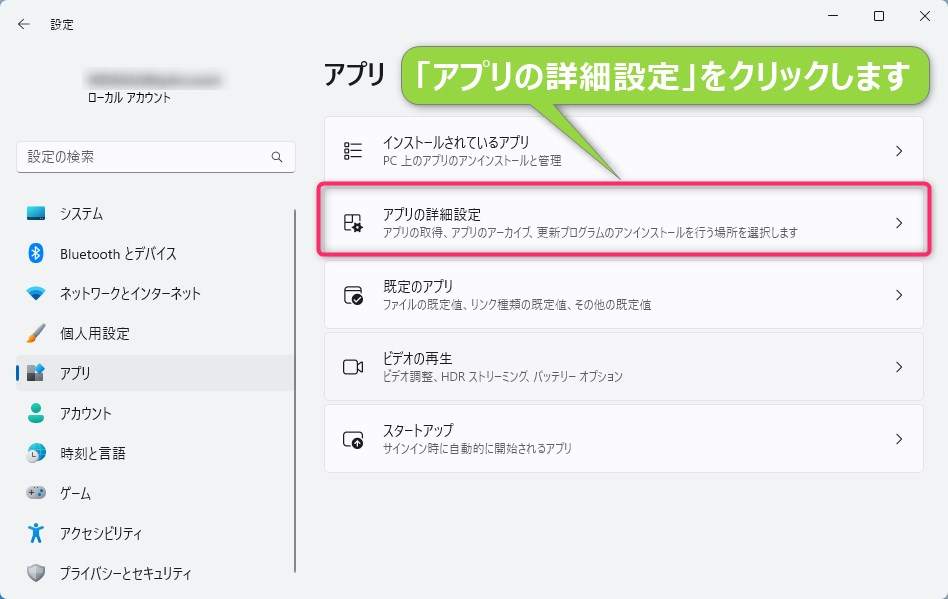
- 「アプリ実行エイリアス」をクリックします。
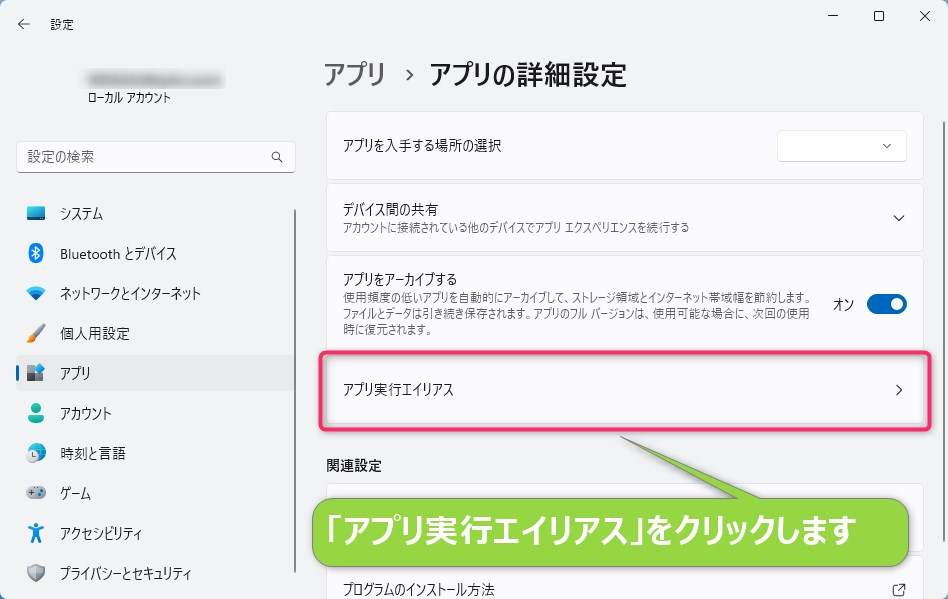
- 「メモ帳」の右端にあるスイッチを「オフ」にします。
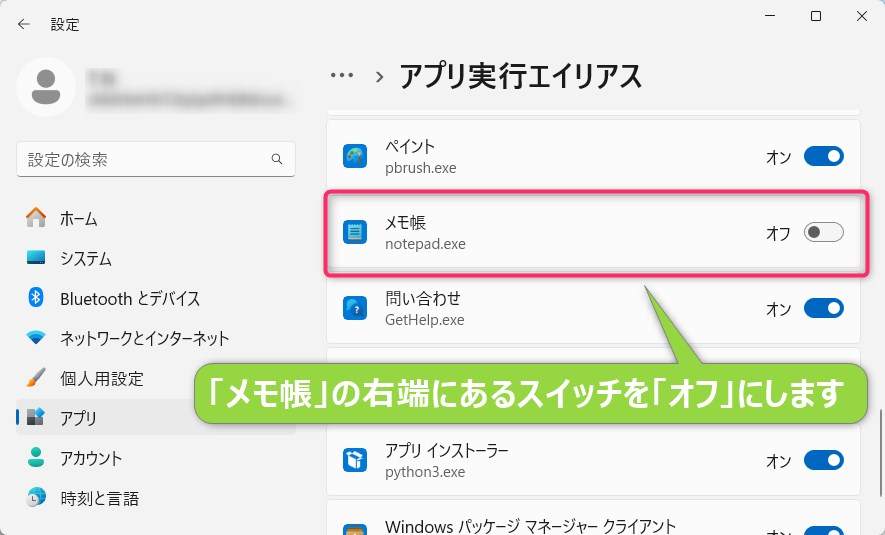
- ①検索ウインドウ内に「notepad」と入力します。
②「メモ帳(システム)」の上で右クリックします。
③「スタートにピン留めする」か「タスクバーにピン留めする」を必要に応じてクリックします。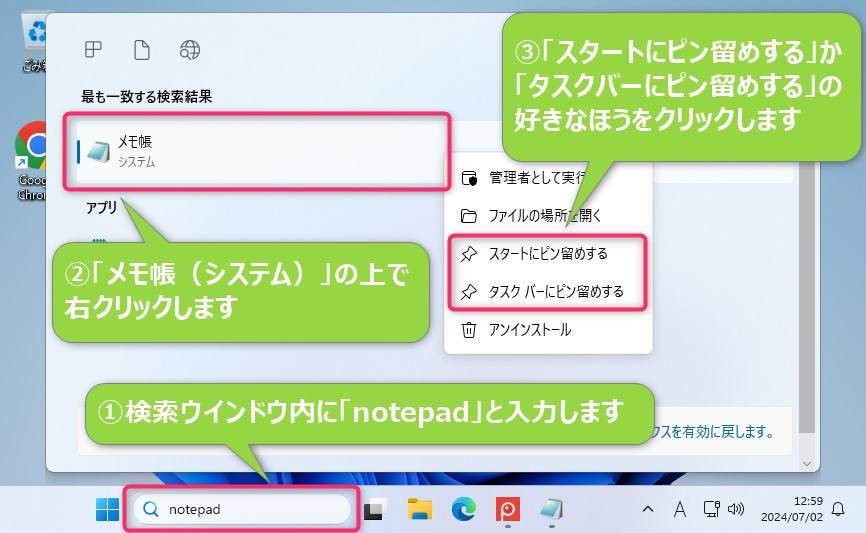
- 旧バージョンのメモ帳が新バージョンのメモ帳と区別され、「スタートメニュー」や「タスクバー」上でショートカットが表示されました。
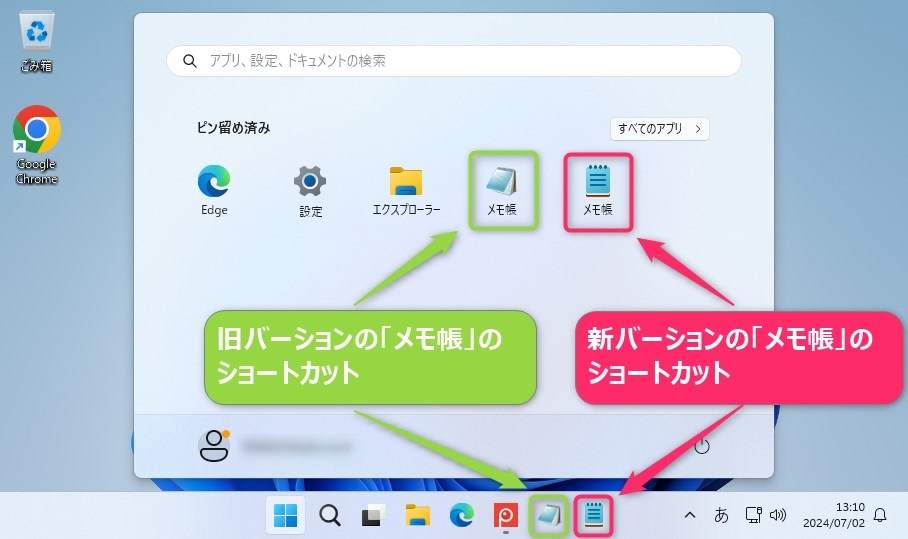
2. Windows11の使いにくいメモ帳の設定を変更して旧バージョンの使い心地を取り戻す方法
Windows11の使いにくい新バージョンのメモ帳ソフトの設定を変更して、旧バージョンのような使い心地を取り戻す方法について、図解入りで詳しく解説します。
この方法は、新バージョンのメモ帳ソフトの便利な機能を使いながら、設定を変更して旧バージョンのような使い心地も取り戻したい方におすすめです。
- 新バージョンのメモ帳アプリの設定を変更して旧バージョンの使い心地を取り戻すために、「歯車ボタン」をクリックします。
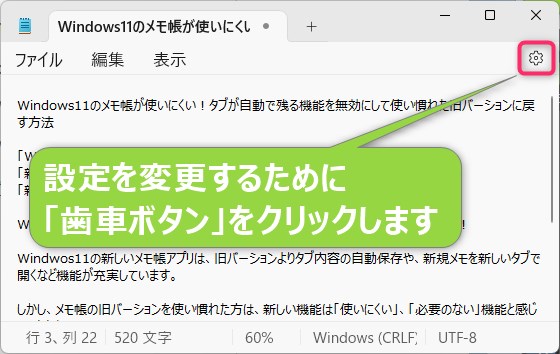
- 設定の変更は目的に応じて下記の2つの方法があります。
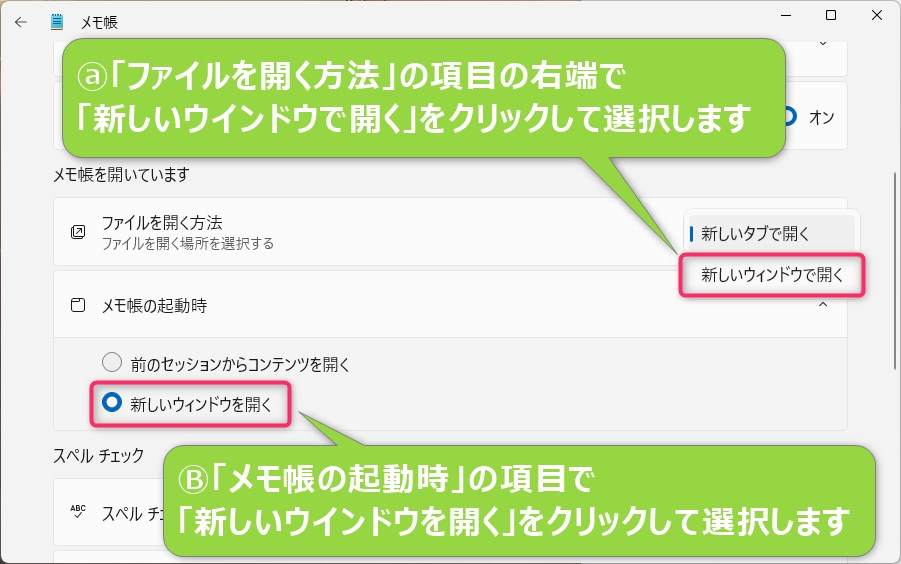
- 既存のテキストファイルを開く時は、新しいタブではなく新しいウインドウで開きたい場合
ⓐ「ファイルを開く方法」の項目の右端で「新しいウインドウで開く」をクリックして選択します。 - メモ帳を起動する際には、以前のタブの内容を復元せずに新しいウインドウで開きたい場合
メモ内容の自動保存・復元をしたくない場合におすすめです。
Ⓑ「メモ帳の起動時」の項目で「新しいウインドウを開く」をクリックして選択します。
- 既存のテキストファイルを開く時は、新しいタブではなく新しいウインドウで開きたい場合
↓PCトラブルなど社内IT環境にお困りなら↓
Windows11のメモ帳でよく使う便利なショートカットキー
 Windows11のメモ帳でよく使う便利なショートカットキーを下記の表にまとめたのでぜひ参考にしてください。
Windows11のメモ帳でよく使う便利なショートカットキーを下記の表にまとめたのでぜひ参考にしてください。
ショートカットキーを使いこなすと、キーボードのみでほとんどの操作が可能となり、使いにくさも和らぐかもしれません。他のソフト共通で使えるショートカットキーも含んでおりますのでショートカットキーをうまく利用してメモ帳を上手に活用してください。
| 機能 | ショートカットキー |
|---|---|
| 新しいタブの作成 | Ctrl + N |
| 新しいウインドウの作成 | Ctrl + Shift + N |
| 開く | Ctrl + O |
| 保存 | Ctrl + S |
| 名前を付けて保存 | Ctrl + Shift + S |
| メモ帳を閉じる | Ctrl + W |
| 印刷 | Ctrl + P |
| 元に戻す | Ctrl + Z |
| 切り取り | Ctrl + X |
| コピー | Ctrl + C |
| 貼り付け | Ctrl + V |
| 削除 | Del |
| 前の単語を削除 | Ctrl + Backspace |
| すべて選択 | Ctrl + A |
| 検索画面を開く | Ctrl + F |
| 次を検索 | F3 |
| 前を検索 | Shift + F3 |
| 置換 | Ctrl + H |
| 指定行へ移動 | Ctrl + G |
| 日付と時刻の入力 | F5 |
| Bingで検索 | Ctrl + E |
| メモ帳内の文章をすべて拡大 | 「Ctrl + 正符号(+)」 or 「Ctrl + マウスホイールを前方に回転」 |
| メモ帳内の文章をすべて縮小 | 「Ctrl + 負符号(-)」 or 「Ctrl + マウスホイールを後方に回転」 |
| デフォルトの倍率に戻す | Ctrl + 0 |
↓PCトラブルなど社内IT環境にお困りなら↓
どうしても上手くいかない時は
インターネットで検索して色々な方法を試してみたけどうまくいかない…

とげおネットまで
お気軽にご相談ください!!
電話・メールフォームから
お問い合わせください!
▼ ▼ ▼
とげおネットでは
出張サポートにて
お力になれます!
インターネットで検索して色々な方法を試してみたけど上手くいかない場合はとげおネットまでお気軽にご相談ください。出張サポートにてお力になることが可能です。
まとめ|Windows11の使いにくいメモ帳を使い慣れた旧バージョンに戻して快適に文章を作成しよう!
長年の利用で使い慣れた旧バージョンのメモ帳ソフトが、Windows11で機能が充実した新バージョンにアップデートされました。
この記事では新しいメモ帳アプリに変更したにもかかわらず、どうもしっくりこない方に向けて、下記の2つの解決策を解説してきました。
- Windows11の使いにくいメモ帳を使い慣れた旧バージョンに戻す方法Windows11の使い慣れた旧バージョンを復活させ、使いにくい新バージョンのメモ帳と両方を使えるようにする方法です。
この方法は、新バージョンのメモ帳アプリの便利な機能は必要なく、とにかく旧バージョンのメモ帳ソフトを復活させて使いたい方におすすめです。
新旧のメモ帳の両方を使えるようになります。 - Windows11の使いにくいメモ帳の設定を変更して旧バージョンのような使い心地を取り戻す方法
この方法は、新バージョンのメモ帳ソフトの設定を変更して、便利な機能を使いながら旧バージョンのような使い心地を取り戻したい方におすすめです。
上記の2つから最適な解決方法を選んで、快適なメモ書きの環境を整えましょう!
また、ショートカットキーを使いこなすと、キーボードのみでほとんどの操作が可能となり、使いやすくなるのでおすすめです。







