Windows11が2021年10月5日にリリースされました。今回のWindows OSのアップデートで大きな変更点がありました。
従来まで搭載されていたInternet Explorerが、Windows11では未搭載な点です。またWindows10でも2022 年 6 月 16 日(日本時間)にサポートが終了します。
▼サポート終了に関する参考記事
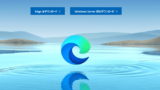
この記事では、WindowsでInternet Explorerとしてページを表示するMicrosoft Edgeの「IEモード」の使い方を紹介いたします。
業務Webシステムや官公庁のWebシステムは、Internet Explorerに対応して作られていることが多いです。Microsoft EdgeやGoogle Chrome, FirefoxではなくInternet ExplorerでWebシステムを表示しなければいけないとき、この記事の内容をご活用ください。
この記事ではIEモードを表示する方法を解説いたしますが、全てのページで表示される保証はありません。そのことをご了承の上IEモードをご利用ください。
↓PCトラブルなど社内IT環境にお困りなら↓
Windows11でInternet Explorerは削除されている
今回リリースしたWindows11には、Internet Explorerが搭載されていません。
しかしInternet Explorerが表示されないことで、仕事に支障をきたす場合もありますよね。(Windows11で古いWEBページを表示するときに、Internet Explorerを利用することがあるなど)
そんなときのために、Windows11でInternet Explorerを開く方法が用意されています。
「IEモード」と呼ばれるMicrosoft Edgeに搭載された機能です。
↓PCトラブルなど社内IT環境にお困りなら↓
Windows10でも使えるIEモードとは?
Microsoft社は、IEモードについてこのように説明しています。
Microsoft Edge で IE モードを利用すると、組織が必要とするすべてのサイトを 1 つのブラウザーで簡単に使用できます。
(引用:Microsoft)
↓PCトラブルなど社内IT環境にお困りなら↓
Microsoft EdgeのIEモードでサイトを表示する方法
ここではIEモードを開く方法を画像付きで解説いたします。
また今回はWindows11でIEモードを開く方法を紹介していますが、Windows10のMicrosoft Edgeでも同じような状況があると思います。
Windows10でもWindows11でもこの記事の対処方法で直りますので、参考にしてください。
表示方法1
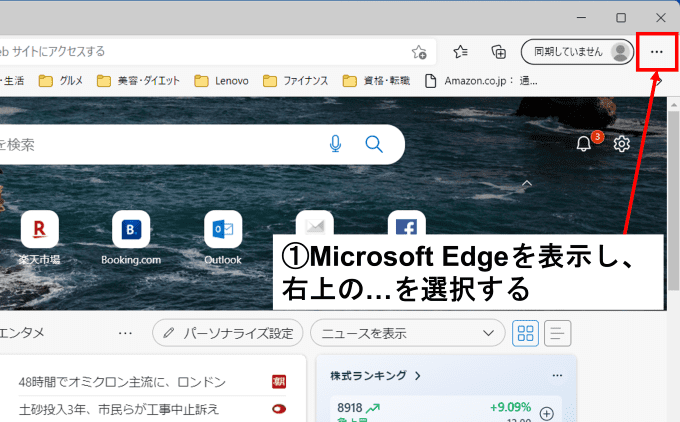
手順1:Microsoft Edgeを開き、画面右上の「・・・」をクリックします。
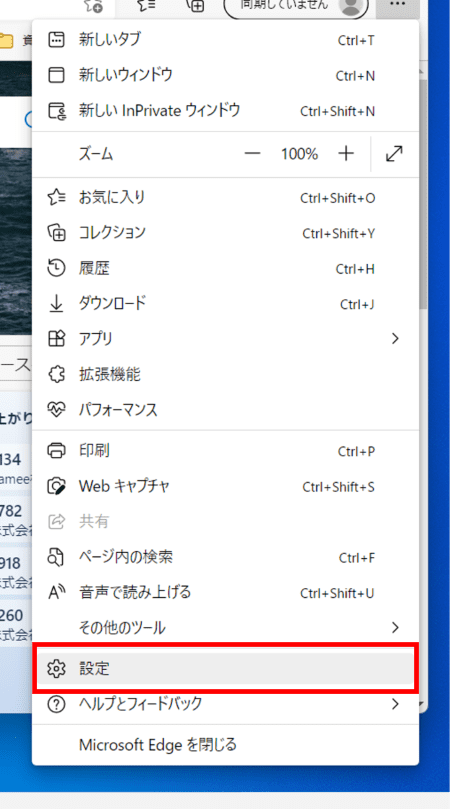
手順2:表示されたメニューの中から、「設定」を選択します。
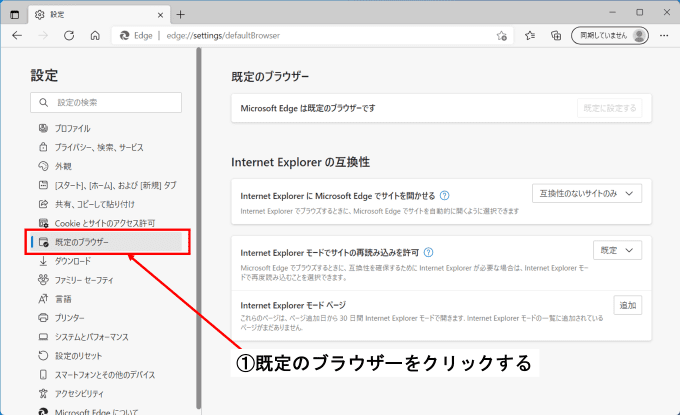
手順3:設定に画面が遷移するので、左の欄から「既定のブラウザー」を選択します。
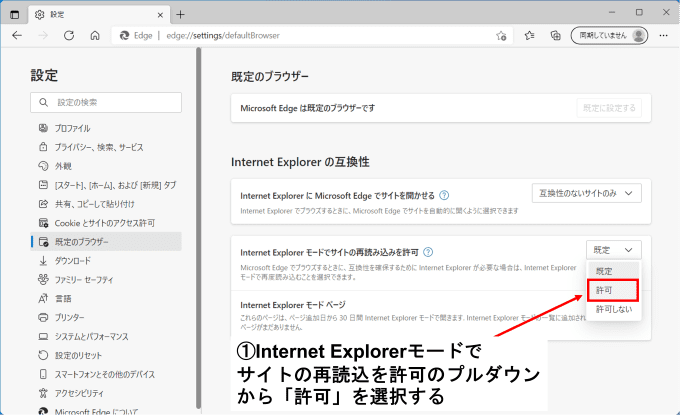
手順4:「Internet Explorerモードでサイトを再読み込み許可」のプルダウンを「既定」から「許可」へ変更する。
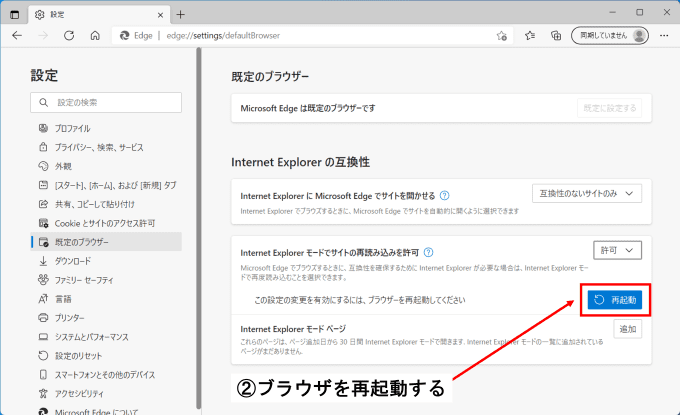
手順5:「ブラウザの再起動」が表示されるので、クリックします。
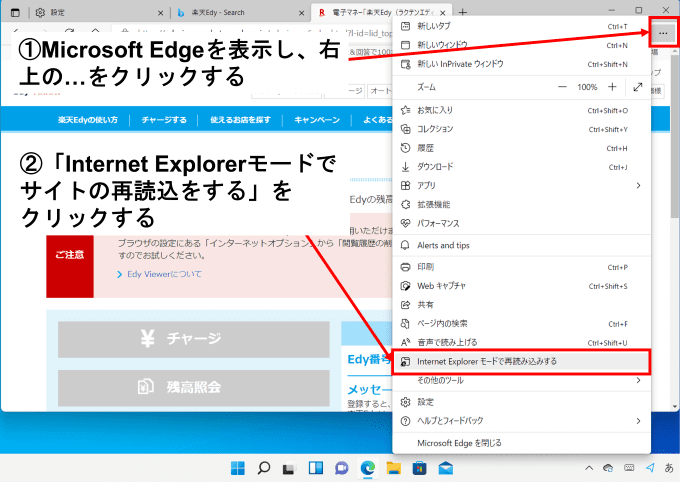
手順6:Microsoft Edgeの右上にある「・・・」をクリックする。
手順7:表示されたメニューから「Internet Explorerモードでサイトを再読み込みする」を選択する。
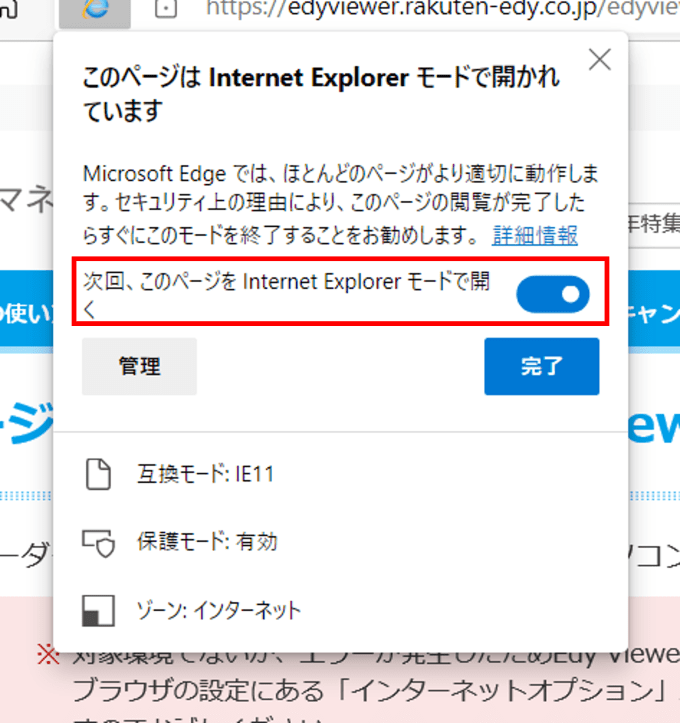
手順8:「このページはInternet Explorerモードで開かれています」という画面が表示されます。「完了」ボタンをクリックします。
次回、このページをInternet Explorerモードで開きたい場合は、チェックを有効にしましょう。
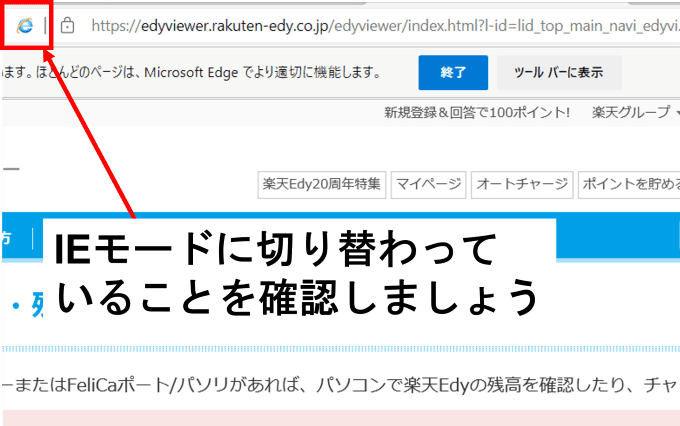
Microsoft EdgeのアドレスアイコンがIEに変わったことを確認しましょう。
※注意※
設定画面の「既定のブラウザー」にInternet Explorerモードページという項目があります。ここに次回もIEモードで表示する設定をしたURLが追加されます。
しかし30日が経過すると設定が自動的に削除されますので、引き続きIEモードで利用する場合は再度IEモードで開きなおす必要があります。ご注意ください。
↓PCトラブルなど社内IT環境にお困りなら↓
IEモード利用時の注意点
IEモードを使う上でいくつかの注意点があります。
ご家庭での利用でIEモードが必要なケースはほとんどないと思いますが、行政手続きや業務システムでIEモードを使う場合は以下の点にご注意の上、お使いください。
Internet Explorerと全く同じ動作をするわけではない
IEモードはあくまで「Internet Explorerっぽく表示させる」だけで全く同じわけではありませんのでページが表示されない、表示レイアウトが崩れる、などの問題が発生することがあります。
デフォルトでは30日に一回再設定が必要
せっかくIEモードを設定してもデフォルトでは30日で再設定が必要になってしまいます。ローカルグループポリシーを使って期限を延長する方法はありますが、家庭用のHomeエディションではローカルグループポリシーを使うことができず煩雑な設定が必要になります。Pro版の場合はIEモードの有効期間を設定することが可能です。
IEモードが必要な場面は今後徐々に減っていくと思われますので使わないで済むのなら使わないに越したことはないでしょう。
Pro EditionとHome Editionの違いについては以下のページをご覧ください。

↓PCトラブルなど社内IT環境にお困りなら↓
どうしても上手くいかない時は
インターネットで検索して色々な方法を試してみたけどうまくいかない…

とげおネットまで
お気軽にご相談ください!!
電話・メールフォームから
お問い合わせください!
▼ ▼ ▼
とげおネットでは
出張サポートにて
お力になれます!
インターネットで検索して色々な方法を試してみたけど上手くいかない場合はとげおネットまでお気軽にご相談ください。出張サポートにてお力になることが可能です。
まとめ
もし古いWebページを閲覧するときは、IEモードを使って閲覧してみてください。
ただしWebサイト自体がInternet ExplorerやIEモードに対応していない場合は、IEモードを使用しても表示できないのでご注意ください。







