WindowsUpdateが失敗した時、トラブルが生じてなかなか進まない時の解決法としては、以前少し記事で紹介しました。
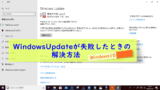
しかし他に解決しない時の方法としてトラブルシューティングツールを用いる方法と手動でWindowsUpdateをリセットする方法があります。
リセットする方法は以下のページをご参考ください。

このページではWindowsUpdateのトラブル解決法としてトラブルシューティングツールを用いる方法を説明していきます。またトラブルシューティングツールがWindowsの全般的なトラブルに対応したツールとしても活用できることも解説します。
↓PCトラブルなど社内IT環境にお困りなら↓
WindowsUpdateが失敗した時に使うトラブルシューティングツール
Windows10より前のバージョンにおいてはWindowsUpdateでトラブルが生じた時に、トラブルシューティングを用いて解決する方法は2種類ありました。1つはPCに標準搭載されているトラブルシューティングで、WindowsUpdateトラブルに対する簡易的な解決方法、もう一つはMicrosoftのHPからわざわざトラブルシューティングツールをPCにダウンロードしWindowsUpdateに関する問題を解決するという、難易度の高いWindowsUpdateトラブルに対する解決方法でした。
しかし、HPに行くとWindows10に関しては、ダウンロードするためのトラブルシューティングツールは存在していなく、今までPCに標準搭載されていた解決方法しか表記されていません。
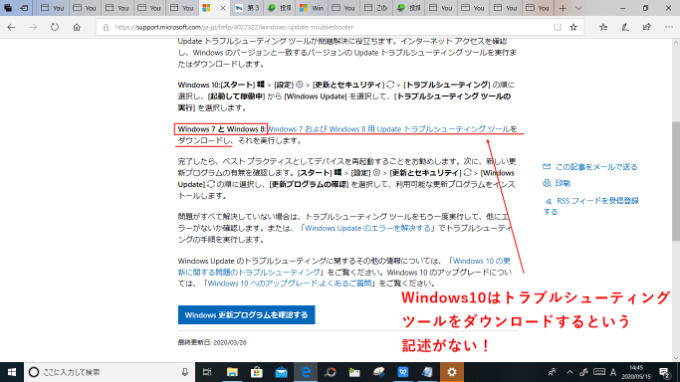
それだけWindows10に標準搭載のトラブルシューティングツールは今までのバージョンよりも進化したと考えられます。
今回はWindowsのトラブルシューティングツールについて、WindowsUpdateのトラブル解決を中心に全般的に解説をしていきます。
MicrosoftのHPで、ダウンロードするトラブルシューティングツールがなくなったということは、Windows10のPCのなかに搭載されているトラブルシューティングツールが進化し、幅広い問題に対応してくれるようになったのではないかと考えられます。
実際にWindowsUpdateにおいてトラブルが起こった時にどのように使っていくのか手順を示します。
WindowsUpdateトラブル関連で、Windows10のトラブルシューティングツールを使う手順
スタートボタンを右クリックします。
設定の画面から「更新とセキュリティ」をクリックします。
左の方に「トラブルシューティングツール」という項目があるので選択をし、右の方にある「WindowsUpdate」をクリックしてください。
トラブルシューティングツールの画面が表示されます。
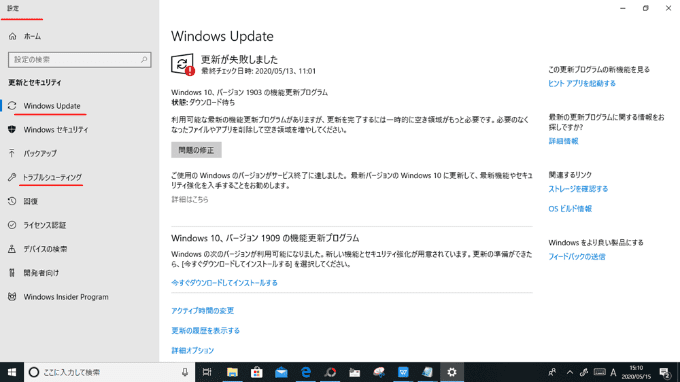
ここで「管理者としてトラブルシューティングツールを実行」という箇所をという箇所をクリックします。
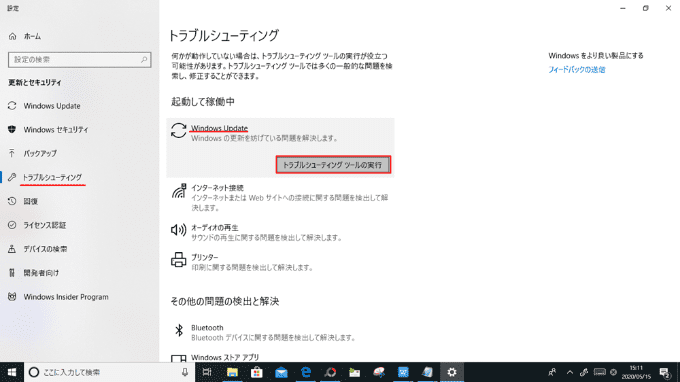
「問題を検出しています」という画面になり、WindowsUpdateでトラブルが生じている場合は「WindowsUpdateデータベースの破損を修復してください」など表示がされます。
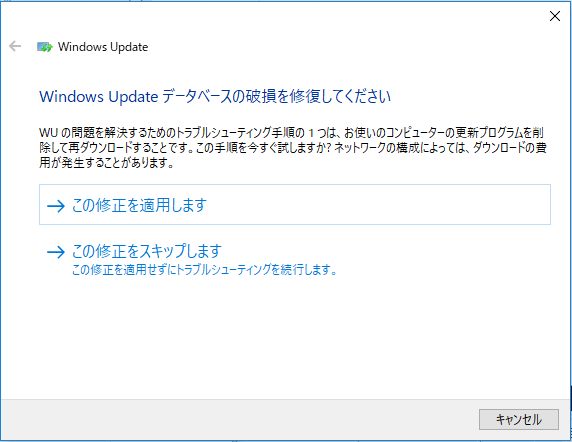
ここで更新プログラムを一度削除し、再度ダウンロードを行ってください。
「この修正を適用します」という箇所をクリックしするとWindowsUpdateの更新プログラムにより修復が開始されます。
修復の時間が経ったあと、結果が表示されます。問題が解決したか未解決か表示され、解決した問題や起こっている問題について確認をしたい時は、左下にある「詳細情報の表示」をクリックしてください。
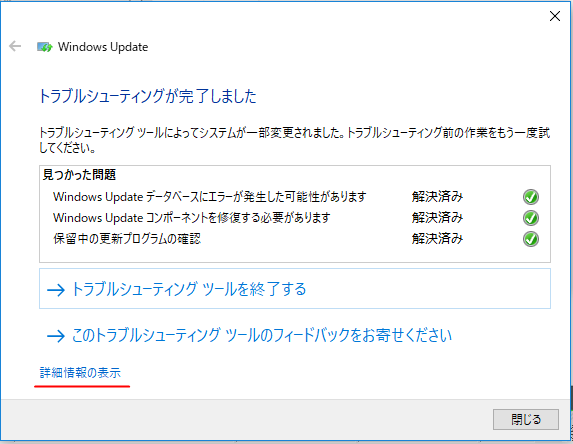
問題の詳細について表示があります。
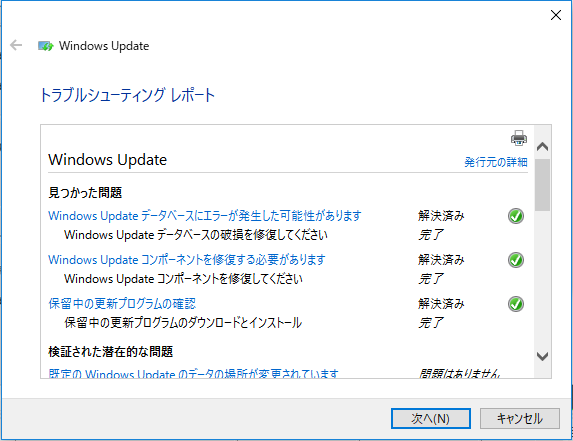
解決できない時は・・・
WindowsUpdateに関して問題が起こるのは原因が不明な場合が多いですが、空き容量の問題であることがあります。空き容量が少ないことでトラブルが生じやすくなっているので、空き容量を増やすことで解決することが多くあります。

その他ウィルス対策ソフトが1つのPCに2つ以上入っている場合も、PCが重くなったり動きが遅くなる原因となるので、WindowsUpdateを阻害していることが多々あります。
その他エラーコードなどのトラブルについては過去の記事を参照ください。
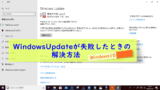
↓PCトラブルなど社内IT環境にお困りなら↓
Windows11のトラブルシューティングツールは新機能「問い合わせ」に変更されている
Windows11にも「トラブルシューティングツール」の画面が存在していますが、内容は新機能である「問い合わせ(Get Help)」に変更されています。
Microsoftは2023年から2025年にかけ、従来のトラブルシューティングツールを廃止する旨を以前からアナウンスしていました。
参考:Microsoft サポート診断ツール (MSDT) と MSDT トラブルシューティング ツールの廃止
「問い合わせ」の機能は各項目により違いがありますが、Windows Updateに関しては最初にヘルプページに転送(リダイレクト)され、簡単な質問に答えながら自力で問題を解決していきます。また解決できなかった場合、Microsoftのサポートに案内されます。
Windows Updateトラブル関連で、Windows11の「問い合わせ」を使う方法
スタートボタンをクリックし「設定」を選択します。
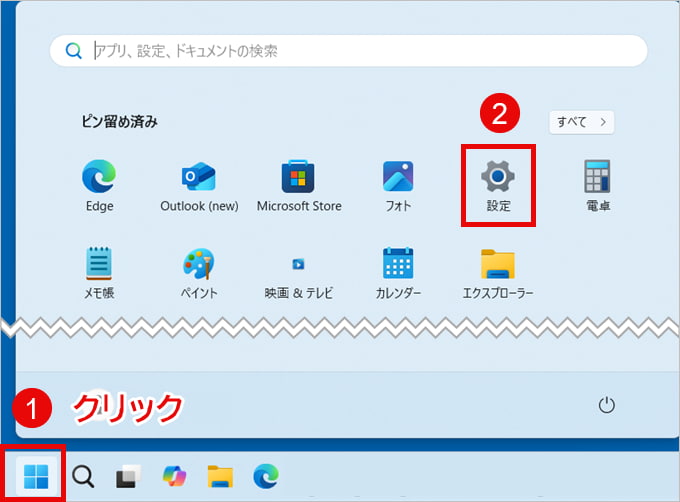
画面左側「システム」を選択した後、右画面を下にスクロールして「トラブルシューティング」を選択します。
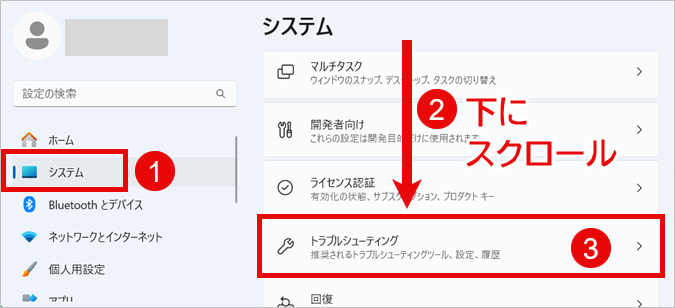
次の画面から「その他のトラブルシューティング」を選択します。
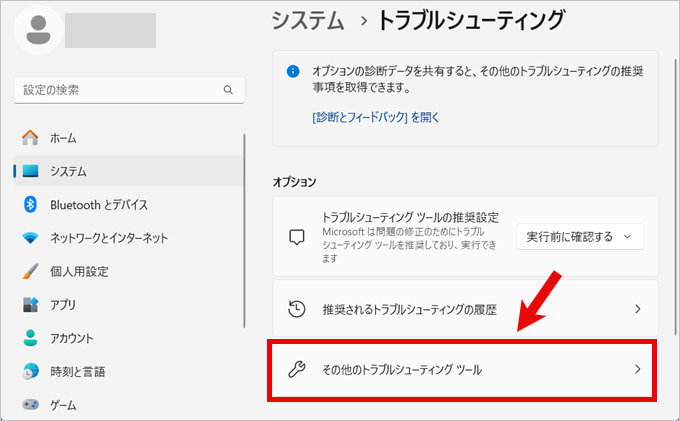
右画面の「Windows Update」から「実行する」ボタンをクリックします。
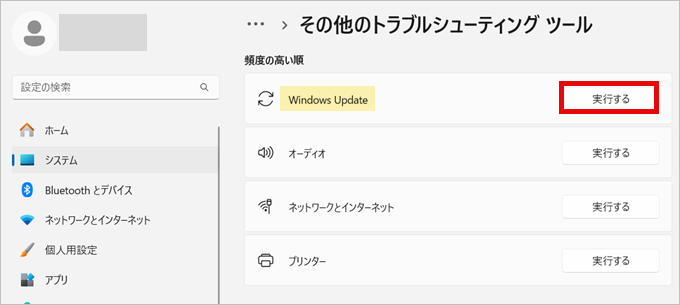
「問い合わせ」画面が開き、「私たちがお手伝いいたします」というメッセージが表示されます。これはWindowsのヘルプページが表示されている状態です。
「どのような問題が発生していますか?」という質問に答えると、ヘルプの次のページへ進み、問題を解決できるようになっています。試しに質問に答え、次のページに進んでみることにしましょう。
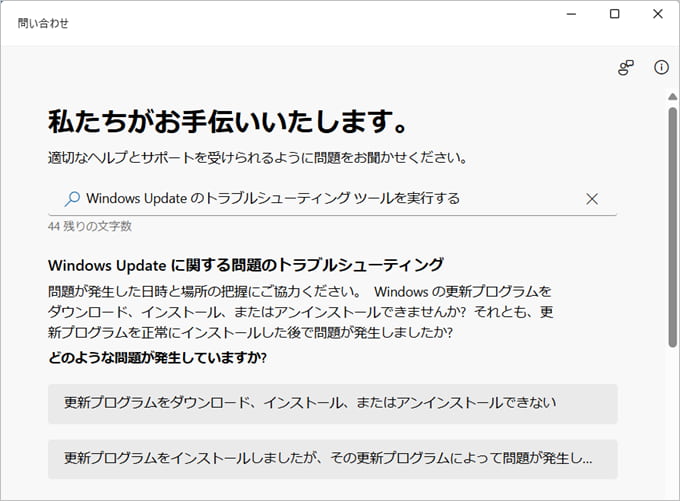
先に進んでいくと、場合によって簡単な診断をしてくれます。
今回は診断を実行できず「エージェントと話してみませんか?」という画面に進みました。このままさらに先に進めると、チャットなどの方法でMicrosoftのサポートと相談が可能です。
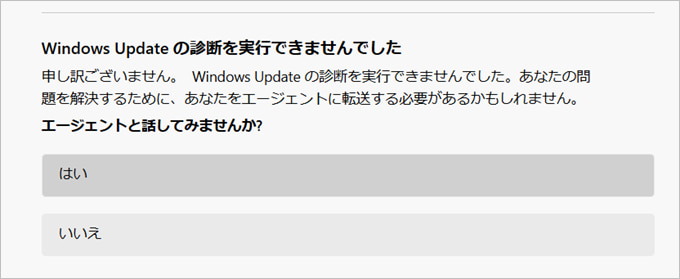
↓PCトラブルなど社内IT環境にお困りなら↓
Windowsトラブルシューティングが解決してくれる項目
トラブルシューティングツールは問題をこちらから提示しなくても、自動的に起こっている問題を抽出し、解決してくれるのでとても便利です。
具体的にどんな分野において問題を解決してくれるのかわかっていれば、思い当たるPCの不具合があった時に、トラブルシューティングツールを試し問題を解決しやすいですね。
以下の分野においての問題をトラブルシューティングツールはチェックします。
WindowsUpdate
PCの接続やファイアーウォールの問題について
インターネットの接続
ネットワークアダプター
ハードウェアとデバイス
BlueTooth
キーボードの操作など
ホームグループ内の共有ファイルの表示
共有フォルダーへのアクセス
オーディオ再生、録音
ビデオ再生
音声認識の問題
プリンター
コルタナの検索
電力消費を抑える設定の問題
Windowsストアアプリ
ブルースクリーン
↓PCトラブルなど社内IT環境にお困りなら↓
どうしても上手くいかない時は
インターネットで検索して色々な方法を試してみたけどうまくいかない…

とげおネットまで
お気軽にご相談ください!!
電話・メールフォームから
お問い合わせください!
▼ ▼ ▼
とげおネットでは
出張サポートにて
お力になれます!
インターネットで検索して色々な方法を試してみたけど上手くいかない場合はとげおネットまでお気軽にご相談ください。出張サポートにてお力になることが可能です。
Windowsのトラブルシューティングツール、まとめ
トラブルシューティングツールを使う方が、下でご紹介している手動でWindowsUpdateをリセットする方法よりも簡単なので、先に試してくださいね。しかしなかなかトラブルシューティングツールでうまくいかなかった場合は、手動でリセットに進み、それでも解決しない場合は再インストールへと進みます。トラブルシューティングはWindowsUpdate以外にも様々なWindowsのトラブルに対応しているので、何か問題が起こった時には、ぜひ試して欲しい解決方法です。







