2022年現在、Windows10では会社組織などでWindows Updateを制御(WSUS機能:Windows Server Update Services)する場合を除きWindows Updateを停止することが基本的にできなくなっています。
※WSUSを導入していない場合、Home版、Pro版ともに手動で延期をしたり一時的に更新しないことは可能です。詳しくは以下のページをご参考ください。
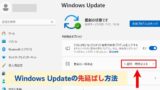

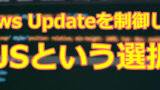
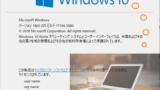

こちらのページでは【Windows10 Homeエディション】のWindows Update自動更新を停止して、手動更新にする方法をご紹介します。Professional版をお使いの方はこちらのページをご覧ください。
↓PCトラブルなど社内IT環境にお困りなら↓
Windows Update Blockerで自動更新(勝手に再起動)を止める方法
2018/12/12更新
こちらのページで、Windows10アップデートを止める対処法をいくつか紹介してきましたが、今回ご紹介する方法が1番簡単で効果があるので、是非試してください。
「Windows Update Blocker」という専用ツールを使います。ボタンひとつでWindows10アップデートの自動更新や勝手にパソコンを再起動して更新する、あの厄介な動作を確実に止めてくれます。
Windows Update Blockerのインストール方法と使い方
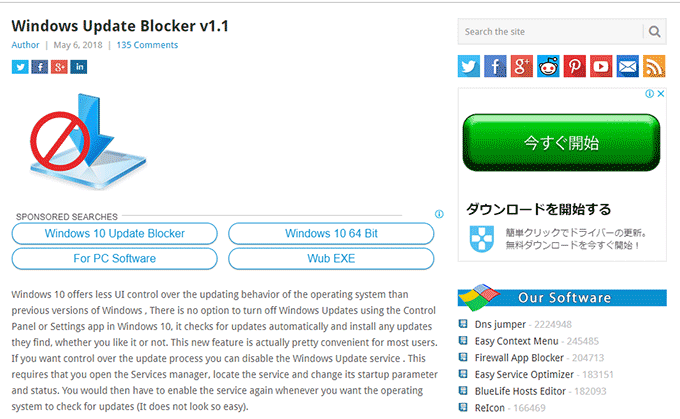
まずはWindows Update Blockerをダウンロードします。
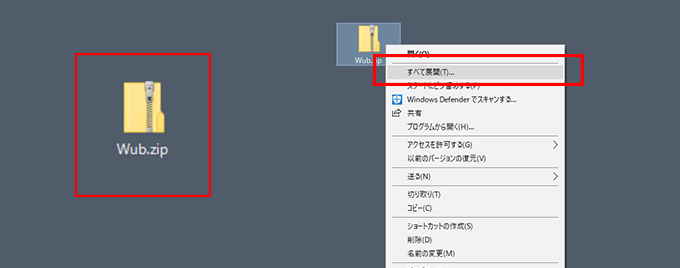
ダウンロードしたファイルは圧縮されているので、解凍します。ファイルの上で右クリックして「すべて展開」を選択してください。
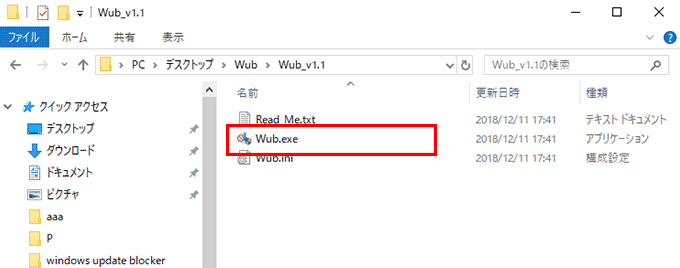
展開したファイルの中に「Wub.exe」があるので、そちらをダブルクリックして実行します。
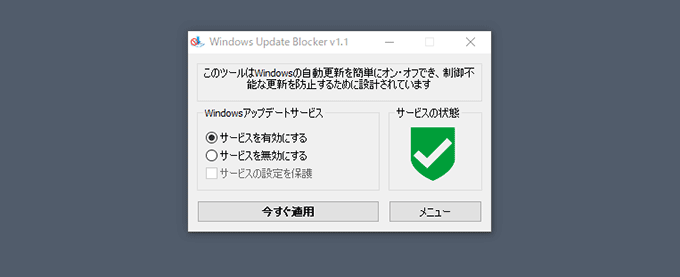
すると、このような画面が表示されます。
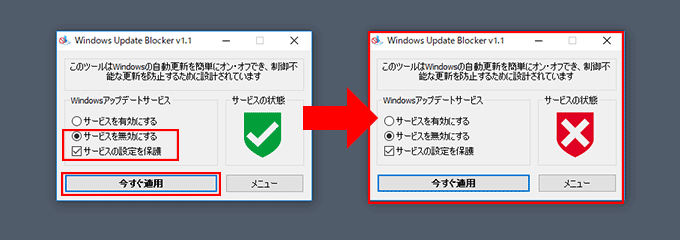
Windows Updateを止めるには、「サービスを無効にする」を選択し、「今すぐ適用」ボタンを押してください。画面が右のような表示に変更すれば設定完了となります。これでWindowsアップデートは完全に止まりました。
注意点と手動でWindowsアップデートを更新する方法
先程ご紹介した設定で、Windowsアップデート機能は完全な停止状態になっています。ただ、この先ずっとWindows Updateを更新しないというのはパソコンのセキュリティー上とても危険なことなので、今後は手動でWindowsアップデートを行うようにしてください。
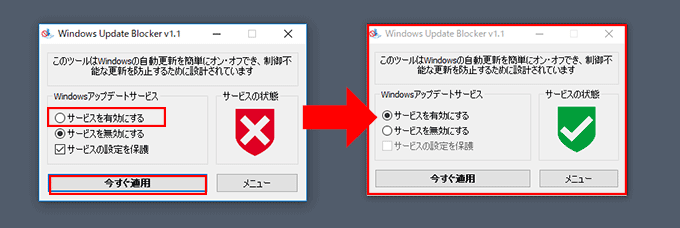
手動でWindowsアップデートを更新するには、まず停止したサービスの状態を「有効」に戻します。
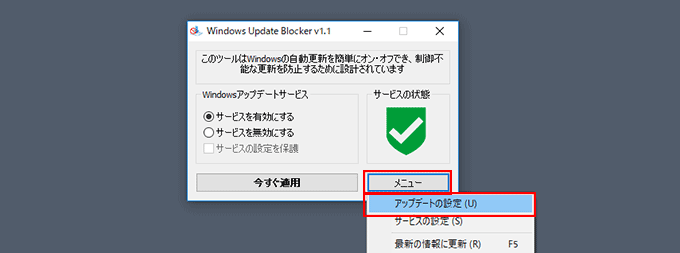
サービスを有効に戻した後、「メニュー」ボタンを押し「アップデートの設定」を選択します。
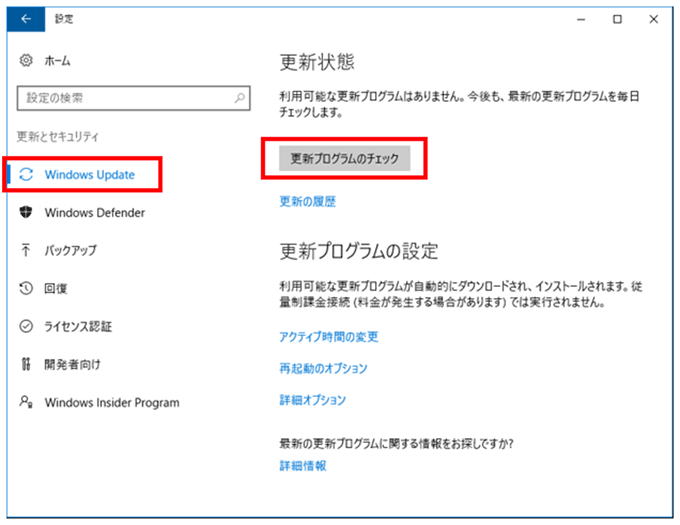
あとは、「更新とセキュリティー」画面が表示されるので、「更新プログラムをチェック」を押してください。
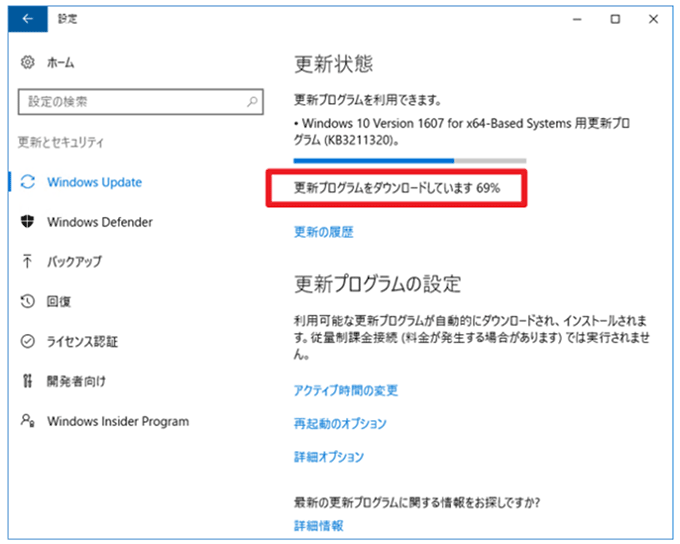
インストール可能な更新プログラムを確認・ダウンロード・インストールします。再起動を求められたらパソコンを再起動してください。起動するまで多少時間がかかりますが、再起動の途中で電源を切ったりしないように注意してください。
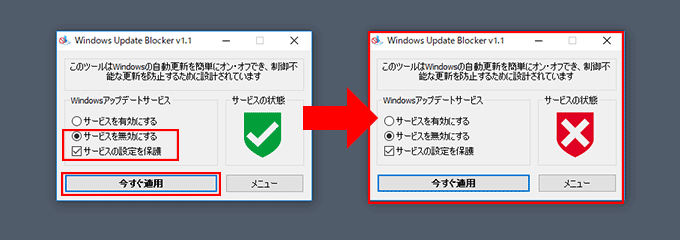
Windowsアップデートが終了したら、再度「Windows Update Blocker」を起動し、「サービスを無効」に戻してください。
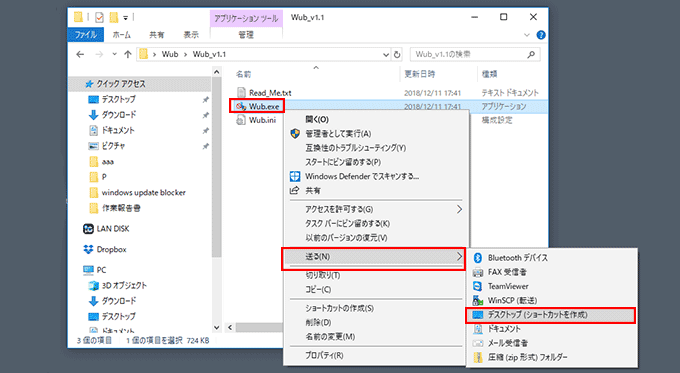
最後に、Windows Update Blockerのショートカットをデスクトップに作成する方法をご紹介します。「Wub.exe」ファイルの上で右クリックをし、「送る」➡「デスクトップ(ショートカット作成)」を選択します。
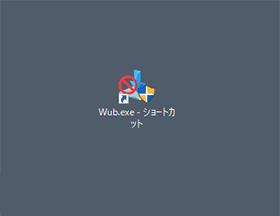
これで、デスクトップからいつでも「Windows Update Blocker」を起動できるようになります。
↓PCトラブルなど社内IT環境にお困りなら↓
Windows10 Updateの自動更新を止める方法
2018/10/23更新
こちらの記事でご紹介した「Windows10・HomeバージョンのWindowsアップデート自動更新を停止/無効化する方法」ですが、最近記事を読んだ方から「この方法ではアップデートが止まらないことがあります。」というご報告を多数いただいております。そこで、現時点(2018年10月)で有効な方法を追記しておきます。
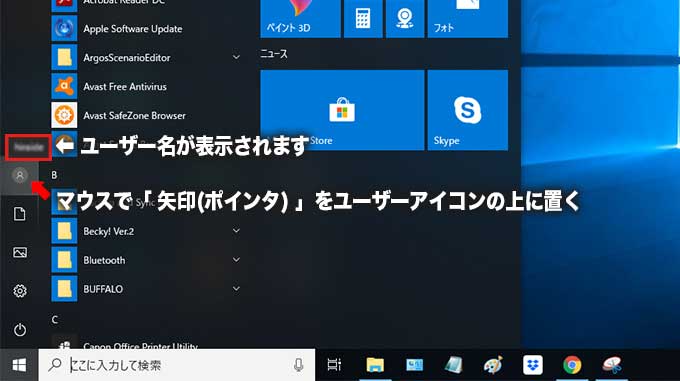
まずは自分が現在ログインしているユーザー名を確認します。デスクトップ画面の左下にあるWindowsマークをクリックし、表示されるユーザーアイコン上にマウスポインターを合わせてください。しばらくすると、ユーザー名が表示されます。こちらを覚えておいてください。
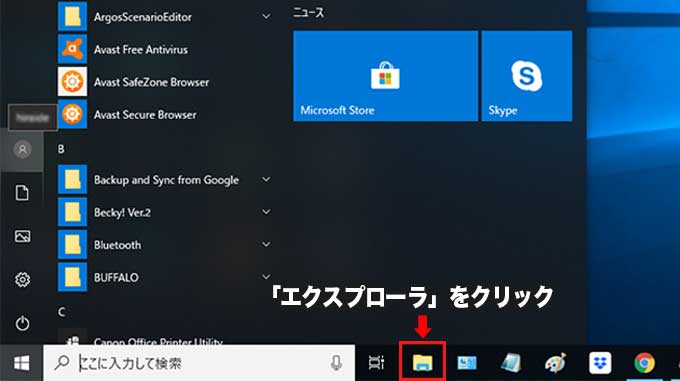
タスクバーに表示されている「エクスプローラ」のアイコンをクリックします。
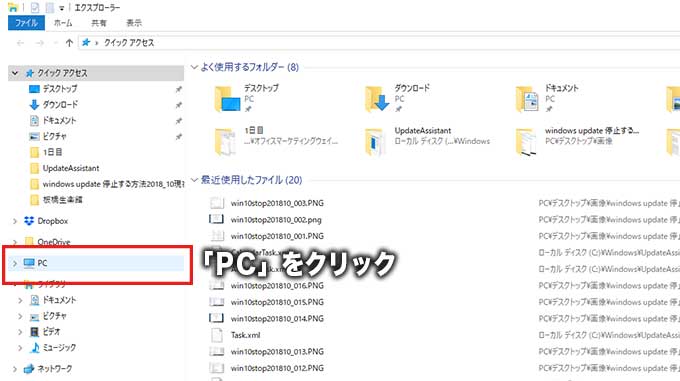
「PC」をクリックします。
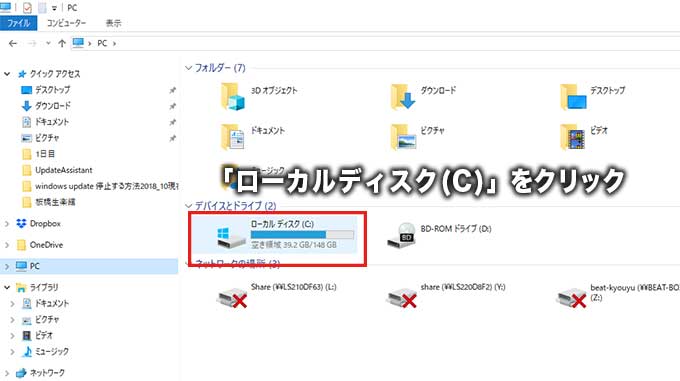
「ローカルディスク(C:)」をクリックします。
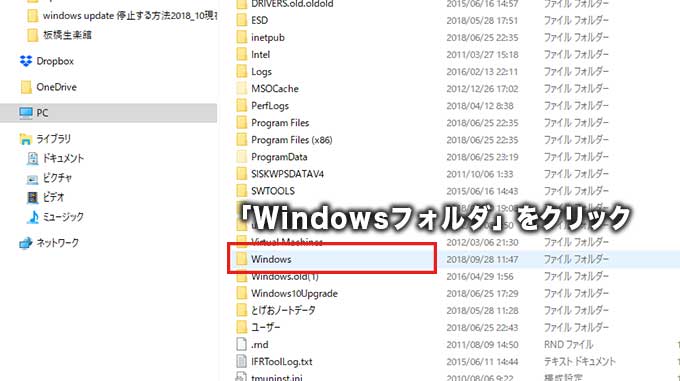
「Windows」フォルダを開きます。
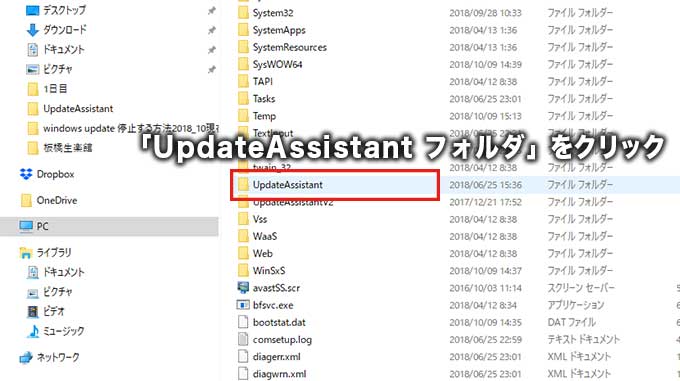
「UpdateAssistant」フォルダを開きます。ただ、ほとんどの方が権限不足で開けないと思うので、下記手順で権限を取得しましょう。
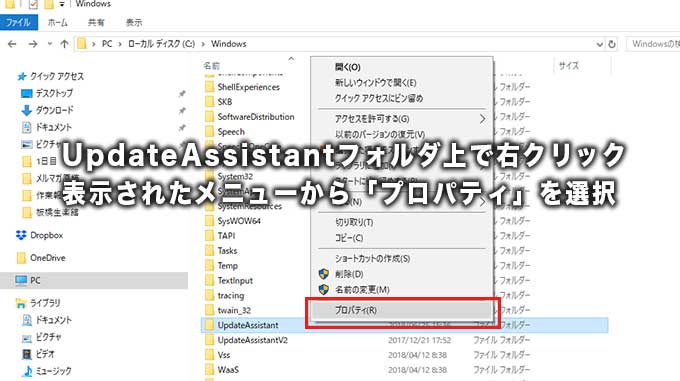
「UpdateAssistant」フォルダ上で右クリックし、表示されたメニューより「プロパティ」を選択してください。
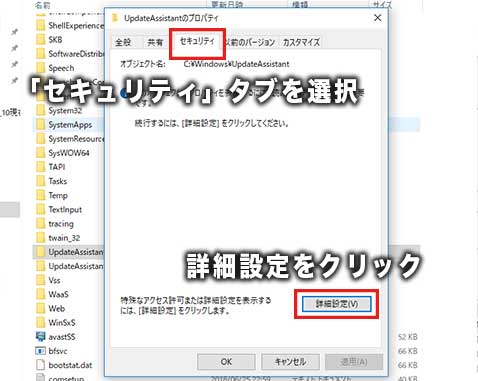
プロパティ画面の「セキュリティ」タブを選択し、「詳細設定」をクリックします。
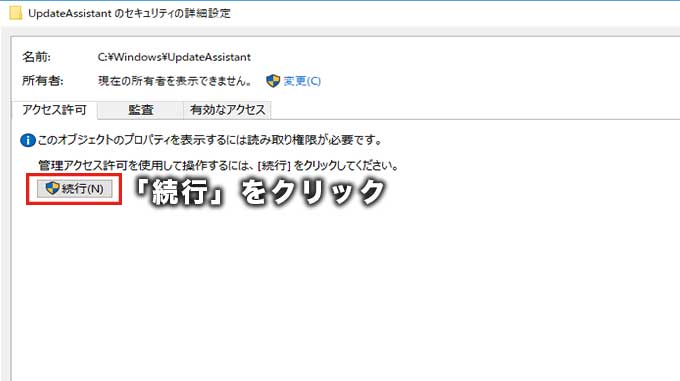
「続行」ボタンをクリックします。
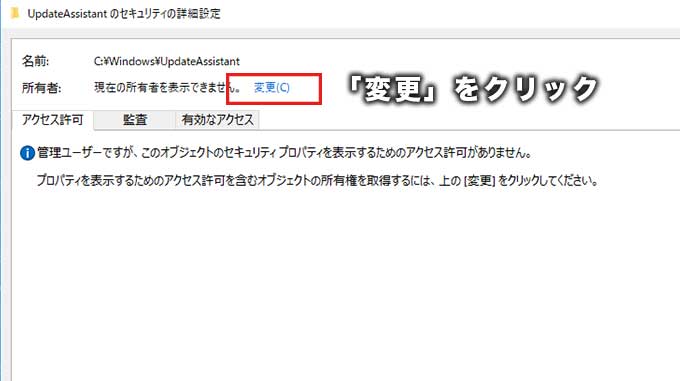
「変更」をクリックします。
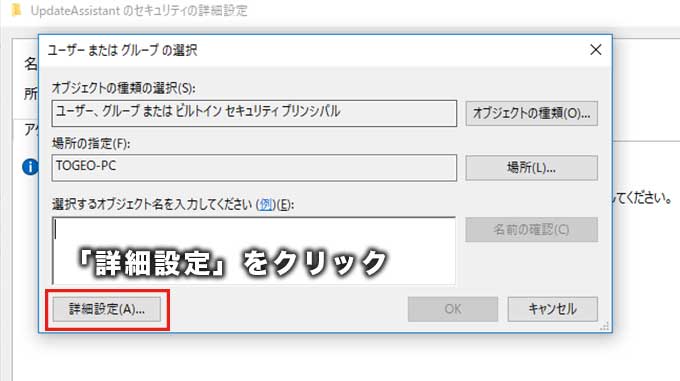
「詳細設定」をクリックします。
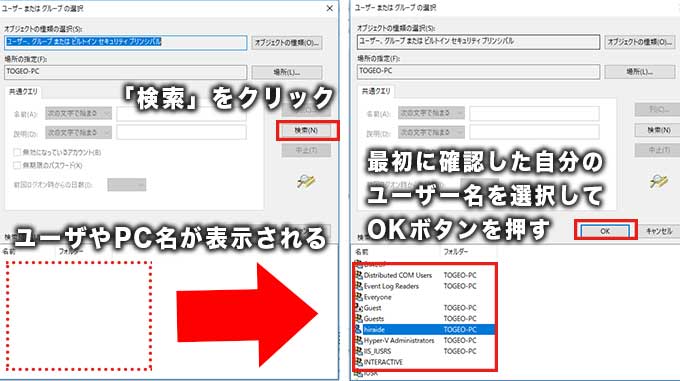
最初に、「検索」ボタンを押します。すると画面下部に「ユーザー名、グループ名、PC名」の一覧が表示されます。その中から先程確認した、自分のユーザーを選択し「OK」ボタンを押してください。
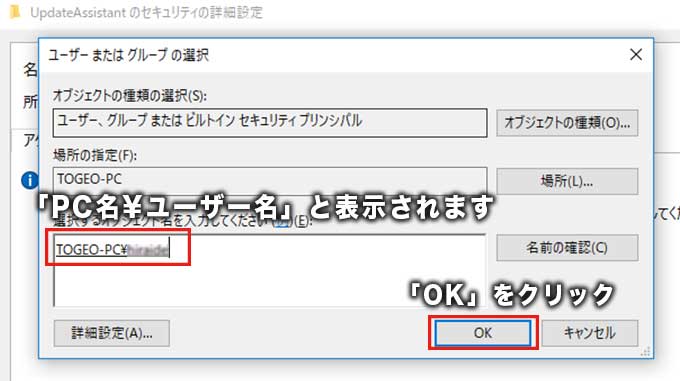
選択したユーザーが間違いないか最終確認し、「OK」ボタンを押してください。
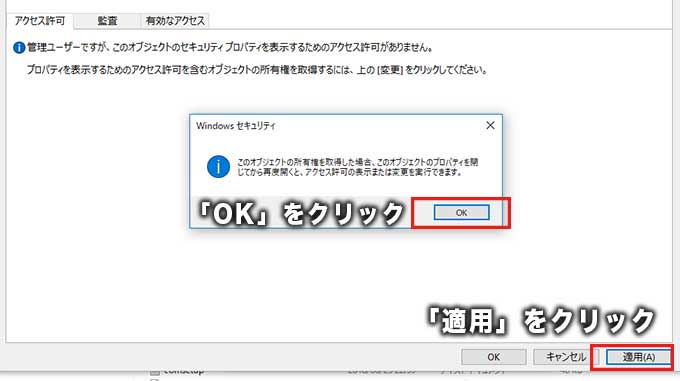
「適用」ボタンを押すと、最終確認の画面が表示されます。「OK」ボタンを押し実行してください。
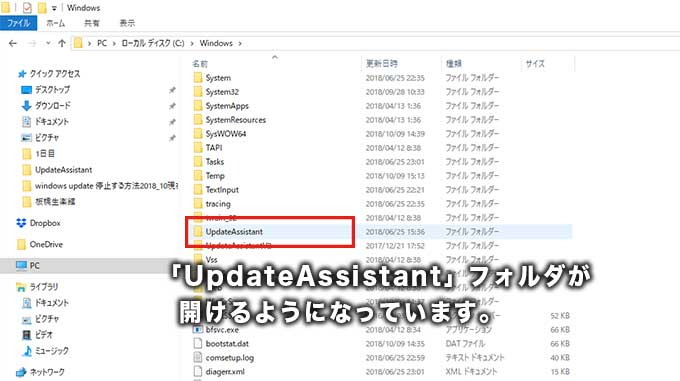
これで、「UpdateAssistant」フォルダが開けるようになっています。
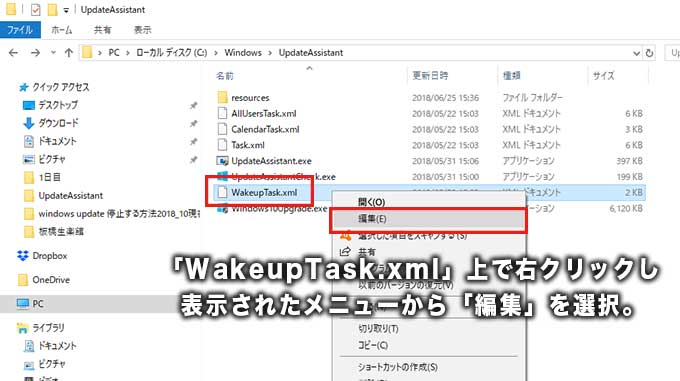
フォルダを開くと「WakeupTask.xml」というフォルダがあります。こちらを右クリックしメニューを表示させ、「編集」を選択します。
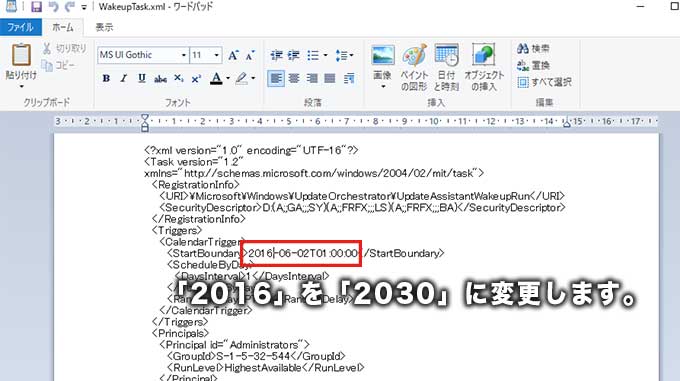
編集画面にて、2016-06-02T01:00:00の「2016」を「2030」に変更します。
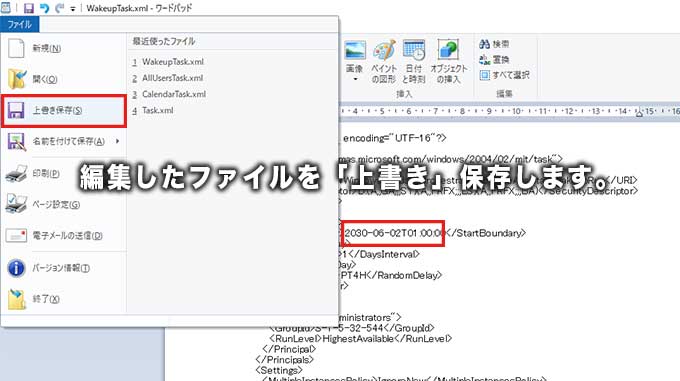
編集後、ファイルを上書き保存します。
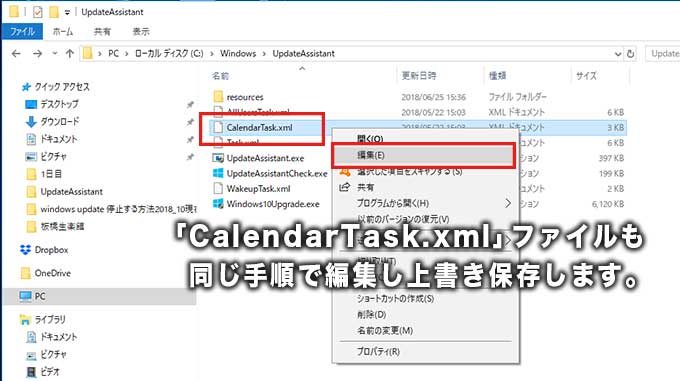
「UpdateAssistant」フォルダ内にある、「CarendarTask.xml」ファイルについても同様の手順で編集し上書き保存します。以上で設定完了となります。
↓PCトラブルなど社内IT環境にお困りなら↓
設定1:サービスでWindows Updateを「手動」にする
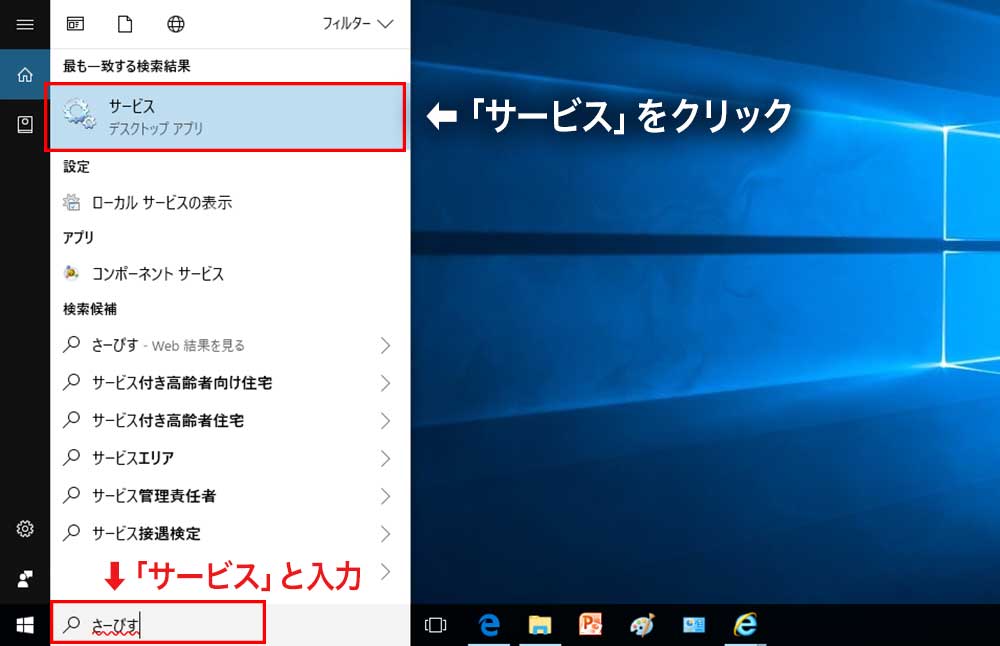
デスクトップ画面にて、画面左下の検索ボックス内に「サービス」と入力してください。すると、サービス・アプリのアイコンが表示されます。そちらをクリックし起動してください。
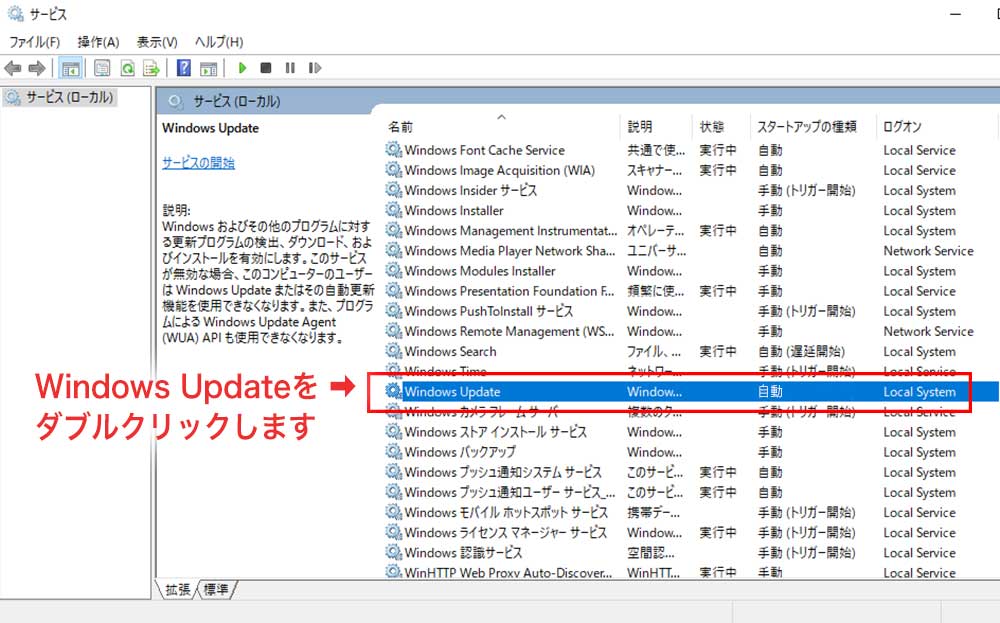
サービスの一覧の中から「Windows Update」という項目を探してください。上からA〜Zの順で並んでいるので、Windows Updateは下の方にあります。見つけたら項目をダブルクリックします。
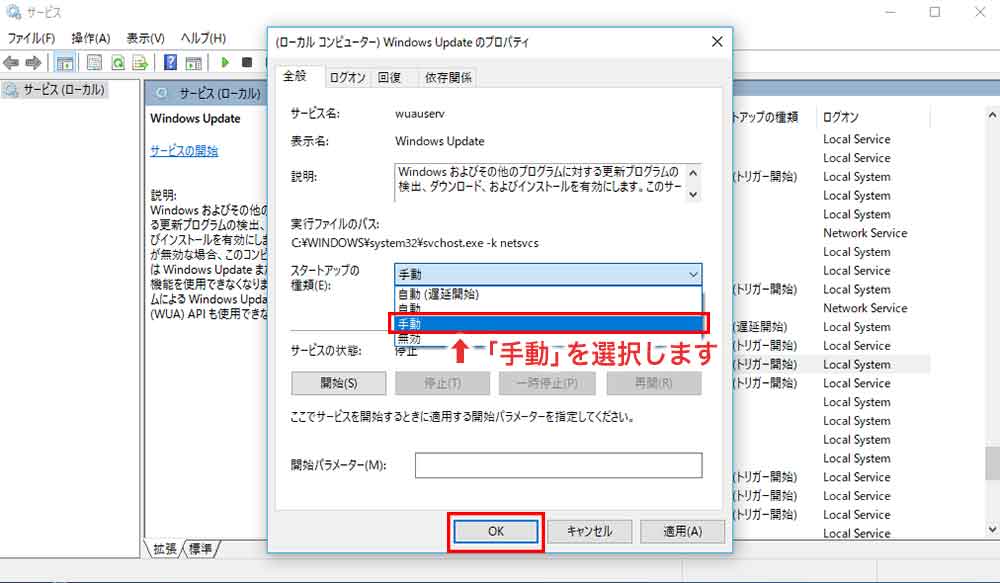
項目の中から「手動」を選択し「OK」ボタンを押してください。これでサービスの設定は完了です。
↓PCトラブルなど社内IT環境にお困りなら↓
設定2:タスクスケジューラの設定を変更する
サービスの設定が終了したら、次はタスクスケジューラの設定をします。
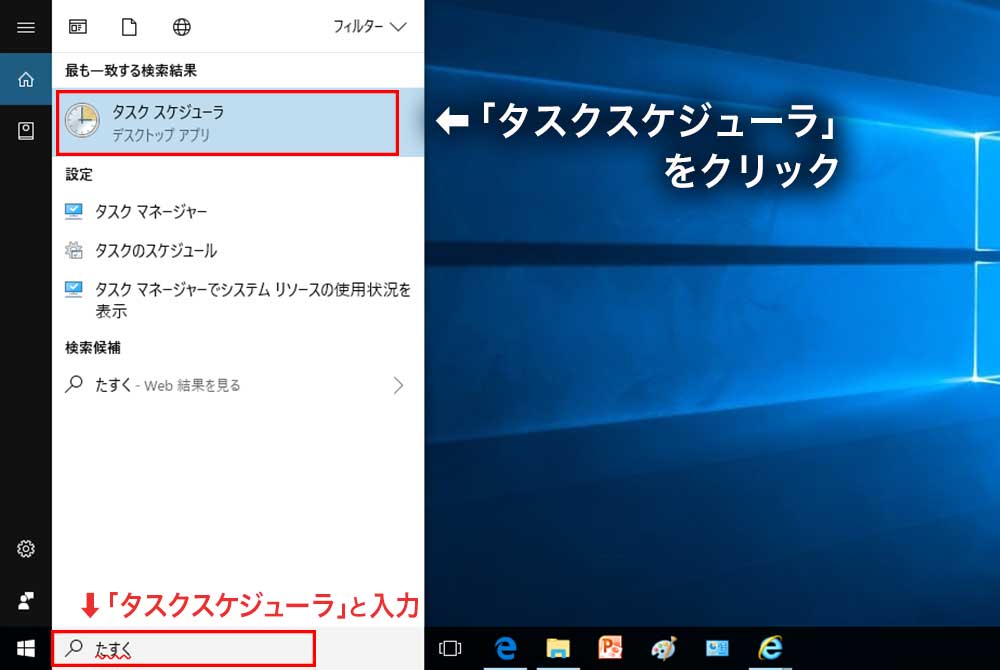
先程と同様にデスクトップ画面にて、検索ボックス内に「タスクスケジューラ」と入力してください。すると、タスクスケジューラのアイコンが表示されます。そちらをクリックし起動させてください。
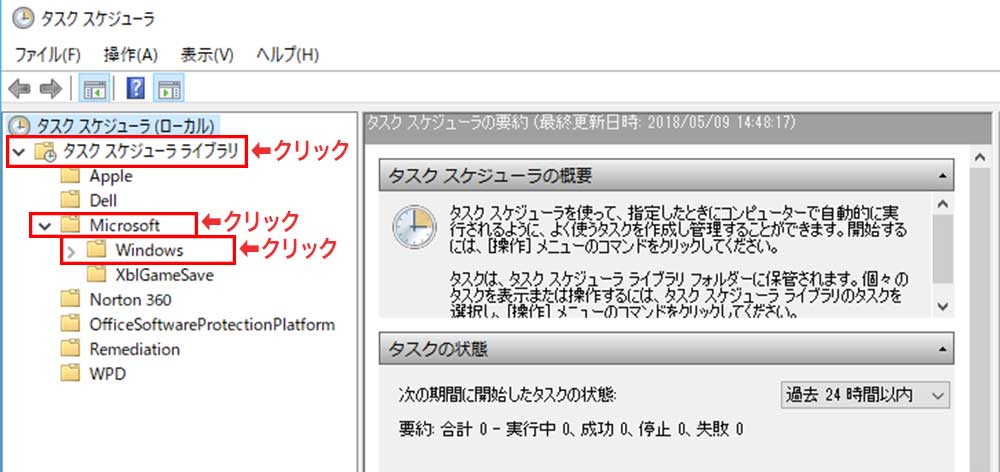
左のフォルダーから「タスクスケジューラ ライブラリ」→「Microsoft」→「Windows」」と順番にクリックしていきます。
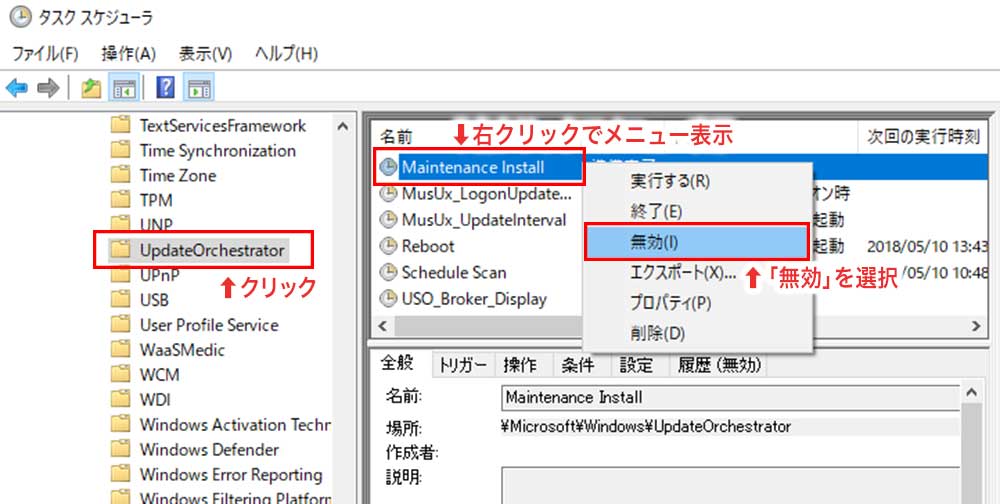
「Windows」フォルダー内の「UpdateOrchestrator」フォルダーをクリックすると、画面右にフォルダー内の情報が表示されます。その中から「Maintenance Install」タスクを選択し、右クリックでメニューを表示して「無効」を選んでください。
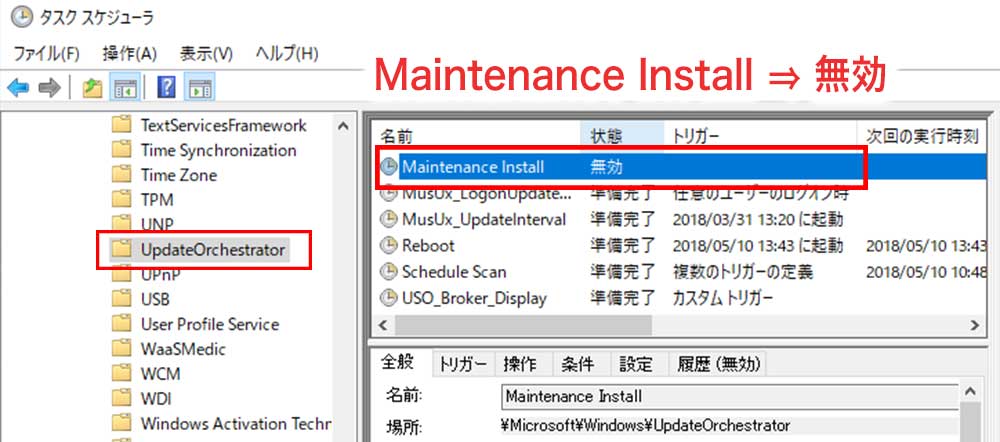
タスクの状態が「準備完了」から「無効」に変更されました。
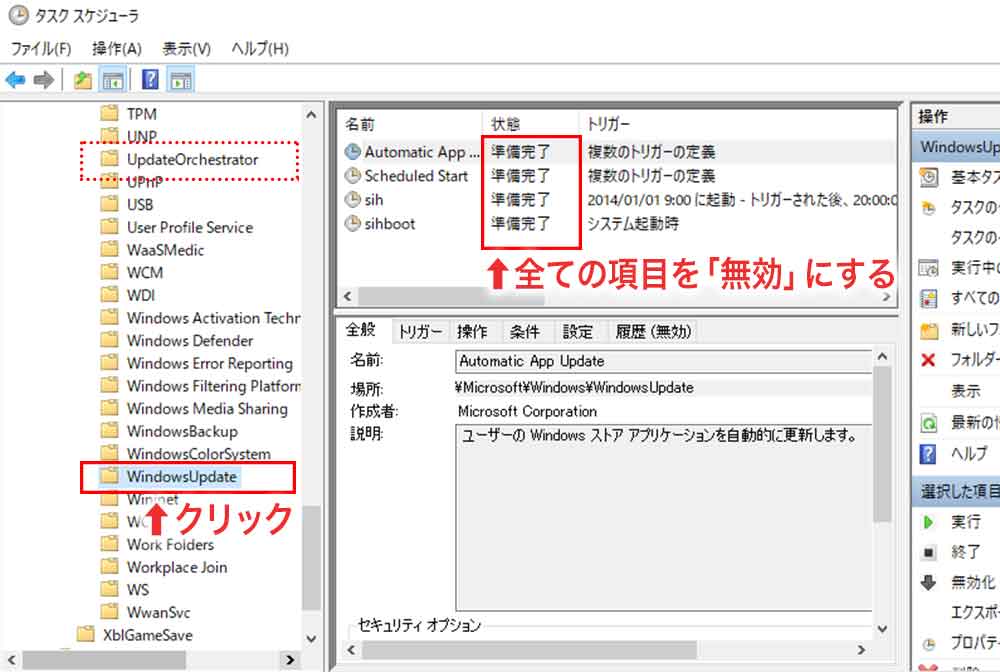
次に、「UpdateOrchestrator」フォルダーの少し下にある「WindowsUpdate」をクリックします。今度は、WindowsUpdateフォルダー内のタスクを全て「無効」にしてください。
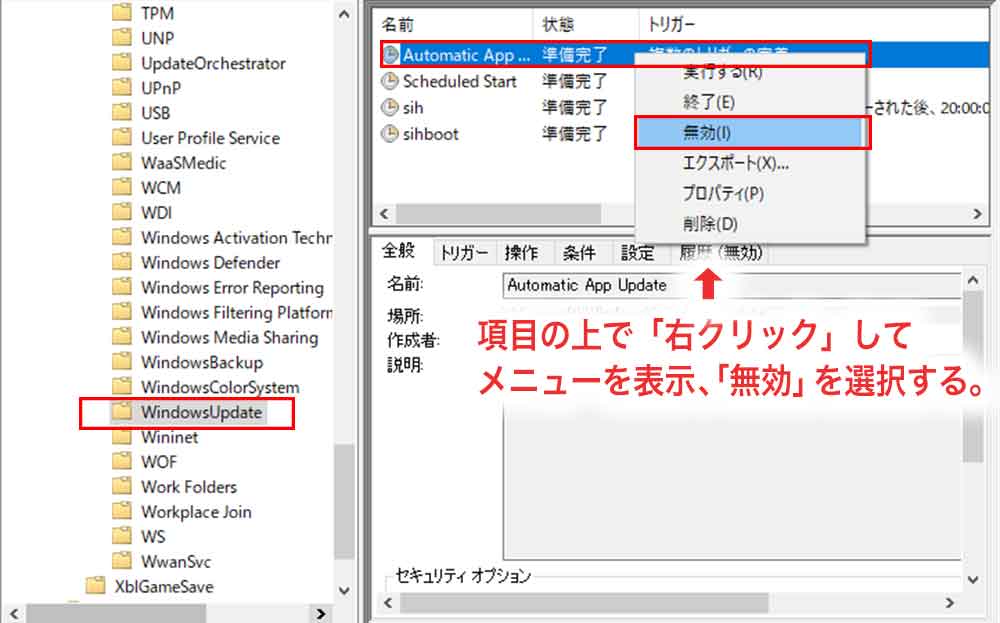
各項目の上で右クリックし、メニューを表示し「無効」を選択します。
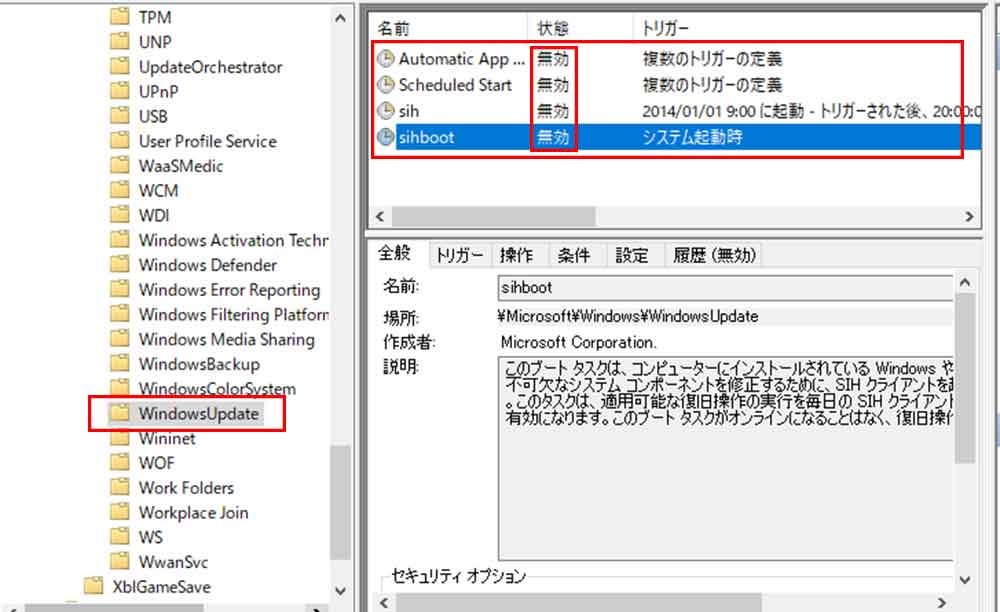
WindowsUpdateフォルダー内の、全てのタスクの状態が「無効」になりました。これでタスクスケジューラの設定が完了となります。
↓PCトラブルなど社内IT環境にお困りなら↓
設定3:レジストリを変更する
最後にレジストリの変更を行います。
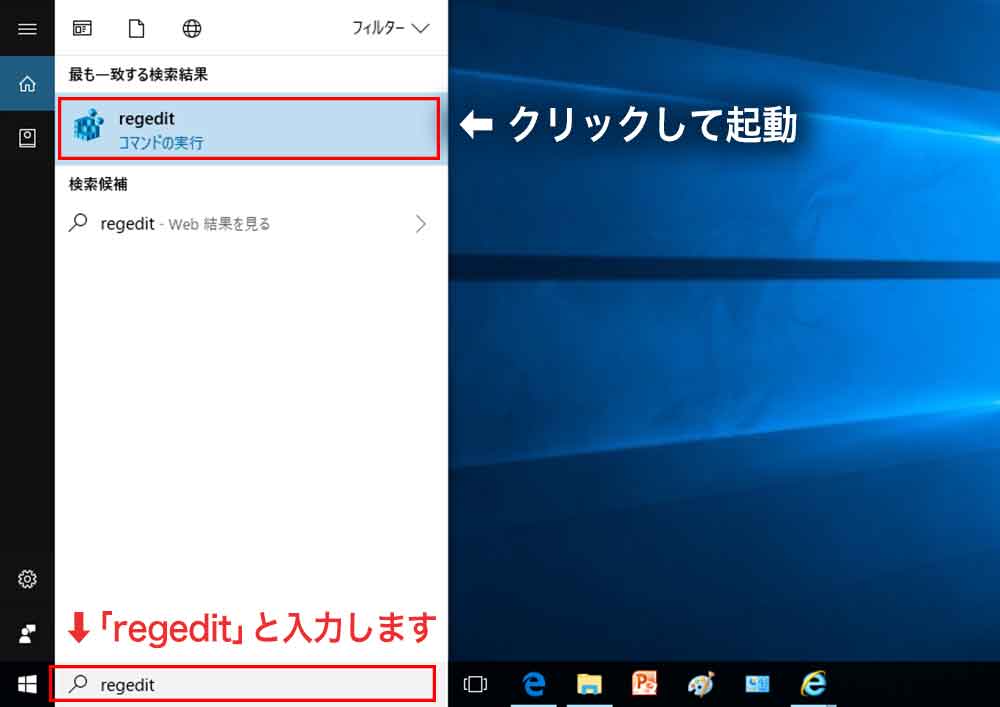
デスクトップ画面にて、検索ボックス内に「regedit」と入力してください。すると、レジストリ エディターのアイコンが表示されるので、そちらをクリックし起動します。
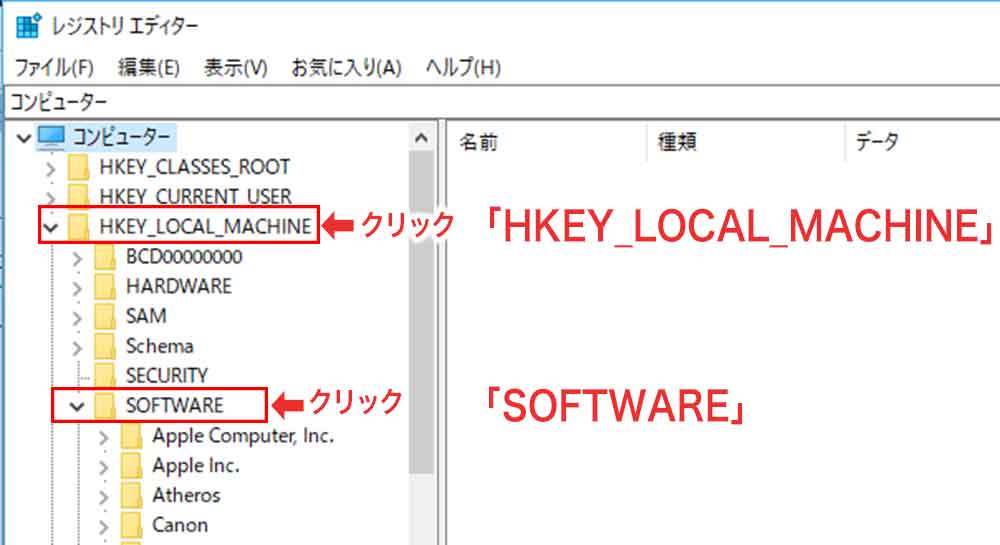
「HKEY_LOCAL_MACHINE」フォルダー → 「SOFTWARE」フォルダーと順にクリックしていきます。
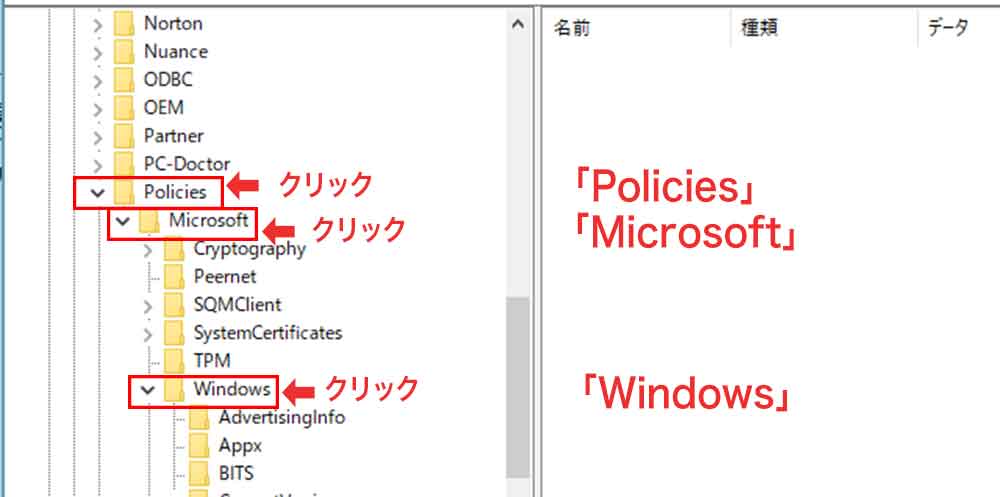
「Policies」フォルダー → 「Microsoft」フォルダー → 「Windows」フォルダーと順にクリックしていきます。
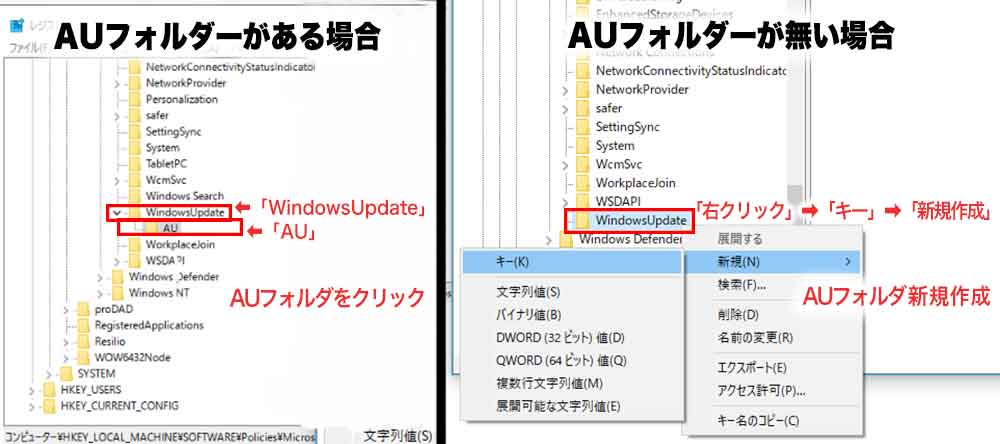
「WindowsUpdate」フォルダー内に「AU」フォルダーがある場合は、そちらをクリックします。AUフォルダーが無い場合は、「WindowsUpdate」フォルダー上で右クリックし、「キー」→「新規」と選択してください。
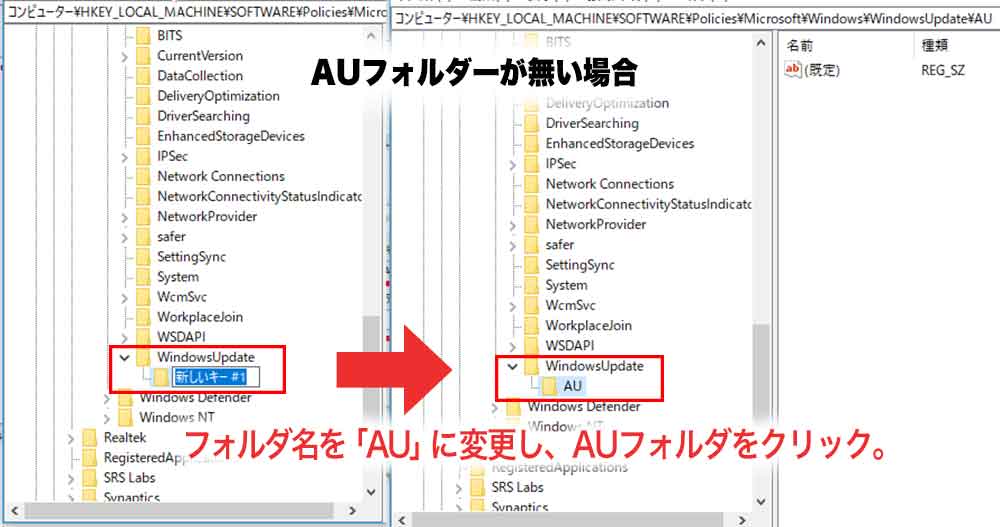
新しく作成したフォルダー名を「AU」に変更します。
レジストリ値を「0」→「1」に変更する
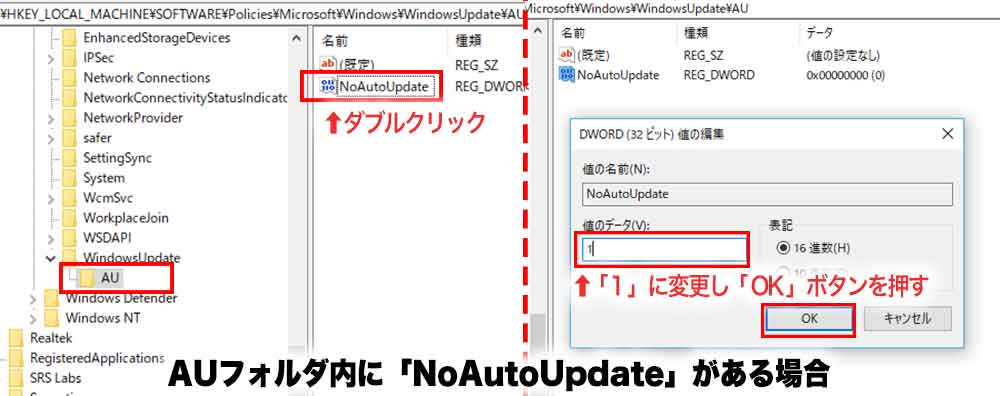
AUフォルダー内に「NoAutoUpdate」があれば、そちらをダブルクリックし、「値のデータ」欄を「1」に変更します。これで設定完了となります。
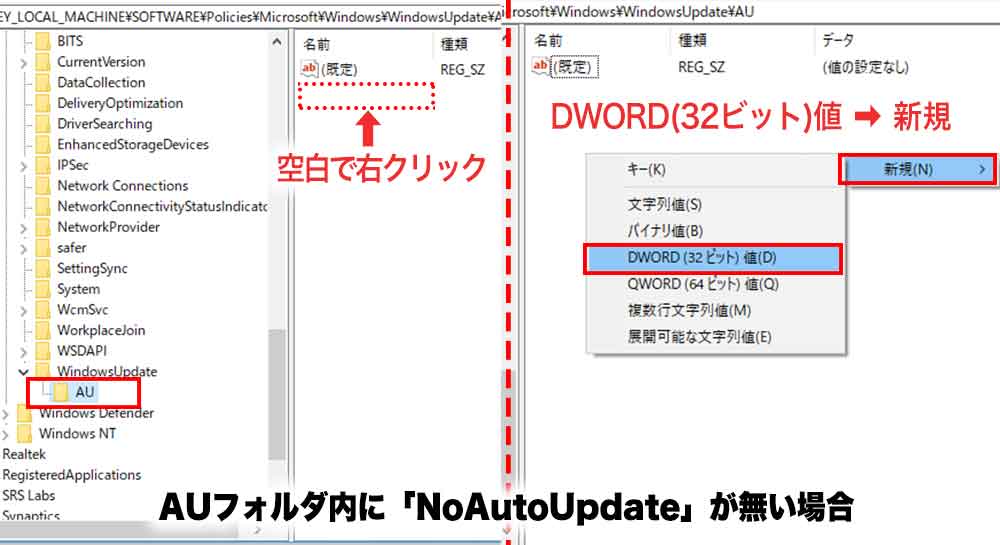
AUフォルダー内に「NoAutoUpdate」が無い時は、自分で作ります。ファイルが何も無い場所で右クリックしメニューを表示してください。項目より「DWORD(32ビット)値」→「新規」を選択します。
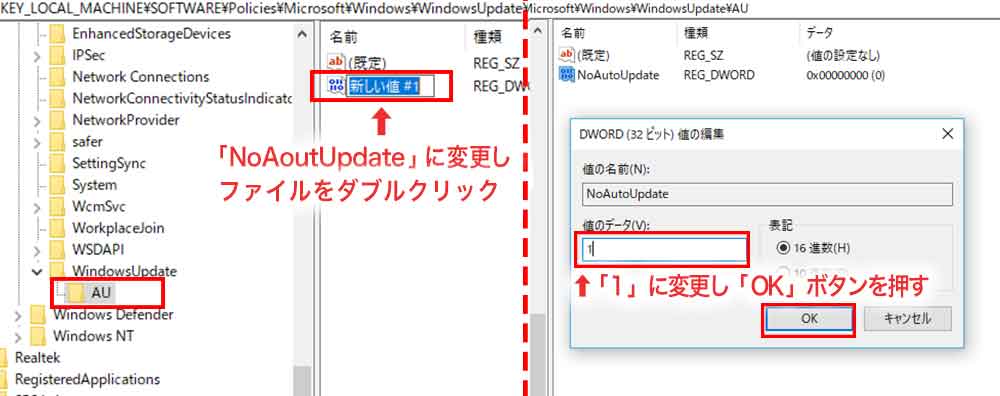
ファイル名を「NoAutoUpdate」に変更後、ダブルクリックし「値のデータ」欄を「1」に変更します。自動更新を有効に戻す場合は数値を「0」にします。これで設定完了となります。
- 自動更新を無効にする:「値のデータ」 → 【1】
- 自動更新を有効にする:「値のデータ」 → 【0】
↓PCトラブルなど社内IT環境にお困りなら↓
自動でレジストリの変更を行う方法
手動でレジストリを変更するのが難しい方や、レジストリファイル自体を触るのが恐いという方は、こちらの方法をオススメします。
レジストリを自動で変更してくれる、regファイルをダウンロードしてください。こちらのファイルを実行(ダブルクリック)するだけで設定が完了します。
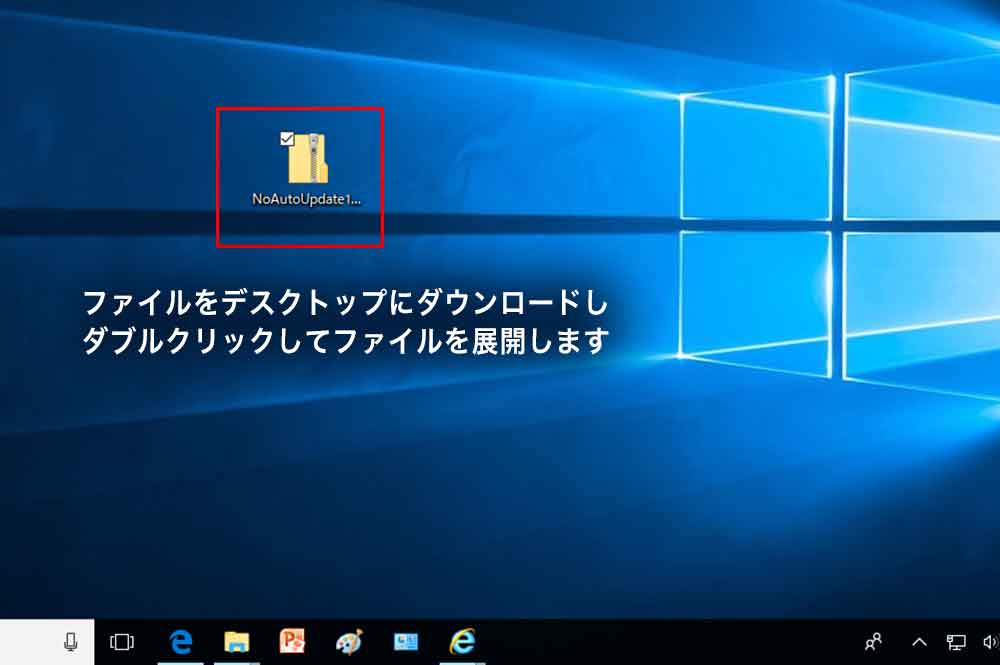
デスクトップに「.regファイル」をダウンロード。圧縮されているので、ダブルクリックしてファイルを展開します。
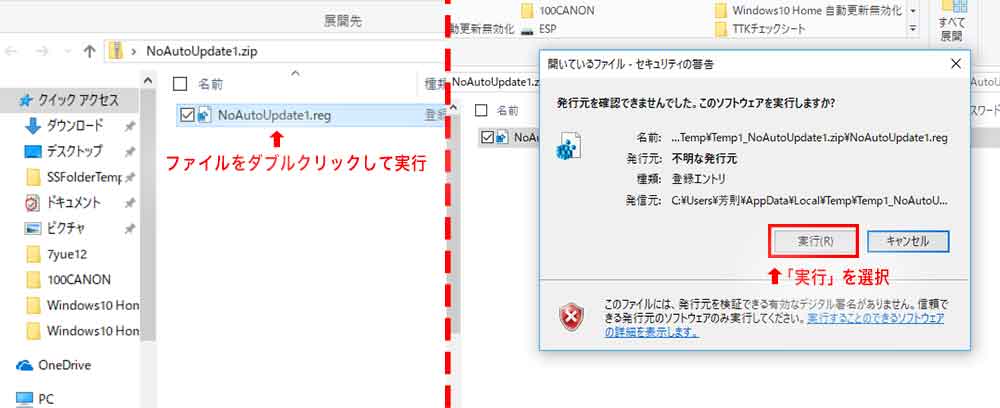
解凍された「.regファイル」をダブルクリック(もしくは右クリック→管理者として実行)してプログラムを実行します。
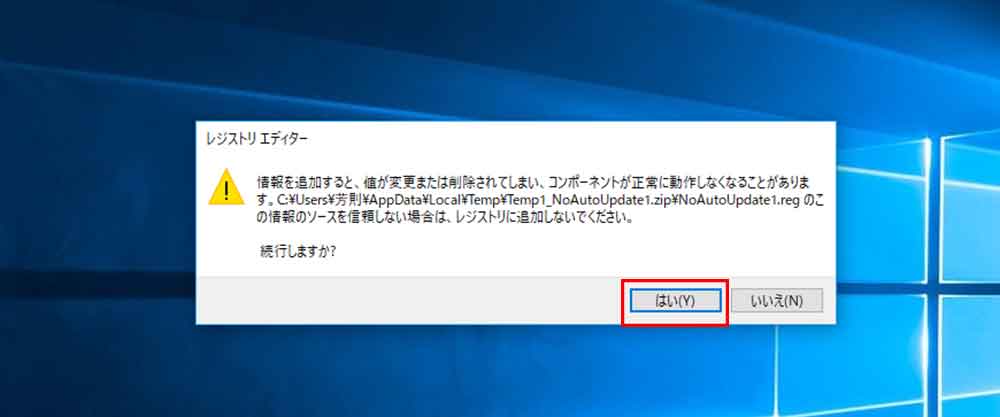
確認画面が表示されるので、「はい」を選択。
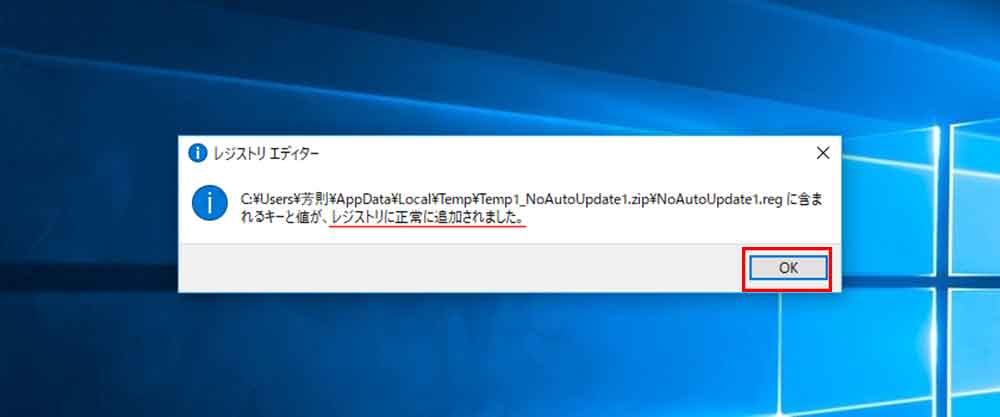
これで、設定完了です。とても簡単ですね。
↓PCトラブルなど社内IT環境にお困りなら↓
どうしても上手くいかない時は
インターネットで検索して色々な方法を試してみたけどうまくいかない…

とげおネットまで
お気軽にご相談ください!!
電話・メールフォームから
お問い合わせください!
▼ ▼ ▼
とげおネットでは
出張サポートにて
お力になれます!
インターネットで検索して色々な方法を試してみたけど上手くいかない場合はとげおネットまでお気軽にご相談ください。出張サポートにてお力になることが可能です。
手動でWindows10アップデートを実行する方法
最後にWindows Updateを手動で更新する方法をご紹介します。セキュリティ上の問題から、Windows Updateをずっと更新しないというのは危険です。タイミングを見計らって定期的にアップデートしましょう。
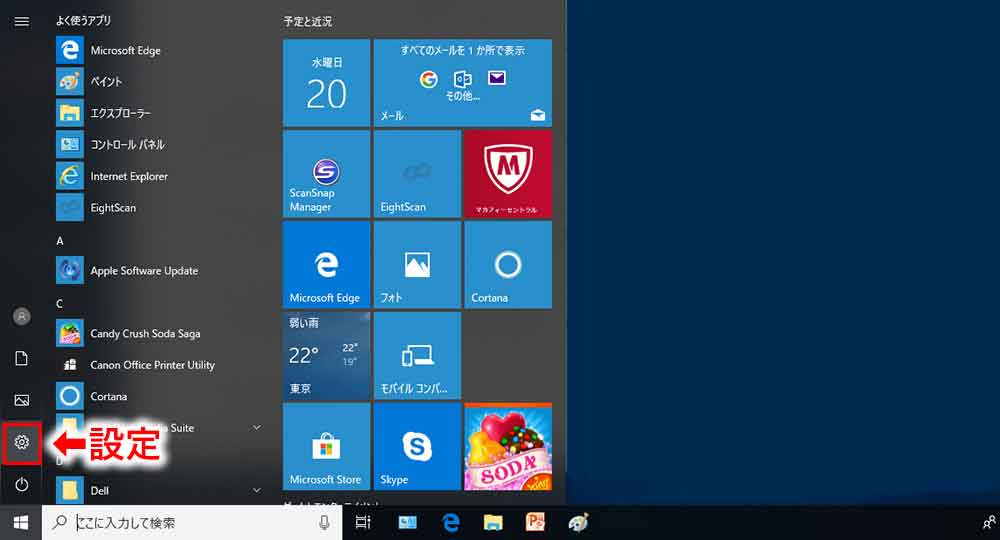
スタートボタンから「設定」のアイコンをクリック。
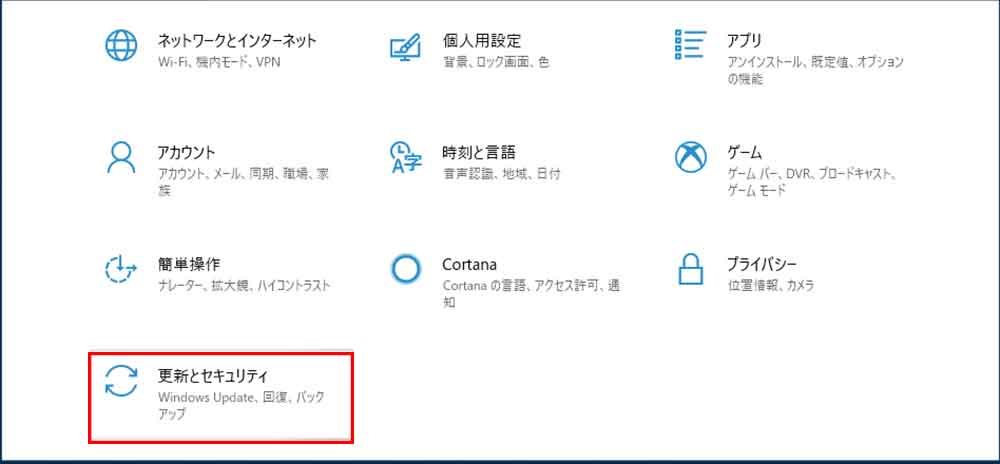
「更新とセキュリティ」をクリック。
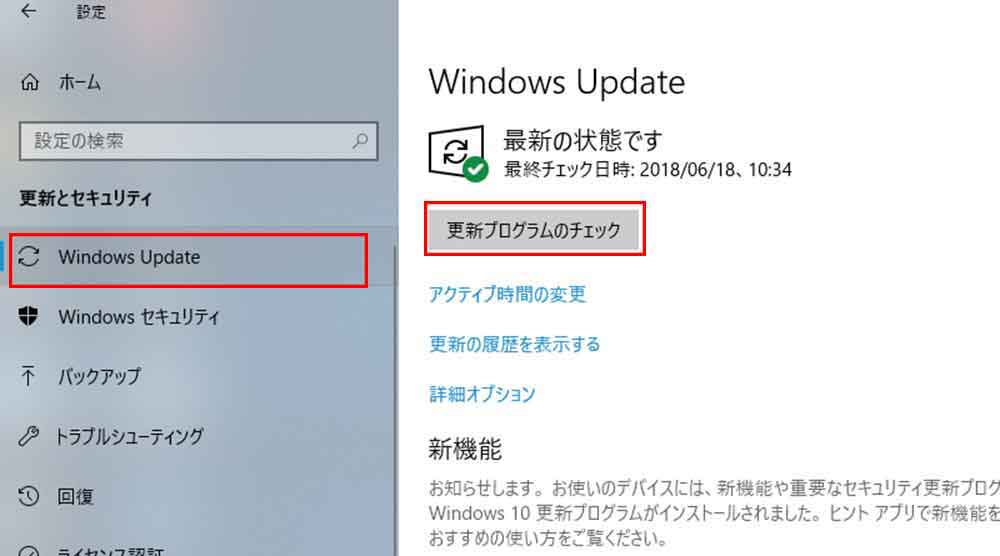
「Windows Update」→「更新プログラムのチェック」をクリック。
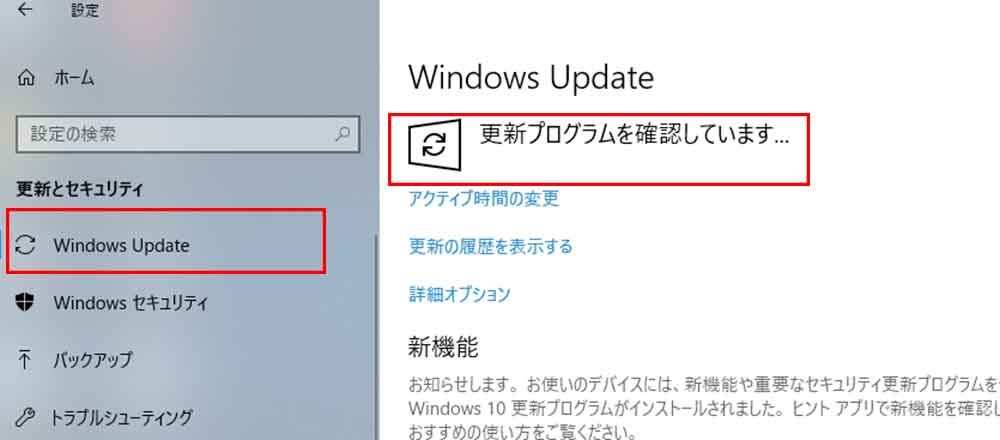
更新プログラムがあるか確認中。しばらく待ちます。
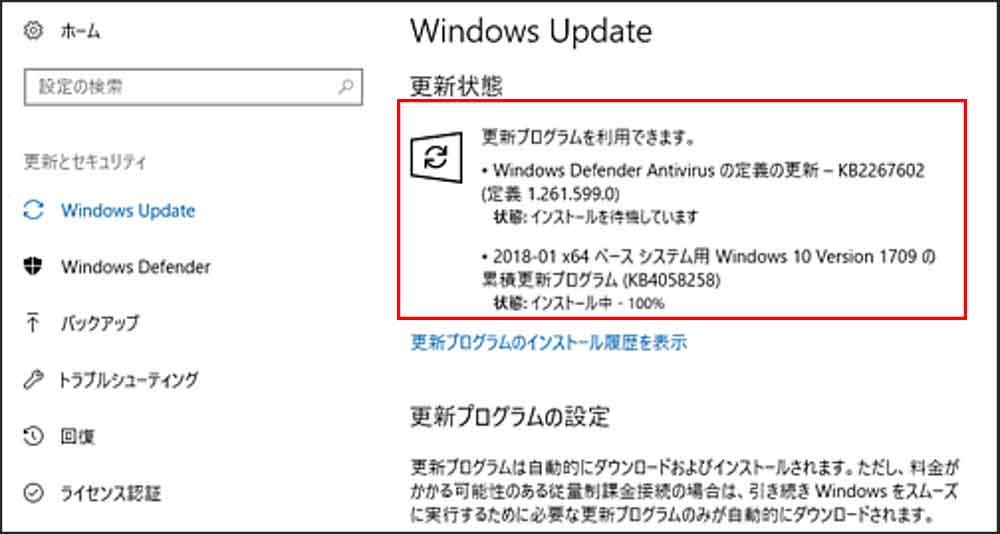
更新プログラムがあった場合は、このように表示されます。「ダウンロード中」「インストール中」と表示されるので、完了するまでしばらく待ちます。更新プログラムによっては少し時間がかかることもあります。
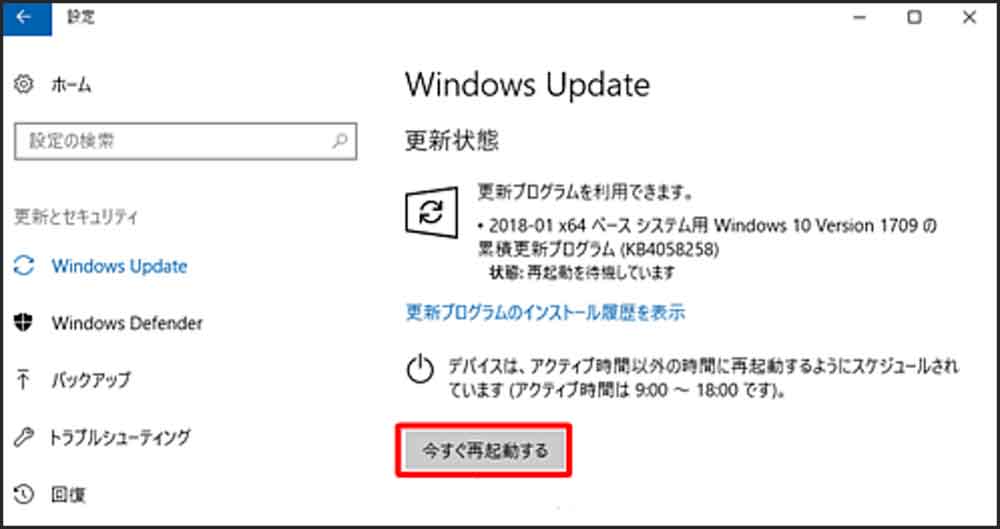
「今すぐ再起動する」ボタンが表示されたら、パソコンを再起動しましょう。更新プログラムのインストール中に自動で再起動されるケースもあります。これで、手動アップデートは完了になります。







