Windowsのメニューには、更新が一旦定義されてしまうと「更新してシャットダウン/更新して再起動」という項目が現れます。「素直に更新すればいいのでは?」と思われるかもしれませんが、Windows Updateによるトラブルは多発しているため、タイミングによっては更新したくない時もあるでしょう。
更新するタイミングは自分で決めたい!!
強制的にアップデートされるのは嫌だ!!
そんなアナタのために解決方法をご紹介いたします。
↓PCトラブルなど社内IT環境にお困りなら↓
Windows10/11で更新したくないときは「Windowsメニューからシャットダウン・再起動」
2019年春のWindows10(Windows 10 May 2019 Update)以降のバージョンではHome、Proのエディションに関わらずWindows Updateを延期(先延ばし)できるようになりました。具体的な設定方法は別ページにまとめました。
以下にご紹介する記事内容にしたがいWindows Updateを先延ばしすると、電源ボタンを押したときに「更新してシャットダウン」と「更新して再起動」という表示が消え「シャットダウン」と「再起動」という表示のみに変わります。この操作はいつでも取り消すことが出来ます。
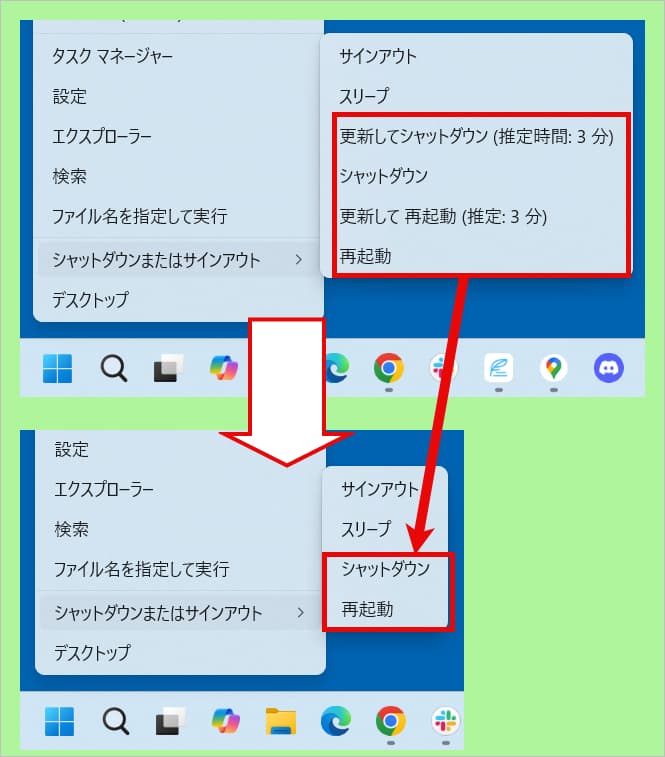
▼Windows10/11でWindows Updateを先延ばしにする方法について詳しく解説しています。
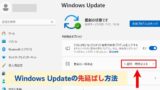
↓PCトラブルなど社内IT環境にお困りなら↓
[Alt]+[F4]での再起動・シャットダウンはおすすめできない
ご存知の方も多いと思いますが、Windows10以前では[Alt]+[F4]で「Windows Update」をスキップしてシャットダウン・再起動することが可能でした。
しかしWindows10/11では[Alt]+[F4]でのWindows Updateスキップはおすすめしません。Windowsの仕様が変更となったためです。
Windows11で[Alt]+[F4]:更新されてしまうため使用不可!!
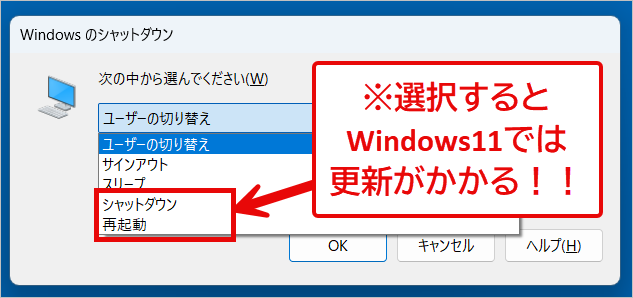
Windows11でWindows Updateを適用したくないときは、この画面で「再起動」や「シャットダウン」を選択しないでください!
Windows11では更新がかかっているとき[Alt]+[F4]を押すと、「更新してシャットダウン」「更新して再起動」は表示されず、いつも上記の画面です。
しかし画面を信じて「再起動」や「シャットダウン」を選択したところ、更新が適用されてしまいました。適用したくない場合は[Alt]+[F4]からのシャットダウンや更新はせず、画面左下のWindowsメニューからシャットダウン・更新してください。
※この根拠となる情報はMicrosoft公式や他の情報源でも確認できておりません。とげおネットでの動作確認によるものです。
Windows10での[Alt]+[F4]:大丈夫だが避けた方がベター
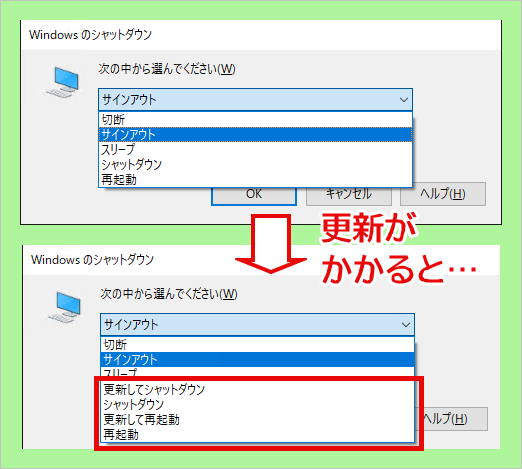
現在のところWindows10では[Alt]+[F4]を押すと「シャットダウン」「再起動」と「更新してシャットダウン」「更新して再起動」が並列に表示され、選択可能となっています。
しかし Windows 10は当初この「シャットダウン」「再起動」が表示されず、更新するしか方法がありませんでした。今後も仕様変更の可能性が大いにあり、この方法でのWindows Update回避はおすすめしません。
Windows7,Windows8.1では[Alt]+[F4]で対応可能でした
![Windows7,Windows8.1で[Alt]+[F4]を押した時](https://togeonet.co.jp/wp-content/uploads/2017/05/toge_excel707.png)
Windows7やWindows8.1では[Alt]+[F4]を押すとシャットダウンのダイアログボックスが表示され、その項目の中から「シャットダウン」「再起動」を選択できます。
↓PCトラブルなど社内IT環境にお困りなら↓
法人利用で利用できるWindowsUpdate管理サービスがあります
法人利用であれば、会社利用のパソコンのWindowsUpdateを一括で管理することも可能です。以下の記事等もご参考ください。
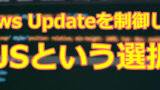
引き続き利用は可能ですが、今後は以下のような後継製品も含めた導入の検討をおすすめします。
- Windows AutoPatch
- Microsoft Intune
- Azure Update Manager
↓PCトラブルなど社内IT環境にお困りなら↓
どうしても上手くいかない時は
インターネットで検索して色々な方法を試してみたけどうまくいかない…

とげおネットまで
お気軽にご相談ください!!
電話・メールフォームから
お問い合わせください!
▼ ▼ ▼
とげおネットでは
出張サポートにて
お力になれます!
インターネットで検索して色々な方法を試してみたけど上手くいかない場合はとげおネットまでお気軽にご相談ください。出張サポートにてお力になることが可能です。
Windowsの自動更新に関してまとめ
Windowsの自動更新は様々な問題を起こしています。更新のタイミングはある程度自分でコントロール出来るようにしておくと、今後大きなトラブルに巻き込まれることが少なくなると思います。是非参考にしてください。







