「Outlookで送信は出来るのに、受信だけできない」「突然メールが受信できなくなる」といった現象には、Outlookの機能やサーバーの仕様変更、セキュリティの強化など、さまざまな要因が影響しています。
迷惑メールの数が増え、手口が多様になった昨今、トラブルの原因はアプリケーションやパソコンの不具合だけではありません。
この記事ではOutlookで受信できない場合の、現場での対応方法10通り+αについて、図解入りで解説します。

↓PCトラブルなど社内IT環境にお困りなら↓
受信できないときにチェックしたい項目
以下に受信できない場合のチェック項目・対応方法を一覧にしました。思い当たる症状に合わせてお試しください。
| 一般的な対応方法 | ・アカウントの設定を確認する ・ウイルス対策ソフトを一時的にオフにする |
| 設定のチェック | ・「オフライン作業中」になっていないか確認 ・添付ファイルサイズ制限の上限を超えているか確認 ・Outlookの迷惑メール対策機能「受信拒否リスト」をチェック ・IMAPでの受信で確認したい「inbox」の設定 ・Gmailを受信できない場合:Gmail側の設定を確認 |
| エラーメッセージが表示される | ・メールボックス・データファイルの修復 ・アカウントの設定を確認する |
| 容量オーバー | ・Outlookの受信フォルダを圧縮する ・添付ファイルサイズ制限の上限を超えているか確認 |
| 何をチェックしてもダメなら | ・メールアカウントの作り直し |
↓PCトラブルなど社内IT環境にお困りなら↓
アカウントの設定を確認する
アカウントの設定が間違っていたり、サーバーの設定が変更されたりといった原因で、Outlookでの受信ができなくなることがあります。
とくに最近はセキュリティ強化のため、長年メールで利用されたPOP、IMAPなどの通信方法から、OAuth2.0という新しい認証方法に切り替わる事例が増えています。
また「0x800ccc0b」「0x800ccc0f」「0x800ccc0e」「0x80042108」「0x800CCC92」といったエラーコードが表示されるときは、受信メールサーバーと通信できていない状態です。設定値をもう一度確認してみてください。
《設定値の確認方法》
画面左上[ファイル]→[アカウント設定]ボタン→[アカウント設定]を開きます。
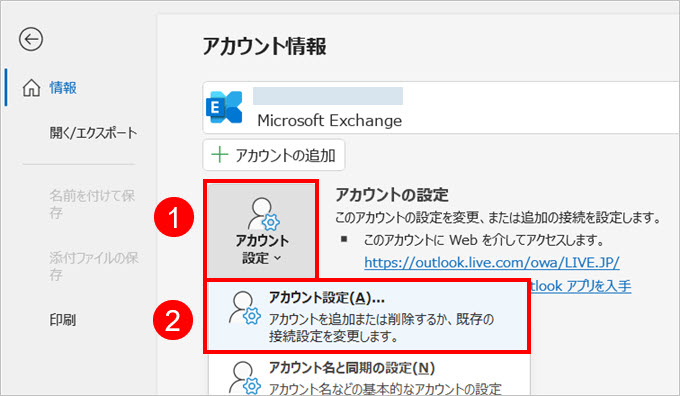
お使いのメールアドレスをダブルクリックすると、サーバーなどアカウントの設定が表示されます。
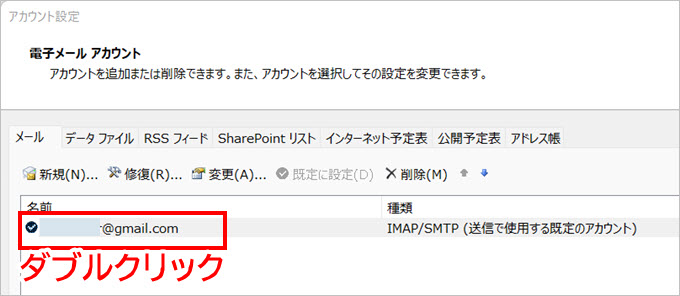
設定画面はメールの送受信方法により違いがあるため、割愛させていただきます。
プロバイダー(OCN、Yahoo!BB、ぷらら、BIGLOBEなど)のサイトには、Outlookの設定方法・設定値が図解入りで解説されている場合がほとんどです。参照のうえ、設定値を見直してみてください。
また企業内でExchange Serverを利用されている場合には、システム管理者の方に問い合わせてみてください。
↓PCトラブルなど社内IT環境にお困りなら↓
ウイルス対策ソフトを一時的にオフにして受信チェック
ウイルス対策ソフト(ウイルスバスター、ノートン、マカフィーなど)のセキュリティ対策機能が、Outlookでのメール受信に影響する場合があります。
フィッシング詐欺・迷惑メールが増加しており、ウイルス対策ソフトの機能も強化されているためです。
問題の切り分け
取扱説明書やオンラインヘルプ、Q&Aなどを参照し、ウイルス対策ソフトを一時的にオフにして受信を試してみてください。
ソフトによっては、メーカーのサイトにOutlookで受信できない際の詳しい対応方法が掲載されています。
設定の変更と対策
ウイルス対策ソフトをオフにして受信できた場合には、どの設定が影響しているのかオンオフし、チェックしてみましょう。確認したい内容は以下の通りです。
- 送受信メールのスキャン
- 添付ファイルのスキャン
- 迷惑メール対策機能
- 不正サイト対策機能
- パーソナルファイアーウォール
セキュリティが強すぎる場合があるため、可能な範囲で設定を変更します。設定を外すとセキュリティが弱まりすぎる場合には、メーカーへ対処方法の問い合わせをしてみてください。
↓PCトラブルなど社内IT環境にお困りなら↓
「オフライン作業中」になっていないか確認
Outlookがサーバーに接続できない「オフライン作業中」となり、メールを受信できないことがあります。ネットが不安定になる、ショートカットキーを押してしまうなどが「オフライン作業中」のモードになる原因です。
画面下に「オフライン作業中」と表示されている場合は、下図の手順にしたがいオフライン作業を解除してみてください。
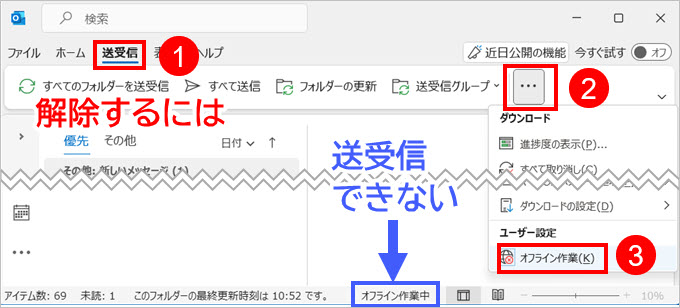
解除して画面下から「オフライン作業中」の表示が消えたら、再度受信を試します。
注意:上の解説で、Outlookのメニューに当てはまる項目がない場合は、リボンのレイアウトを「シンプルリボン」に変更してみてください。
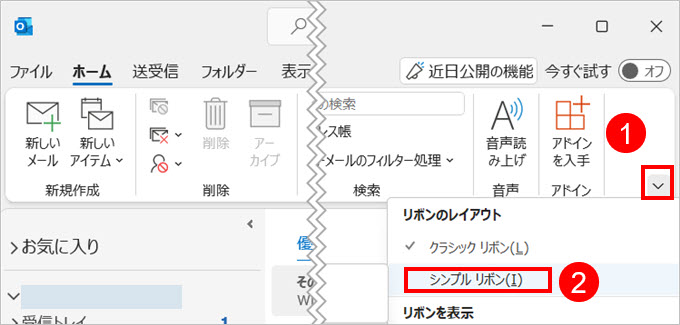
↓PCトラブルなど社内IT環境にお困りなら↓
添付ファイルサイズ制限の上限を超えているか確認
Outlookでは、添付ファイルサイズの最大値は35MBです。また利用しているサーバーによっても、添付ファイルの上限値は変わります。Gmailでは20MB、Exchangeサーバーでの既定値は10MBです。
上限を超える添付ファイルを受け取りたい場合は、OneDriveやGoogle Driveなどのクラウドストレージ、あるいは社内のファイルサーバーにファイルを置いてもらった後、ファイルの置き場所を教えてもらう、という方法をおすすめします。
↓PCトラブルなど社内IT環境にお困りなら↓
Outlookの迷惑メール対策機能「受信拒否リスト」をチェック
Outlookの迷惑メール対策機能によって、メールが受信トレイに入らず「迷惑メール」フォルダに入ってしまうことがあります。
「受信拒否リスト」の内容をチェックし、メールアドレスが登録されている場合は削除してみてください。
メニュー[ホーム]右端の[…]→[迷惑メール]から[迷惑メールのオプション]を選択します。
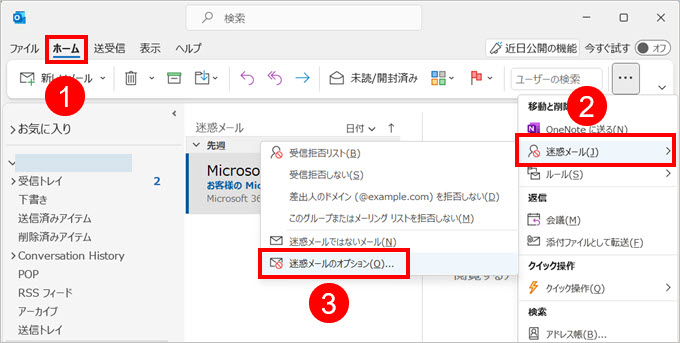
[受信拒否リスト]タブを選択し、リスト内に差出人のアドレスがあれば、下図にしたがい削除してください。
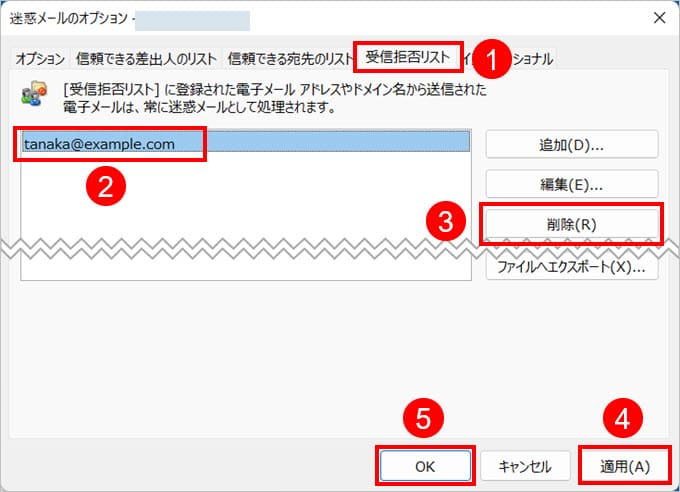
▼Outlookの迷惑メール対策機能は、上手に使えば非常に便利です。下記の記事を参考になさってください。

↓PCトラブルなど社内IT環境にお困りなら↓
IMAPでの受信で確認したい「inbox」の設定
受信に「IMAP」を利用していて受信ができない場合、メールボックスの設定を見直すと受信できる可能性があります。
IMAPを利用しているかどうかは、画面左上[ファイル]からチェックしてみてください。下記のように「IMAP/SMTP」となっていれば、受信にIMAPを利用しています。
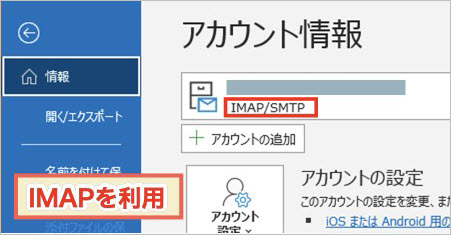
《設定の確認方法》
前章の記事を参考に、アカウントの設定画面を開きます。
「ルートフォルダーのパス」欄に「inbox」と入力し、[次へ]ボタンを押して先に進め、設定を終わらせます。
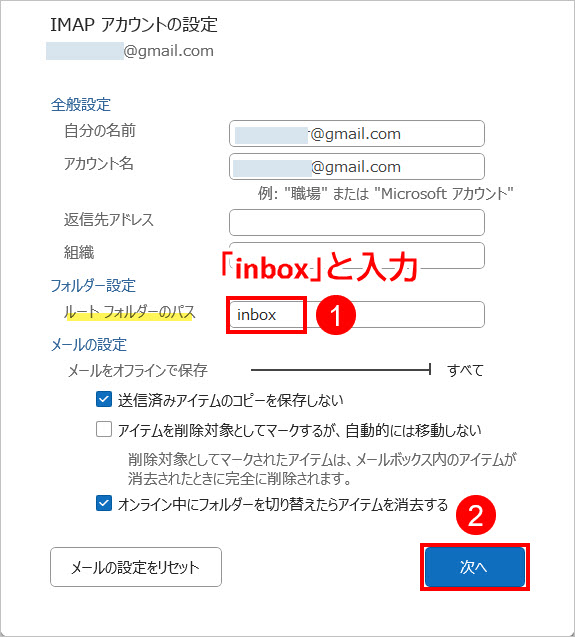
終わったら、再度受信を試みてください。
↓PCトラブルなど社内IT環境にお困りなら↓
Gmailを受信できない場合:Gmail側の設定を変更
OutlookでGmailを受信するときには、Gmail側でのアカウント設定が必要な場合があります。
設定方法は、下記の記事下部「Gmailアカウントに下準備をおこなってから、Outlookに自動認識させる方法」を参照ください。

Gmailのアカウントが設定できたら、Outlook側でアカウントを作れば受信可能になります。
↓PCトラブルなど社内IT環境にお困りなら↓
メールボックス・データファイルの修復
受信できずエラー表示されるとき、Outlookのメールボックスや、データファイルが破損している可能性があります。
とくに以下のエラーが発生する場合、データファイルの破損が原因です。
このような場合には「受信トレイ修復ツール」を利用して、メールボックスの修復が可能です。
▼メールボックスの修復方法については、以下の記事を参考になさってください。
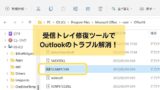
↓PCトラブルなど社内IT環境にお困りなら↓
Outlookの受信フォルダを圧縮する
受信フォルダにメールを貯めすぎると「Outlookデータファイルは最大サイズに達しました。」というメッセージが表示され、送受信できなくなるケースがあります。
不要なメールを削除してから、メールボックスを圧縮して容量オーバーを解消すれば、再度送受信できるようになります。
▼メールボックスの圧縮方法、不要なメールの削除方法については、下記の記事を参照ください。
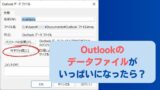
↓PCトラブルなど社内IT環境にお困りなら↓
メールアカウントの作り直し
どのような方法を試みても受信できない場合には、アウトルック上にメールアカウントを作り直して対応します。最後の手段です。
《対応方法》
画面左上[ファイル]→[アカウント設定]ボタン→[アカウント設定]を開きます。
開いた画面上で、下記の手順にしたがいメールアカウントを削除し、同じアカウントを新規に作り直します。
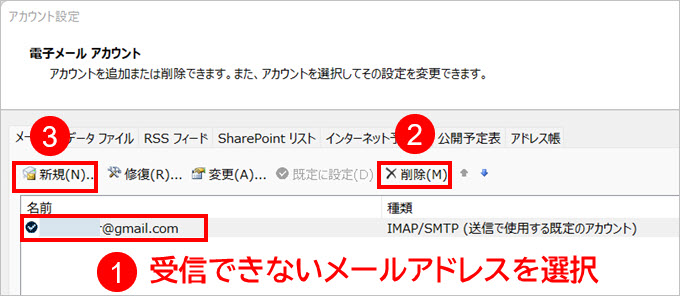
作り直す際の設定値はご利用のプロバイダやメールサーバーによって違うため、オンラインヘルプなどをご確認ください。
↓PCトラブルなど社内IT環境にお困りなら↓
そのほかに考えられる原因と対策
以上10個の対策をお伝えしましたが、他にも「受信できないメールがある」ときにチェックしたい項目があります。原因がOutlookや受信のみに限らないものもリストアップしますが、参考になさってください。
メールは届いているが、受信フォルダ上で見つからない
届いたメールが他のフォルダに入ってしまったり、奥の方に入ってしまったりして見つからないことがあります。
- 届いていないと思われるメールを、Outlookの検索機能で細かく検索する
- プロバイダーの迷惑メール機能にひっかかっていないか確認・対応する
- Outlookの仕分けルールを見直して、他のフォルダに振り分けられていないか確認する
▼Outlookの詳細な検索機能については、下記の記事が役立ちます。
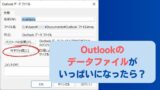
▼Outlookの仕分けルールの設定チェック・見直し方法については、下記の記事を参照ください。
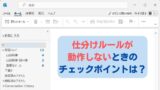
差出人からメールが送信されていない
送られてきたはずのメールが受信されていないとき、差出人側のトラブルやミスにより、実際には送信されていないこともあります。
- 添付ファイルが大きすぎて制限にかかり、送信できていない
- 送信ボックスに入ったままになっている
- 相手がOutlookとExchange Serverを利用している場合、社内の同姓同名の人に誤送信している可能性がある
3番目は、大規模な組織でよくある誤送信のパターンです。思い当たる点があれば、差出人に確認してみましょう。
インターネットに接続できていない
これは送信にも関わる事項ですが、ネットに接続できていない可能性があります。ブラウザーからWebサイトを見てみて、閲覧できるか確かめてみてください。
接続できていない場合、原因はいくつか考えられます。
・社内ネットワークの障害・トラブル
・プロバイダーの契約が切れてしまった
・ドメインが失効してしまった
自分一人で対応できない場合には、プロバイダーや関係部署に問い合わせてみましょう。
▼ネットワークが繋がらないときは、下記の記事も参考になさってください。




↓PCトラブルなど社内IT環境にお困りなら↓
どうしても上手くいかない時は
インターネットで検索して色々な方法を試してみたけどうまくいかない…

とげおネットまで
お気軽にご相談ください!!
電話・メールフォームから
お問い合わせください!
▼ ▼ ▼
とげおネットでは
出張サポートにて
お力になれます!
インターネットで検索して色々な方法を試してみたけど上手くいかない場合はとげおネットまでお気軽にご相談ください。出張サポートにてお力になることが可能です。
まとめ:受信トラブルの原因は多様
Outlookでメールが受信できなくなった場合の対処方法について解説しました。
近年迷惑メール、フィッシング詐欺をはじめとするセキュリティリスクは年々高まる一方です。そのためメールのセキュリティ対策も日々強化されています。
▼より安全なメールの認証方法変更については、下記の記事が参考になります。

サーバーの設定変更や迷惑メール対応機能、メールのスキャン機能の強化により、メール受信でのトラブルも多様になっています。その都度、適切な対応方法で対応していきましょう。
その他メールトラブル










