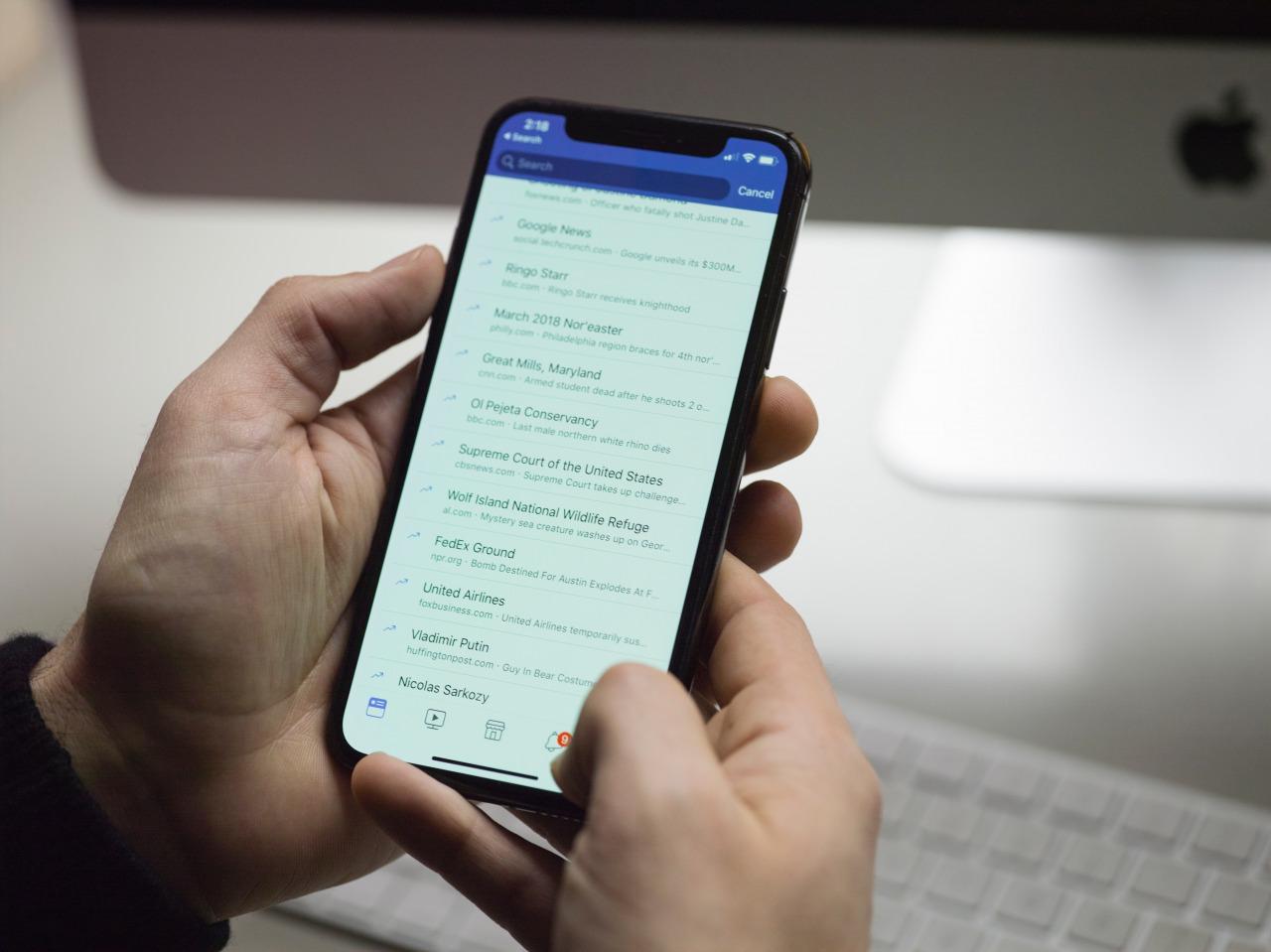Googleから「[ご対応のお願い] 安全な OAuth アクセス対応のアプリに切り替えてください」といったメールを受信している方は切り替え対応が必要になります。
メールによると「Google Workspace アカウントでは、2024 年 9 月 30 日より、OAuth を使用しているアプリへのアクセスのみが許可されます。パスワードベースのアクセスはサポートされなくなります(アプリ パスワードの例外を除く)。POP と IMAP は引き続きサポートされ、OAuth を使用するアプリでは今後も有効にできます。」とのことですのでOAuthに対応していないメーラー(例えばOutlook2013など)をお使いの方は切替の準備を始めてください。
とくにGoogle Workspace(旧G Suite)やMicrosoft Exchangeといった法人向けのメールシステムでは、すでにOAuthの利用が推奨されている状態です。
この記事ではおもに法人でのメールシステム上でのOAuth対応について、以下のとおり解説します。
- OAuth2.0の概要としくみ
- OAuthの導入に向けた、Google Workspace(旧G Suite)やMicrosoft Exchangeの動向
- OutlookにOAuth対応のメールアカウントを設定する手順(2種類)
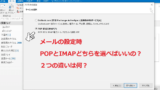
↓PCトラブルなど社内IT環境にお困りなら↓
Gmailである日エラーメッセージが出て送受信が出来なくなる
2022年5月30日にGmailではPOP・IMAP・SMTPなどの基本認証方式でのメールの送受信がとうとう廃止されました。
GmailをOutlookから利用していてある日突然エラーメッセージ「次のサーバーのアカウント名とパスワードを入力してください」が出て送受信が出来なくなる現象が発生しています。
従来のPOP・IMAP・SMTPでのメール送受信は出来ませんので改めてOAuth2という認証方式で設定し直さないといけなくなりました。
有料版Google WorkspaceはまだPOP・IMAP・SMTPなどの基本認証方式に対応していますが、使えなくなるのは時間の問題です。移行の準備をしておきましょう。
↓PCトラブルなど社内IT環境にお困りなら↓
Google WorkspaceやExchange Online(365)の新しい認証方式:OAuth2.0

Google Workspace(旧G Suite)やMicrosoft Exchange Online(Microsoft365)において、POP3やIMAP、SMTPは今後、継続しての利用が難しくなってきました。
POPやIMAP、SMTPには、認証情報の盗難や中間攻撃(マンインザミドル)にあいやすい特徴があるためです。
抜本的なセキュリティ対策として、GoogleやMicrosoftなどメールシステムのベンダー各社では、よりセキュリティの高い「OAuth2.0」を採用・推奨しています。
↓PCトラブルなど社内IT環境にお困りなら↓
POP・IMAP・SMTPとOAuth2.0の大きな違い:「認証サーバー」と「アクセストークン」
従来の「基本認証」と呼ばれているPOP・IMAPと、OAuth認証とを比較し、違いを見ていきましょう。
OAuthでは従来のしくみに加え「認証サーバー」と「アクセストークン」を採用し、セキュリティを確保しているのが大きな違いです。
POP・IMAP・SMTPプロトコルの脆弱性
以下にPOP3/IMAP/SMTPの認証フロー(基本認証・BASIC認証)を図解します。
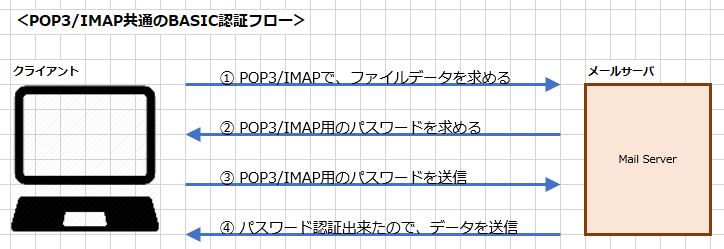
POPやIMAP、SMTPの利用時には、クライアントがメールサーバーへ受信メールを要求する際に、メールサーバー本体からパスワードを要求されます。
上図①~④のフローには、以下のような脆弱性があります。
- 単一の通信元・通信先で実施される
- ID/パスワードなどの認証フローが、暗号化されないままパケットに乗って運ばれる
攻撃側から見ると「目標が決まっており」「タイミングと条件によっては、安直にパケットスニッファをしかけられる」という、脆弱性のある環境でした。
OAuth認証では「認証サーバー」と「アクセストークン」でセキュリティが確保される
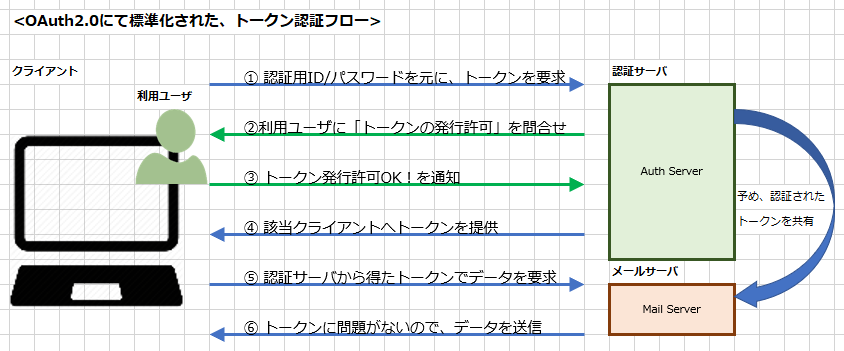
基本認証とOAuth 2.0の大きな違いは、以下の2点です。
- 認証先はメールサーバーではなく、認証専用のサーバー(認証サーバー)となる
- メールサーバーとのやりとりに、アクセストークンが必要となる
認証サーバーは、IDとパスワードで認証したクライアントに対し、「このクライアントへのトークン配布を許可してよいか?」確認通知を送ります。
確認通知の代表的な送り先は、以下のとおりです。
- 該当IDを持つユーザの携帯電話
- あらかじめ登録しておいたE-mailアドレス
- ブラウザ経由の通知
たとえばGmailで2段階認証をするときに送られる、認証コードの通知メールや、SMSでのテキストメッセージが、上記の確認通知にあたります。
送られてきた確認通知を、本人が認証コードの入力によって許可した場合のみ、クライアントにアクセストークンを付与します。
クライアントは認証サーバーからもらったアクセストークンをもとにサーバーへ問い合わせ、データを受領するというわけです。
↓PCトラブルなど社内IT環境にお困りなら↓
OAuth2.0のセキュリティと、導入すべき理由

OAuth2.0として標準化された認証機構には、下記のような多くの強みがあります。
認証サーバーとメールサーバーが分離されており、攻撃を受けにくい
認証サーバーとメールサーバーが同じ場合、認証のフローやデータのやりとりが盗聴される確率が高くなります。
OAuth2.0ではデータサーバーと認証サーバーとが切り離されるため、セキュリティリスクが格段に軽減されました。
アクセストークンは、いつでも廃止/更新できる
アクセストークンも外部に漏れれば、データ盗聴などの被害にあう可能性は十分あります。
しかしアクセストークンはIDやパスワードと違い、いつでも破棄や更新が可能です。
またアクセストークンは定期的に更新すれば新しいものへと入れ替わるため、「定期的にパスワード変更」するのに近い状態を保持できます。
アクセストークンの発行には、本人あてに送られた認証コードが必要
OAuthでのID/パスワードによるログイン時には、認証サーバーからユーザー本人のE-mailアドレスや携帯電話へのショートメッセージあてに認証コードが送られます。
そしてアクセストークンの発行時には、認証コードの入力が必須となります。
詐称をたくらむクラッカーはアクセストークンを取得できないため、OAuthでの認証はなりすまし対策に有効です。
↓PCトラブルなど社内IT環境にお困りなら↓
メールシステムにおける、OAuth2.0の今後の運用
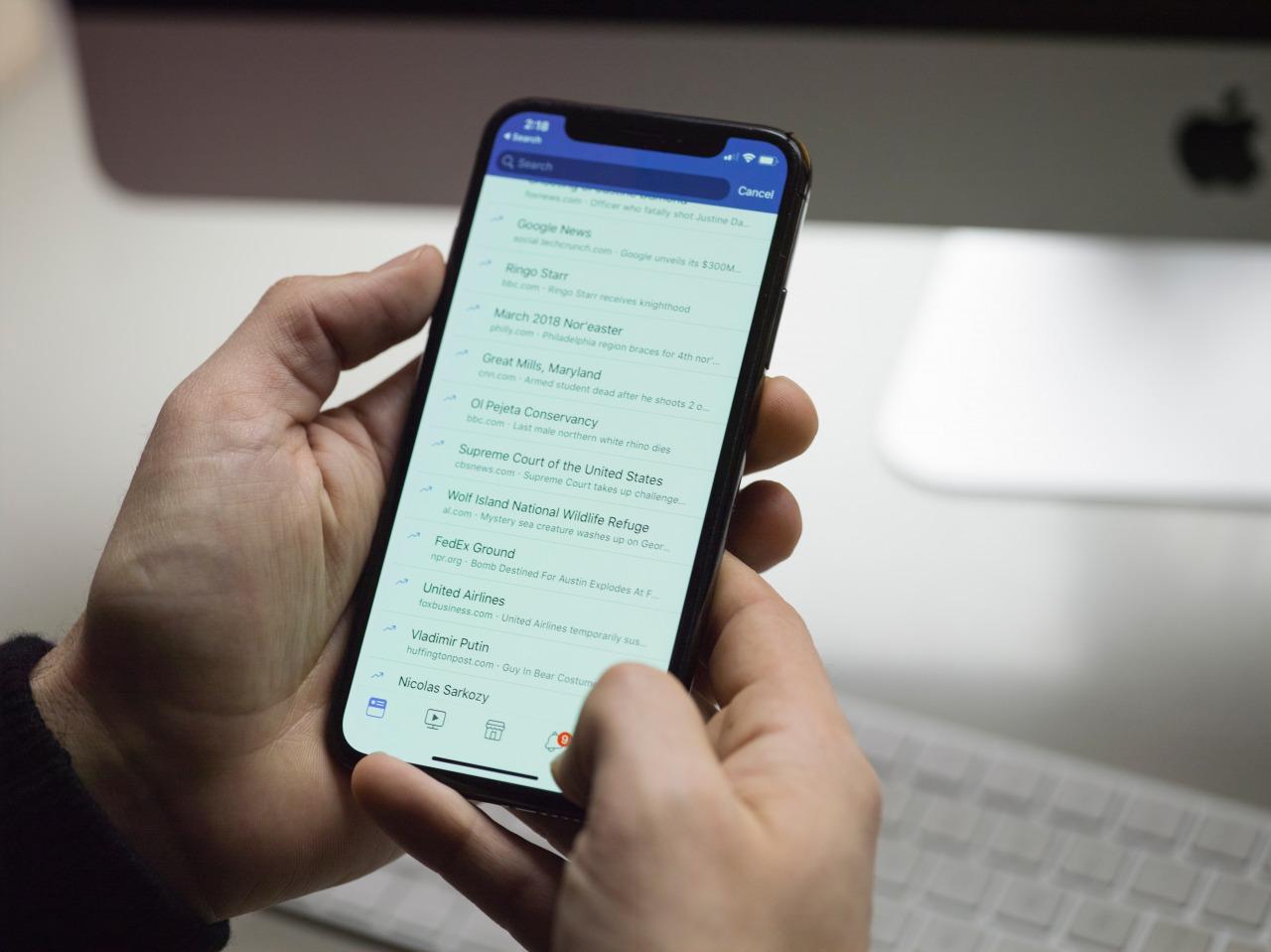
POP/IMAP/SMTPにかわりOAuth2.0が主流になると、Google Workspace(G Suite)やMicrosoft Exchangeにおいても、サーバー/クライアント間の認証機構が大幅に切り替わります。
OAuth認証を採用したメールシステムへの切り替え例
下記に、企業のメールシステムにおける切り替え例を2つ図解しました。
- Google WorkspaceやMicrosoft Exchangeを利用し、企業メールを送受信している場合
- Google WorkspaceやMicrosoft Exchangeに、すでに企業メールのドメイン/アカウントを委任している場合
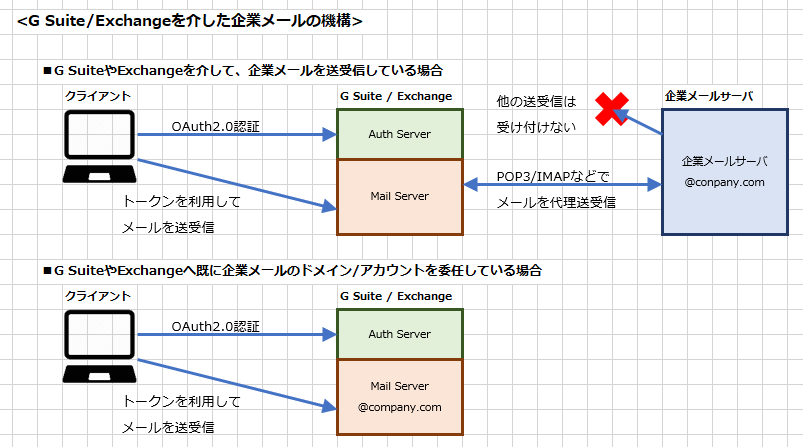
上記の図では2パターンを用意しましたが、企業が採用しているメール機構はこの限りではありません。
OAuthでのアクセストークンの運用方法
OAuthを採用する際には、Google WorkspaceやMicrosoft Exchangeが発行したアクセストークンが必要になります。
このアクセストークンをどのように運用するかが、運用管理上の課題です。
一般的な運用管理では、下記2パターンの運用が主に採用されています。
- アクセストークンは、管理者自らが発行し、提供する
- アクセストークンの利用に、社員のアカウントか、部署の共通スマホなどを用意し、各ユーザ認証の宛先とする
しかし現状では上記のどちらも、企業のスタイルに合わせるのが難しい状況です。
ベンダー各社のOAuth2.0対応状況
GoogleやMicrosoftは法人向けのグループウェアでOAuth2.0の採用を積極的に提案し、これまでの基本認証(POP・IMAP・SMTP)の廃止をアナウンスしています。
それぞれの基本認証廃止時期は、下記のとおりです。
■Google Google Workspace(旧G Suite) :2021年2月15日期限
https://gsuiteupdates.googleblog.com/2019/12/less-secure-apps-oauth-google-username-password-incorrect.html
■Microsoft Exchange:2020年10月31日期限
https://docs.microsoft.com/ja-jp/lifecycle/announcements/exchange-online-basic-auth-deprecated
クライアント側のメーラーも、上記期日以降の認証時には、必ずOAuth認証を求められてしまうわけです。
したがって上記のグループウェアを採用している企業は、OAuth2.0対応を早急に展開する必要があります。
注意:Outlookのバージョンは2019以上か365が必要
OAuthを使う場合、Outlookであれば2019以上のバージョン、その他のメーラーでもOAuth対応のものを用意する必要があります。
Outlook2016以前のバージョンは基本、OAuthに対応していません。
※Outlook2016の場合:MSIインストーラーを利用した、ボリュームライセンス版のOutlook2016は、OAuthに対応していません。
参考:サードパーティ製のメール クライアントで Gmail を設定する(Google)
↓PCトラブルなど社内IT環境にお困りなら↓
Outlook365で、OAuth認証対応のメールアカウントを設定する方法
アカウントやメールクライアントを用意しておけば、OAuth認証対応のアカウント導入手順はそれほど難しくありません。
本記事ではGmailアカウントを使い、Outlook365にOAuth認証対応のメールアカウントを導入してみました。
以下にご紹介する方法は、Microsoft365とOffice2019で有効です。
Office2016以前のバージョンでは基本、OAuth認証に対応していないため、Officeのアップグレードをご検討いただくことになります。
Outlook365にGmailアカウントを設定する2つの方法
OAuth認証できるGmailアカウントをOutlookに設定するには、以下2とおりの方法(手順)があります。
- Gmailアカウントに下準備をおこなってから、Outlookに自動認識させる方法
- Outlookの設定画面からGmailアカウントにアクセスし、設定をおこなう方法
1.では手順が2段階に分かれますが、「Gmailアカウントの下準備+Outlookにログインするだけ」とシンプルな手順となります。Outlookにまったくメールアカウントを設定していない場合には、この手順が便利です。
2.ではOutlookとGmailを連携させる手順の途中で、Gmailアカウントの設定をおこないます。すでに利用中のOutlookに、新しくGmailアカウントを追加する時に役立ちます。
1.Gmailアカウントに下準備をおこなってから、Outlookに自動認識させる方法
GmailアカウントにIMAPを利用できるよう設定してから、Outlookを起動しGmailアカウントを自動認識させます。
ここではGmailを例に説明いたしますが、他のOAuth認証方式でも同様の操作が必要です。
■Gmail側の設定
GmailアカウントでOAuth認証を利用するためには、GmailでIMAPを利用できるよう設定する必要があります。
①Gmailを開きます。
右上の歯車(設定)ボタンを押し、「すべての設定を表示」を選択します。
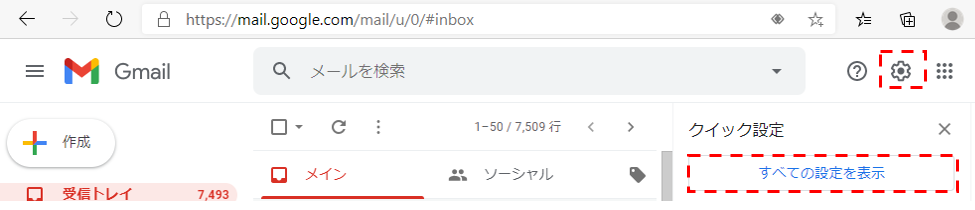
②「メール転送とPOP/IMAP」タブを選択します。
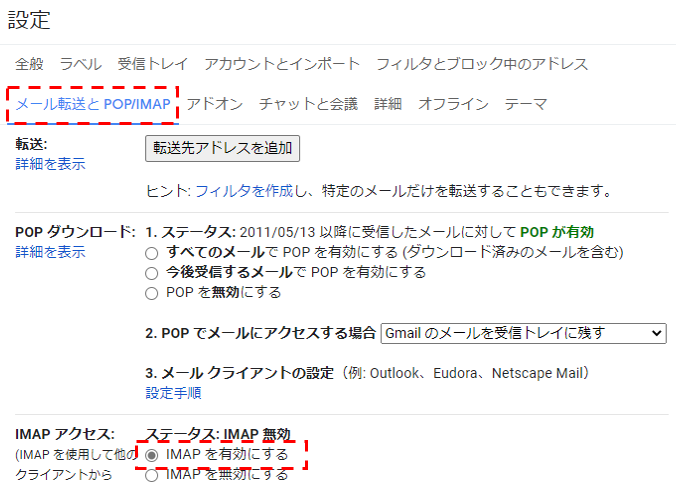
「IMAPアクセス」欄から「IMAPを有効にする」を選択し、設定変更をおこないます。
これで、GmailアカウントでIMAPが利用できるようになりました
■OutlookにGmailアカウントを連携させる手順
まだアカウントを設定していないOutlookを起動すると、下記のような画面が開きます。
①Outlookを起動します。
初回にメールアドレスを聞かれます。
こちらに、先ほどIMAPが利用できるよう設定したGmailアドレスを入力します。
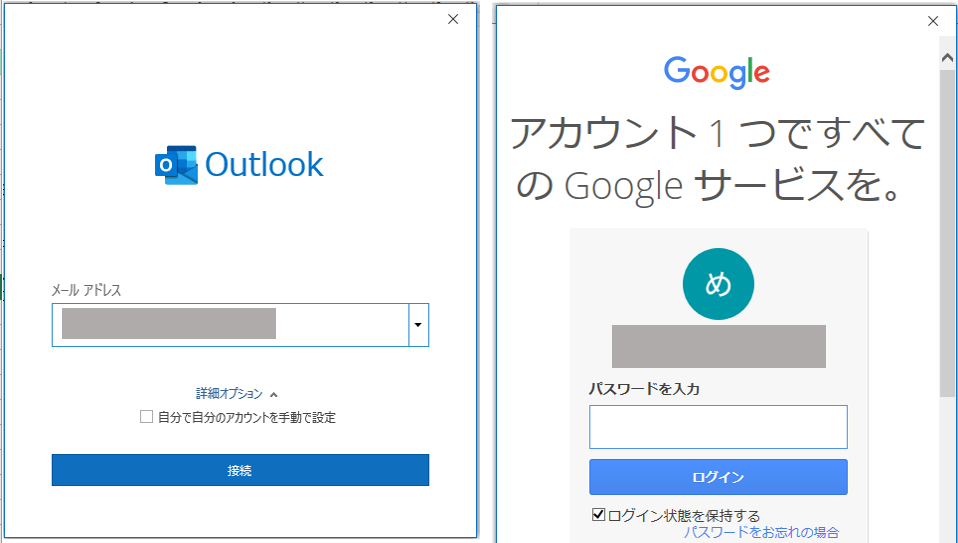
②Gmailアカウントの対応パスワードを入力します。
Gmailアカウント対応のIMAP/SMTP設定については、Outlookが自動的に設定をおこないます。
以上で、OutlookでOAuth認証を使い、Gmailアカウントを利用できるようになりました。
2.Outlookの設定画面からGmailアカウントにアクセスし、設定をおこなう方法
こちらはOutlookを起動した状態から、新しくGmailアカウントを設定する方法です。
■設定手順
①Outlookを開きます。
メニューから「ファイル」→「情報」→「アカウントの設定」を開きます。
1.「アカウント設定」画面で「メール」タブを選択→「新規」を押します。
2. メールアドレスの入力欄がポップアップします。Gmailのアドレスを入力し「Enter」キーを押します。
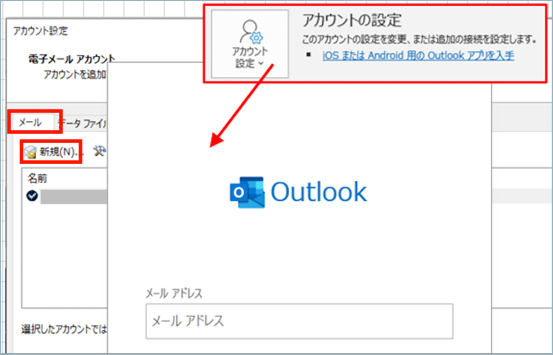
②次画面で「アカウント設定の変更」ボタンを押します。
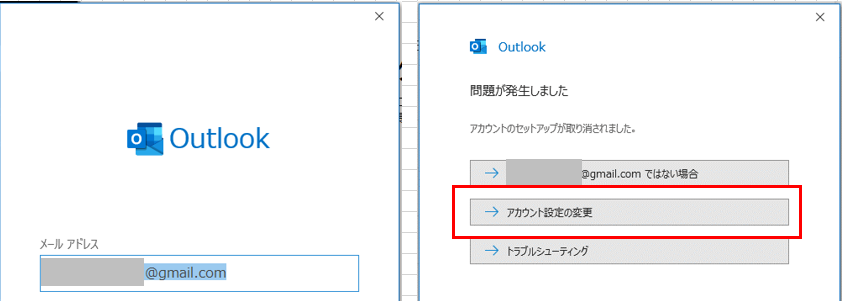
③Gmail認証画面が表示されます。
Gmailのアカウントとパスワードを入力し「次へ」ボタンを押します。
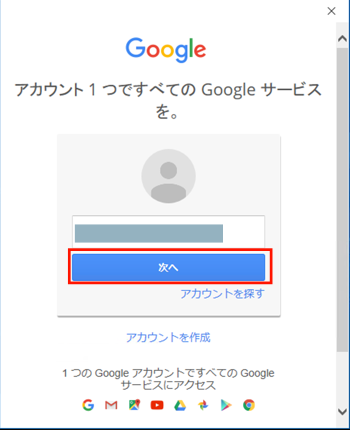
④Googleアカウントへのアクセスをリクエストする画面が表示されます。
画面右下「許可」ボタンを押します。
次画面で「アカウントが正常に追加されました」という通知が表示され、認証完了です。
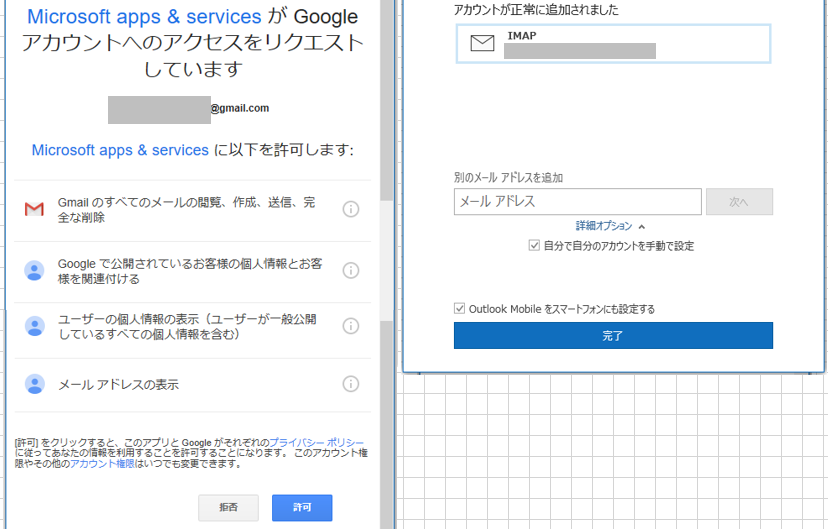
以上のように、OAuth認証対応のメールソフトであれば、メールアカウントの導入手順はそれほど煩雑ではありません。
↓PCトラブルなど社内IT環境にお困りなら↓
どうしても上手くいかない時は
インターネットで検索して色々な方法を試してみたけどうまくいかない…

とげおネットまで
お気軽にご相談ください!!
電話・メールフォームから
お問い合わせください!
▼ ▼ ▼
とげおネットでは
出張サポートにて
お力になれます!
インターネットで検索して色々な方法を試してみたけど上手くいかない場合はとげおネットまでお気軽にご相談ください。出張サポートにてお力になることが可能です。
まとめ
メールの送受信手順において、従来のPOPやIMAP、SMTPはなじみの方法でした。
しかしセキュリティ上の問題からベンダー各社でOAuthが導入される流れになっており、POPやIMAP、SMTPは今後利用できなくなると考えられます。
とくにOutlookをご利用の場合、2010, 2013, 2016など古いバージョンではOAuth認証を利用できないため、バージョンアップなど早急な対応が必要です。
従来通りPOP3やIMAPでメールの送受信したい場合は以下のページをご参考ください。
その他メールトラブル記事