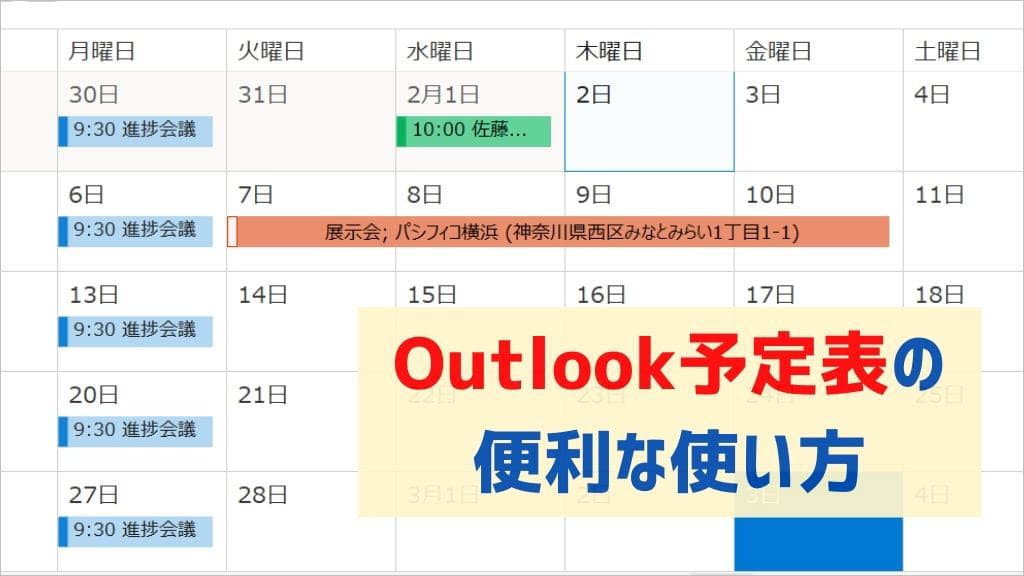OutlookはMicrosoftのメールソフトですが、予定表によるスケジュール管理機能が付いています。自分の予定を入れるだけでなく、複数人のOutlookユーザーと予定の共有も可能です。
この記事ではOutlook予定表の初歩的な使い方から、個人利用での予定表の共有手順、便利な設定までを図解入りで、網羅的にまとめました。
メールを使いながら同時に予定も把握する方法もご紹介しますので、参考になさってください。
↓PCトラブルなど社内IT環境にお困りなら↓
Outlookの予定表はどこにあるのか
メール画面と予定表画面との切り替えは、画面左側のメニュー(ナビゲーションバー)から可能です。ボタンを押せば一瞬で切り替わります。
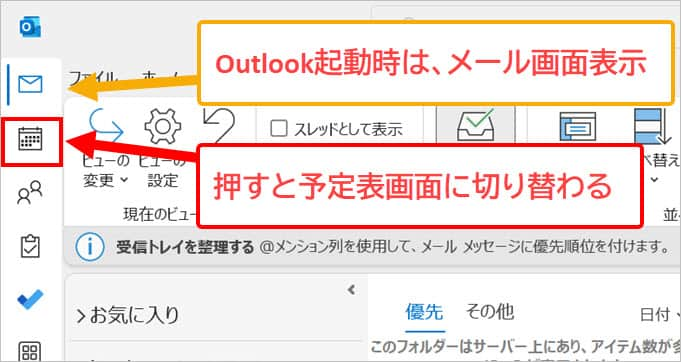
予定表全体を表示する方法として、日・週・月・稼働日(週のうち休日を非表示)があり、上部メニューから切り替えられます。
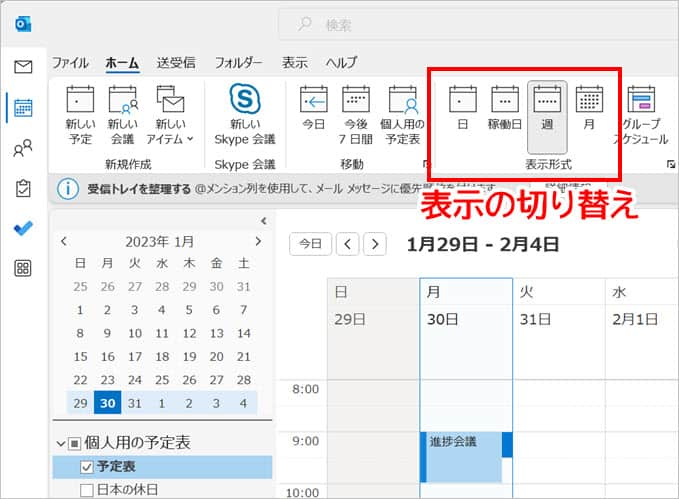
どの表示も便利ですが「日」と「週」を利用されている方が多いようです。
※メニューのアイコンに文字が表示されずわかりにくい場合は、メニュー右端から「クラシックリボン」を選択すると見やすくなります。
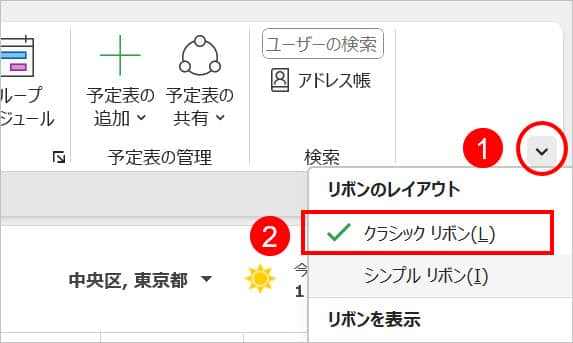
↓PCトラブルなど社内IT環境にお困りなら↓
Outlook予定表に予定を入れる
さっそく予定を入れてみましょう。この章では「週」の表示を例に操作しますが、どの表示でも基本的に手順は変わりません。
Outlookでの予定の入力手順
表示された画面から、予定の時刻の箇所をダブルクリックします。日時が違っていた場合には次画面で修正できますので、場所はアバウトでも大丈夫です。
例)31日(金)の13時から会議の予定を入れたいとき
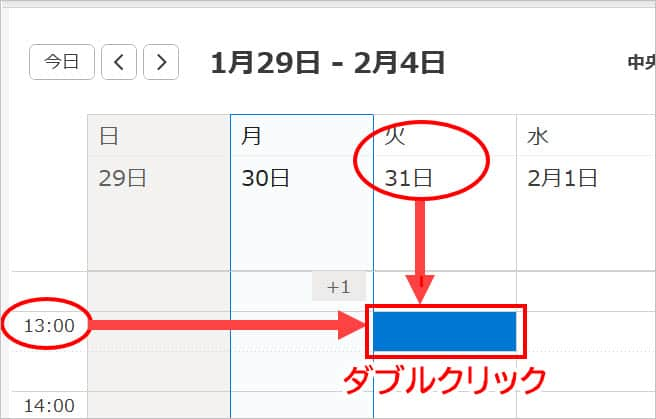
ダブルクリックすると詳細画面が表示されます。
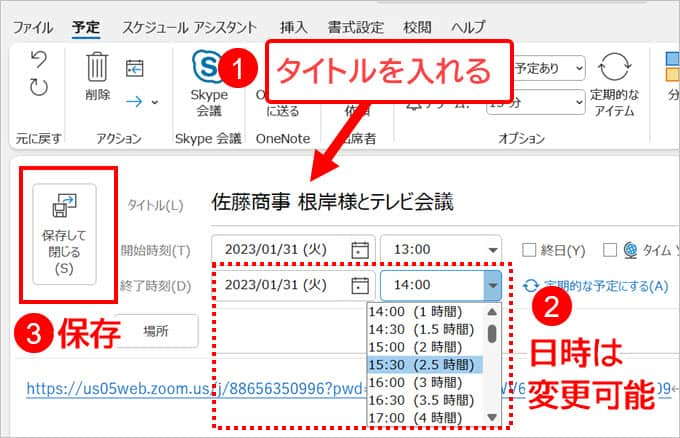
- 予定のタイトルを入力します
- 日時が正しいか確認し、違っていれば修正します。
時刻は30分区切りで選択できますが、時刻欄をクリックするとカーソルが表示され、キーボードからの直接入力も可能です。 - 設定できたら「保存して閉じる」ボタンを押し、画面を閉じると予定の入力は完了です。
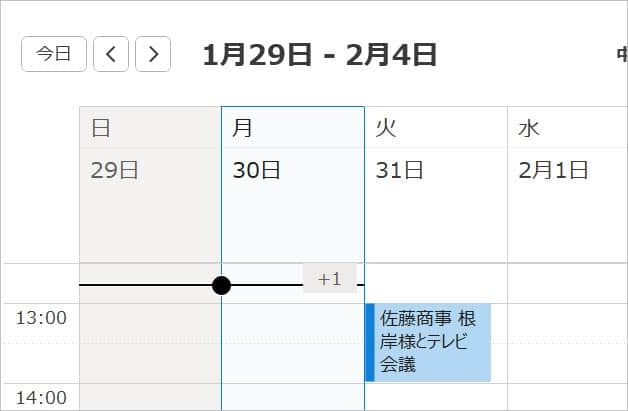
入力した予定が、予定表に表示されていることを確認します。
Outlookでの予定の変更(詳細設定・移動・コピー・削除)
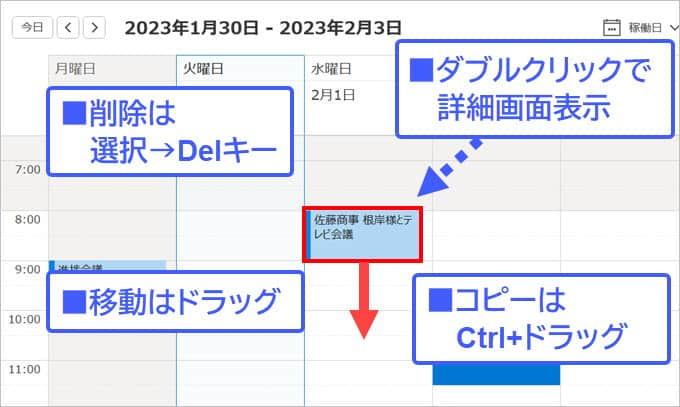
- 変更・・・変更したい予定をダブルクリックすると詳細画面が表示されるので、設定時と同様に変更・保存します。
- 移動・・・移動したい予定を選択し、マウスでドラッグすると簡単です。
- コピー・・・複製したい予定を選択し、Ctrlキーを押しながらドラッグします。
- 削除・・・選択してDelキーを押します。
右クリックでメニューを表示し「削除」を選択しても削除可能です。
↓PCトラブルなど社内IT環境にお困りなら↓
予定表の検索方法
予定を検索するには、画面上部の検索窓に検索ワードを入力して「Enter」キーを押します。
また検索窓内をクリックしカーソルを表示させると、すぐ下に「検索」メニューが追加表示されます。添付ファイルの有無など、様々な条件で結果の絞り込みが可能です。
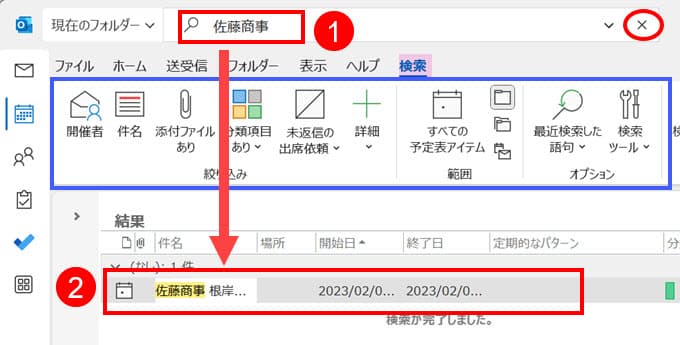
- 検索結果をダブルクリックすると、予定の詳細項目が表示されます。
- 元の予定表画面に戻るには、検索窓右側の「×」を押し、検索ワードを削除します。
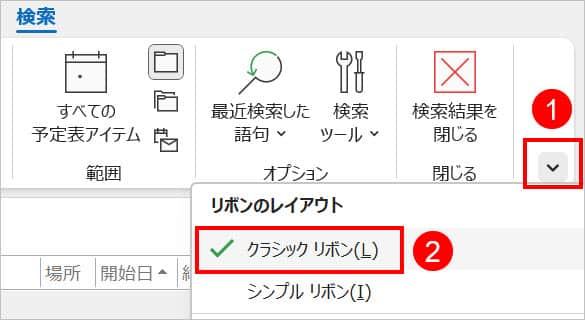
↓PCトラブルなど社内IT環境にお困りなら↓
Outlook予定表 使い方のヒント5つ
ここまでで、予定を入力・共有する最低ラインの解説を致しました。もっと便利に使いこなすための機能を4つご紹介します。
1.予定が始まる前に通知する
予定を入力するときに「通知(アラーム)」を設定すると、予定の開始前に通知してもらえます。
何分前に通知するかを設定し、予定を保存します。コンボボックスから選択するほか、カーソルを立てて直接入力も可能です。
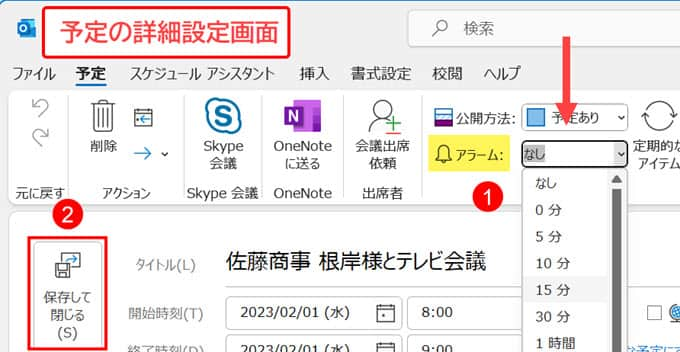
2.終日の予定(イベント)を設定する
一日通しで予定がある場合には、予定の設定時に「終日」のチェックを入れます。
展示会や宿泊出張など、予定が複数日にまたがる場合は「開始時刻」「終了時刻」欄で日時を変更します。設定できたら「保存して閉じる」ボタンで保存してください。
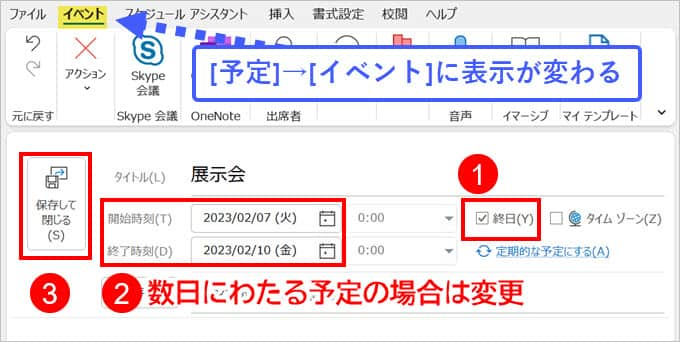
3.定期的な予定を設定する
定例会議など週毎・月毎の同じ時間に予定を入れたい場合、予定の設定時に「定期的な予定にする」を押してください。
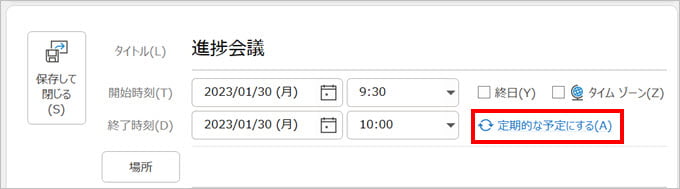
次画面で予定を繰り返したい周期などを設定・保存すれば、繰り返しの予定を設定できます。
4.受信したメールから予定作成
受信したメールの内容を、予定の備考欄に引用して新規の予定を作成できます。予定に紐付くメールがあるとき、逐一メール検索をせずに済む便利な機能です。
Outlookのメール画面を開き、下図を参考に、引用したいメールのタイトルを予定表アイコンにドラッグしてください。
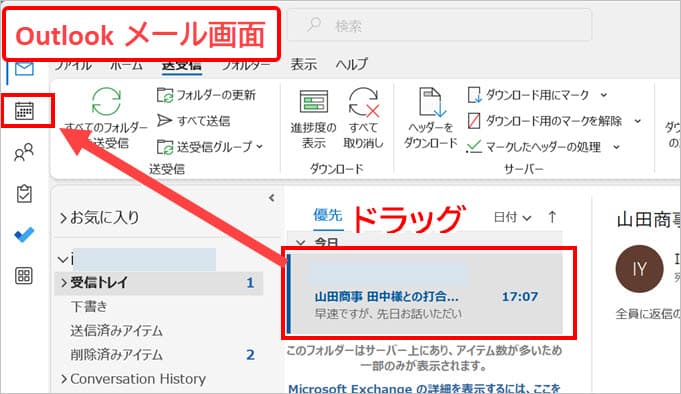
予定詳細画面が開き、内容にメールの本文が引用されています。タイトルや日時を設定し、保存すると新規の予定が作成されます。
5.メール画面に予定を表示する
Outlookでメール画面右側に、予定表に入っている予定のリストを表示できます。予定表画面を開かなくても予定の概要がひとめでわかります。
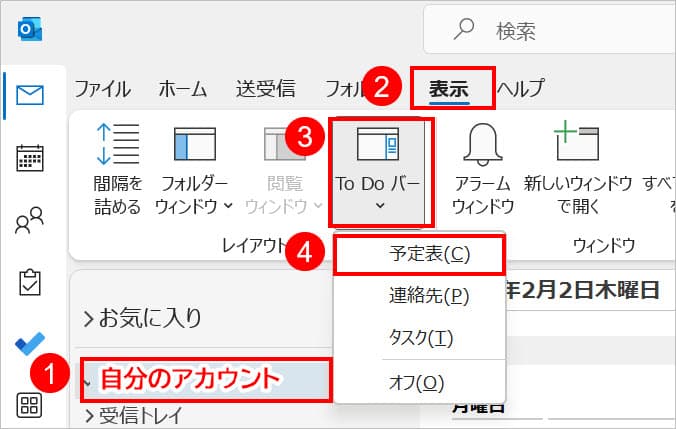
- メール画面左側から、メールアカウントの部分を選択
(「受信トレイ」を選択している状態では設定できないため、受信トレイのひとつ上の項目を選択する) - メニューから「表示」を選択
- 「Todoバー」を選択
- 「予定表」を選択
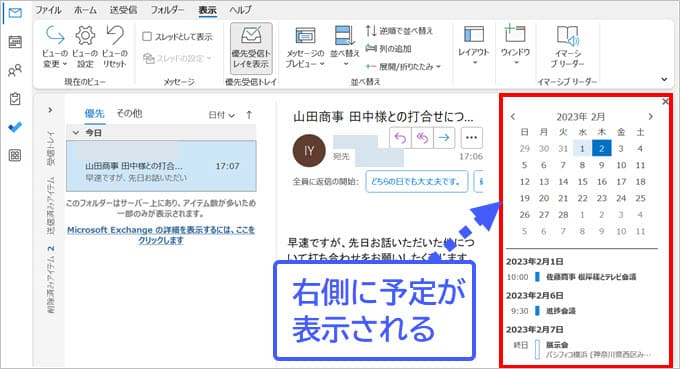
メール閲覧画面の右側に、予定がリスト表示されました。
以上、Outlookの予定表をさらに便利に使うための5つの方法について解説いたしました。
↓PCトラブルなど社内IT環境にお困りなら↓
予定表の共有方法
Outlookを個人的に利用している場合と、組織で利用している場合とでは、共有・設定方法や機能に違いがあります。
個人利用の場合:共有設定にOutlook.comを利用
個人利用の場合、他人とのOutlook予定表共有には多少コツが必要です。
メールの送受信にPOPやSMTPを利用している場合、パソコンにインストールしているOutlookのアプリケーションからは予定表の共有設定ができません。共有設定のメニューを選択すると、エラーが出てしまいます。
自分の予定表を他のOutlookユーザーに共有してほしい場合には、Web版のOutlook「Outlook.com」にログインし、互いに共有設定をおこないます。
一度設定をおこなえば、共有した後の操作はOutlookのアプリケーションでできます。
Outlook.comは、Microsoftアカウントがあれば誰でもログイン・利用可能です。
予定表を共有してもらう側の設定手順
WebブラウザーでOutlook.comにアクセスします。Outlookのアプリケーションで利用しているMicrosoftアカウントで、画面右上のボタンからサインイン(ログイン)してください。

ログインに成功した後の操作は、アプリケーション版のOutlookとほぼ同じです。
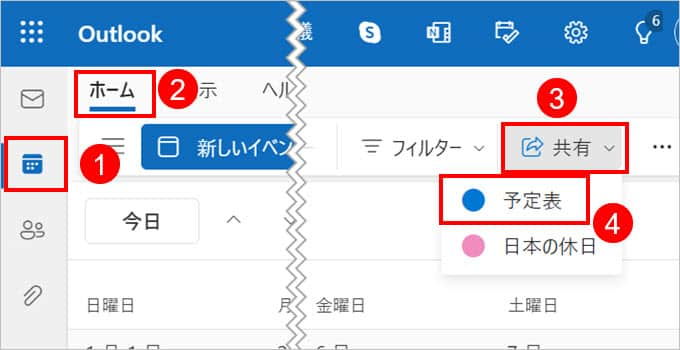
- 画面左側から、予定表のアイコンを選択します。
- メニュー「ホーム」が表示されます。
- メニュー右側から「共有」を選択します。
- 共有したい予定表を選択します。
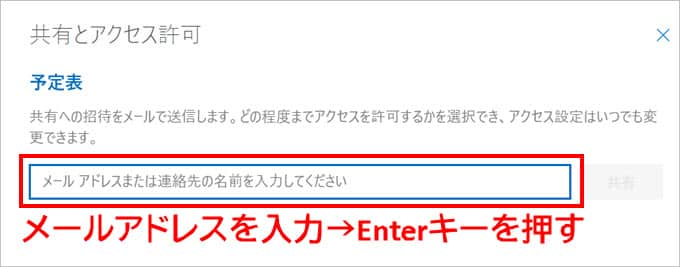
新しい画面がポップアップします。予定表を共有したい人のメールアドレスを入力し、Enterキーを押してください。
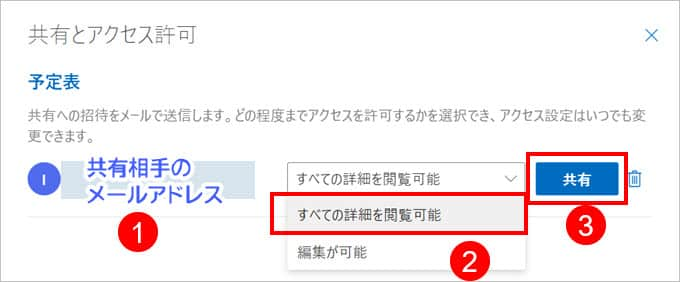
- 共有相手のメールアドレスが表示されていることを確認します。
- 予定表へのアクセス権限を設定します。
閲覧(予定表を見てもらうだけ)・変更(予定表の変更も可能)のどちらかから選択可能です。
今回は見てもらうだけの設定にしたいので「すべての詳細を閲覧可能」を選択しました。 - 権限を選択したら「共有」ボタンを押し、設定を保存します。
このボタンを押すと同時に、共有相手のメールアドレスに予定表共有のための招待メールが届きます。
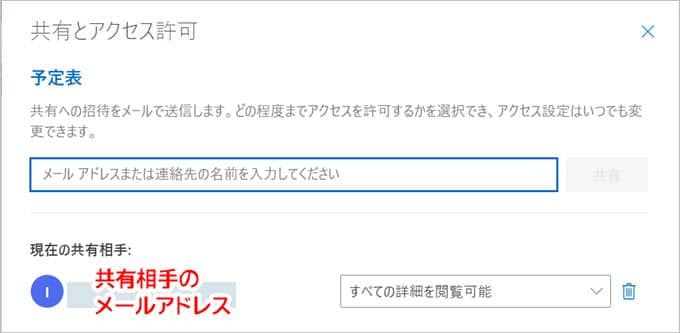
上記のような画面が表示されれば、設定完了です。右上の×ボタンを押し、画面を閉じます。
これで設定は終わりになります。Outlook.comはサインアウトしても大丈夫です。
予定表を共有する側の設定
共有したい相手から、下記のようなメールが届きます。
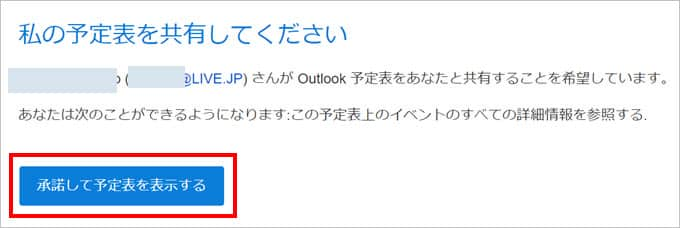
「承諾して予定表を表示する」ボタンを押すと、Web版のOutlookにアクセスします。Outlookのアプリケーションで利用している、ご自身のMicrosoftアカウントでログインしてください。
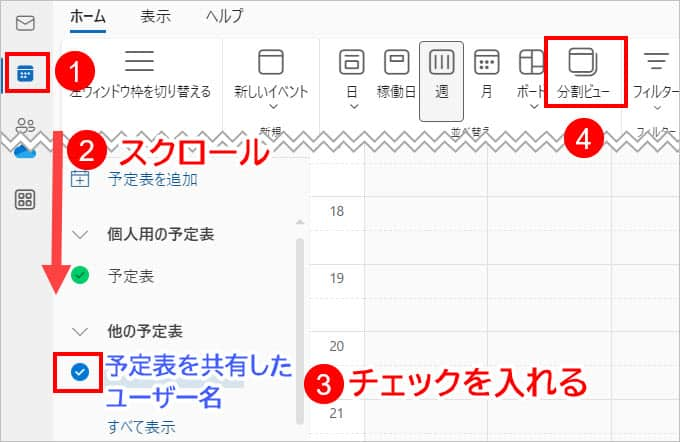
- 画面左側から、予定表のアイコンを選択します。
- 画面を下にスクロールします。
左下に、共有してほしい予定表のユーザー名が表示されています。 - ユーザー名左側のチェックボックスをクリックし、チェックを入れます。
- メニューから「分割ビュー」を選択し、複数の予定表が表示されることを確認します。
以上で予定表の共有設定は終了しました。Outlook.comはログアウトしても大丈夫です。
Outlookアプリケーションでの画面操作
共有設定が終われば、Outlookアプリケーション版(インストール版)でも共有した予定表について、設定の変更が可能です。
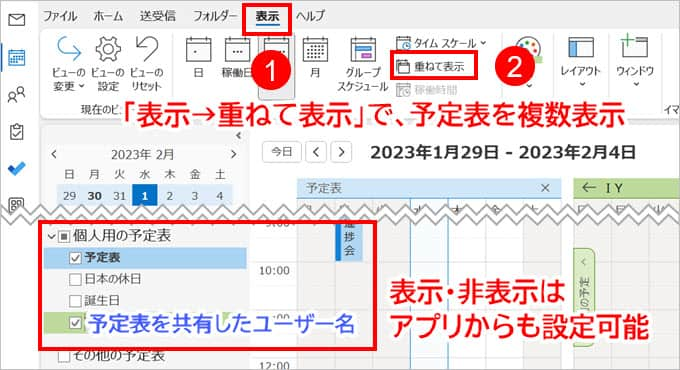
共有した予定表は、最初は自分の予定表と重なった状態で表示されているはずです。メニュー「表示」から「重ねて表示」を選択すれば、複数の予定表に分割されて表示されます。
共有した予定表を非表示にしたい場合には、画面左側のユーザー名左にあるチェックボックスを外してください。
組織利用(Exchange)の場合、概要の紹介
組織(会社利用など)でOutlook予定表を利用する場合、メールサーバーとの組み合わせによりOutlookがグループウェアとして機能するため、非常に便利です。以下に概要をご紹介します。
組織利用の場合、予定表はExchangeサービス(オンプレのExchangeサーバやMicrosoft365のExchange Online)の一部として機能します。
※具体的な利用方法はライセンスや設定内容によって変わってくるため社内システム管理者に確認されることをお勧めします。
以下のページは弊社がサポートさせていただいたExchange導入の一例です。
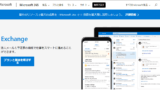
Teamsの会議予定と連携
業務利用で一番多い使い方はTeamsのカレンダーと連携して使うことではないでしょうか。Teamsの予定表は実は裏側ではExchange Onlineの機能を使っているため、Microsoft365のライセンスが必要になってきます。
非常に理解しづらい部分で別ページにまとめましたので以下の記事もご参考ください。
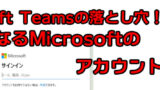
Outlookアプリケーションから予定表を共有設定できる
Outlook.comにログインしなくても、Outlookのアプリケーションから直接、予定表の共有設定が可能になります。
企業では管理職の方が秘書の方に、あるいは営業職の方が事務の方に予定表の変更権限を付与し、空き時間を確認したりアポイントの追加をおこなったりという利用例が多いようです。
「会議」機能を有効に利用できる
「会議」は、予定をより共有に特化したフォーマットにした機能です。参加メンバーの時間を各人の予定表上に確保したい場合には「予定」よりも「会議」が向いています。
PDFやWordの書類をOutlook予定表の会議に添付しておけば、参加メンバーが各自のパソコンでレジュメを開けます。印刷部数を気にする必要がなくなり、非常に楽です。
またExchange Serverの管理者が会議室の予約管理の設定をしていれば、設定した会議室に予約を入れることもできます。
↓PCトラブルなど社内IT環境にお困りなら↓
どうしても上手くいかない時は
インターネットで検索して色々な方法を試してみたけどうまくいかない…

とげおネットまで
お気軽にご相談ください!!
電話・メールフォームから
お問い合わせください!
▼ ▼ ▼
とげおネットでは
出張サポートにて
お力になれます!
インターネットで検索して色々な方法を試してみたけど上手くいかない場合はとげおネットまでお気軽にご相談ください。出張サポートにてお力になることが可能です。
まとめ: Outlookの予定表はスケジュール管理に便利!
Outlookの予定表の使い方・機能について解説しました。
ただ予定を書き込む、閲覧するだけでなく通知でリマインドしたり、他のユーザーと予定を共有したりと、Outlook予定表はスケジュール管理のツールとして、紙の手帳では実現できない便利な機能があります。
さらにExchange Serverと組み合わせれば、Outlookをグループウェアとして有効利用することも可能です。