パソコンを交換するときには、古いPCからデータの移行や設定が必要です。
Outlookをお使いの場合はメールアカウントの種類によって、データ移行手続きの有無や方法に違いがあります。
移行が必要な場合には、Outlookの「インポート」「エクスポート」機能を使えば、スムーズなデータのやりとりが可能です。
この記事では、Outlookの機能を使ったデータ(メール・アドレス帳)の移行方法・手順について、図解入りで詳しく解説します。
↓PCトラブルなど社内IT環境にお困りなら↓
データ移行の必要は、POP・IMAPで違いあり
お使いのメールアカウントがPOP・IMAPのどちらかで、データ移行の有無が違います。
- POP・・・旧パソコンからデータの移行が必要
- IMAP・・・データ移行の必要なし
POP/IMAPの違いを調べる方法
お使いのアカウントがPOPかIMAPかを調べるには、Outlookを開き、画面左上[ファイル]を選択します。
次に画面上部[アカウント情報]を見ると、以下のとおり違いがあります。
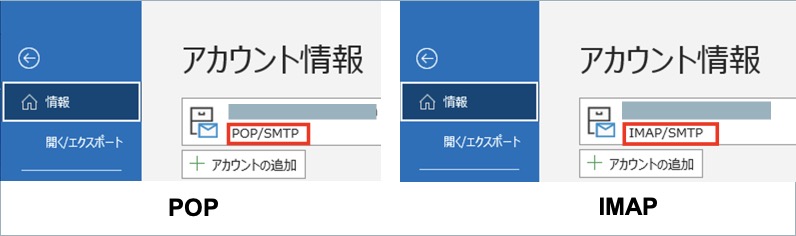
POPを利用している場合には、新旧パソコン間でデータの移行が必要です。
新しいパソコンにはOutlookのアカウント設定が必要
アカウント名やパスワード、メールサーバーのアドレスなど、データではなくアカウントの設定を移行する機能は、Outlookにはありません。
このためPOP・IMAPのどちらを利用している場合でも、新しいパソコンには手動でのアカウント設定が必要です。
設定の方法が不明な場合には、お使いのプロバイダーのヘルプを参照するか、システム管理者の方にお問い合わせください。
※レジストリのデータを保存・移行するなどの方法もありますが、この記事では割愛させていただきます。
署名データも新しいパソコンに移すことができます
署名データは通常は以下の場所にありますのでフォルダごと新しいパソコンに移行することができます。
Cドライブ⇒ユーザー⇒(ユーザー名)⇒AppData⇒Roaming⇒Microsoft⇒Signatures
※「AppData」というフォルダは隠しフォルダになっていて通常は見ることができません。以下のページを参考に隠しフォルダを表示させてください。

↓PCトラブルなど社内IT環境にお困りなら↓
IMAPの場合:データ移行の必要なし
IMAPをご利用の場合、パソコンの引っ越し時にデータの移行は必要ありません。
新しいパソコンにメールアカウントを設定するだけで、以前のメールやアドレス帳を使うことができます。
IMAPではメールとアドレス帳のデータが、すべてメールサーバー上に保存されているためです。
↓PCトラブルなど社内IT環境にお困りなら↓
POPの場合:Outlookのデータ移行が必要
POPを利用していた場合、旧PCから新PCへデータ移行が必要です。
移行手順の概要は以下のとおりです。
- 旧パソコンからデータをエクスポート(保存・バックアップ)
- 新パソコンに、1.で保存したデータをインポート(取り込み)
以下にデータのエクスポート・インポートの手続きをご紹介します。
旧パソコンでのデータエクスポート方法
今まで使っていたパソコンから、データをOutlookデータファイル(.pstファイル)にエクスポート(保存)します。
手順としては、ウィザードを順に進めデータをバックアップする作業です。
メールデータが多数ある、あるいはサイズが大きい場合は、エクスポート処理に時間がかかります。作業時間の余裕を十分に見てください。
■作業手順
Outlookを開き、画面左上[ファイル]を選択します。
1.画面左側から[開く/エクスポート]を選択します。
2.[インポート/エクスポート]ボタンを押します。
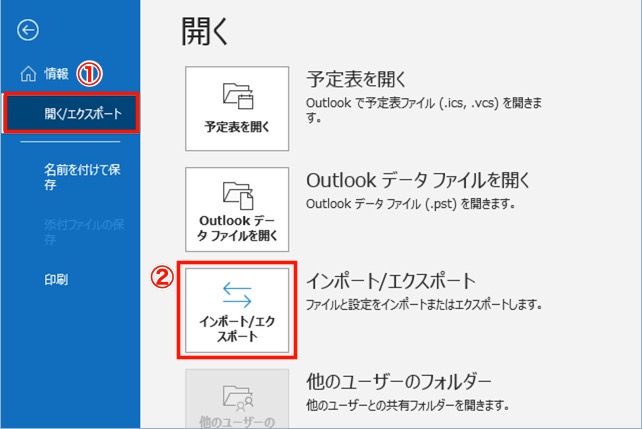
[ファイルにエクスポート]を選択し、[次へ]ボタンを押します。
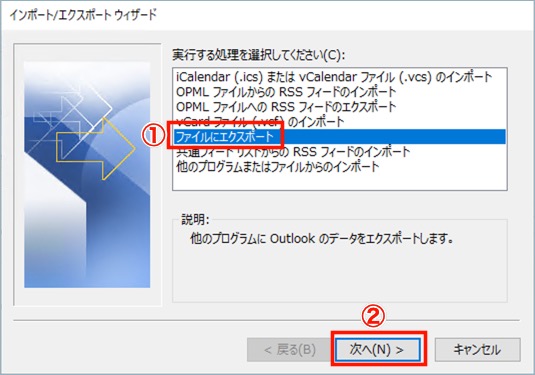
[Outlook データ ファイル(.pst)]を選択し、[次へ]ボタンを押します。
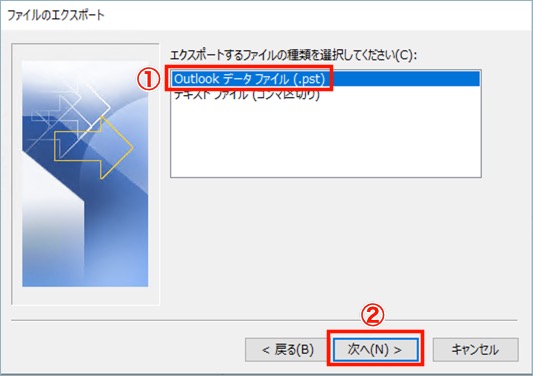
「Outlookデータファイルのエクスポート」画面が表示されます。
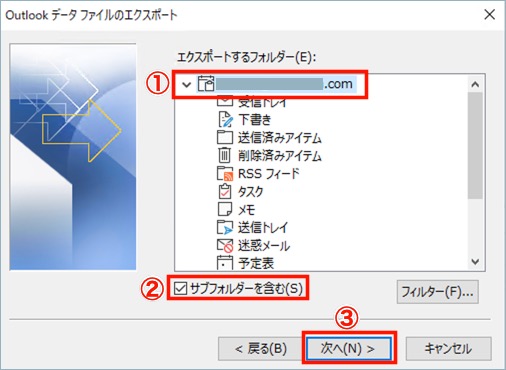
1.自分のメールアドレスが表示されている部分を選択します。
2.[サブフォルダーを含む]にチェックを入れます。
3.[次へ]ボタンを押し、次画面に進みます。
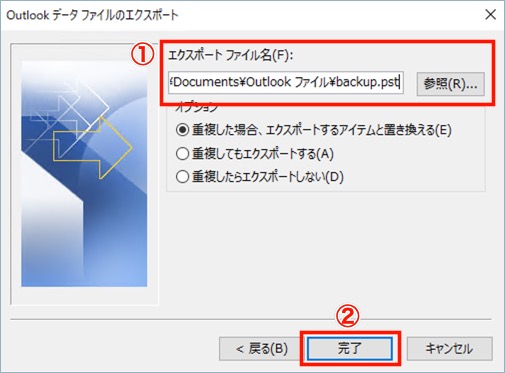
[エクスポートファイル名]の画面が開きます。ここで、データの保存先を確認しておいてください。
何も変更していない場合の保存先は、以下のようになります。
保存場所を忘れそうなときは[参照]ボタンを押し、デスクトップなど分かりやすい場所へ保存しておくのがおすすめです。
保存先を確認したら[完了]ボタンを押します。
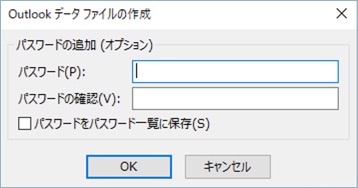
「パスワードの追加(オプション)」画面が開きます。
- エクスポートするファイルにパスワードを設定する場合は、2回同じパスワードを入力します。
- パスワード設定の必要がない場合には、両方とも空欄のままで大丈夫です。
[OK]を押すと、指定した保存場所にファイルが作成されます。
以上で、Outlookデータのエクスポートが完了しました。
ファイルの拡張子(末尾)が「.pst」となっているファイル(Outlookデータファイルまたは個人用フォルダファイル、.pstファイル)に、データがバックアップされます。
新パソコンでのデータインポート方法
新しいパソコンに、古いPCのOutlookデータを取り込みます。
■作業の準備
1.旧パソコンでエクスポートした.pstファイルを、新しいPCに移動しておきます。
USBメモリーやリンクケーブル、共有ドライブなどを使うと便利です。
.pstファイルの場所は、後の手順で必要となります。わかりやすい場所に置いておいてください。
2.インポート作業の前に、新パソコンにあらかじめメールアカウントの設定をおこないます。
※メールアカウント設定は、お使いの環境(プロバイダなど)によって手順や値が違います。各自ご確認の上、設定ください。
■データインポート作業の手順
エクスポート時と同様、ウィザードにしたがい進めていきます。
Outlookを開き、画面右上[ファイル]を選択します。
1.画面左側から[開く/エクスポート]を選択します。
2.[インポート/エクスポート]ボタンを押します。
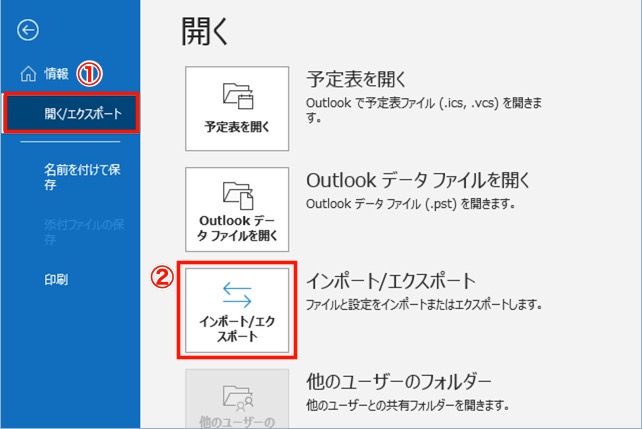
[他のプログラムまたはファイルからのインポート]を選択し、[次へ]ボタンを押します。
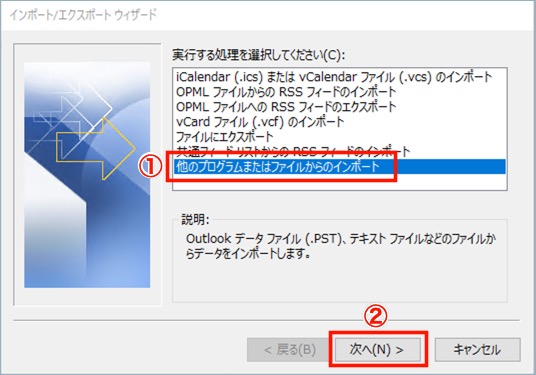
[Outlook データ ファイル(.pst)]を選択し、[次へ]ボタンを押します。
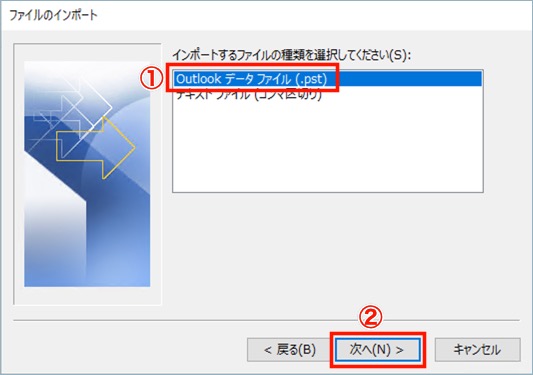
[参照]ボタンを押して、古いパソコンから移動したデータファイルを選択し[次へ]ボタンを押します。
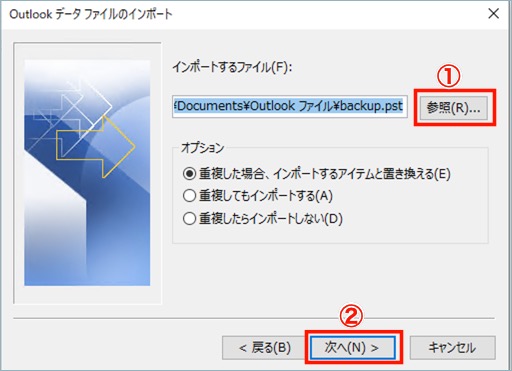
[以下のフォルダーにアイテムをインポートする]が選択されていることを確認し、[完了]ボタンを押します。
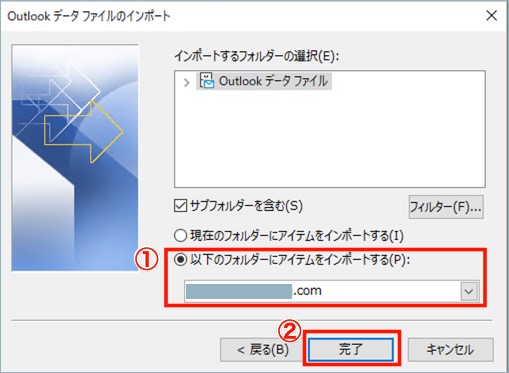
これでOutlookデータのインポート手順は終わりです。メールボックスを開き、データが入っていることを確認してみてください。
- エクスポート作業時にパスワードを設定した場合、途中でパスワードを求められます。インポート時に設定したパスワードを入力し、[次へ]ボタンを押します。
- エクスポート時と同様、データファイルのサイズが大きい場合にはインポートにも時間がかかります。インポート中の画面(フォルダが飛んでいる画面)が消えたら作業終了です。
↓PCトラブルなど社内IT環境にお困りなら↓
参考:企業でのOutlookデータ移行(Exchange Server、Exchange Onlineの場合)
企業でのOutlookデータ移行について、少しご説明します。
原則的にデータ移行は必要なし
企業でPOPやIMAPではなくExchange Serverを利用している場合、原則的にはデータ移行の必要はありません。
IMAPと同様、Exchange Serverにメールなどのデータが保存されているためです。
またExchange Online(企業向けMicrosoft365を含む)をお使いの場合も送受信にExchange Serverを利用しているため、データ移行は不要となります。
手順については、システム管理者に問い合わせることを推奨
ただし企業によっては、ユーザー1人がメールサーバーに保存できるデータ容量(クォータ)に制限をもうけて運用している場合もあります。
そのためメールデータの一部をサーバーでなく、Outlookデータファイル(.pstファイル)として、ユーザーのPCに保存している場合もあるようです。
企業でExchangeサーバーをお使いの場合には、Outlookデータの移行手順をシステム管理者の方にお問い合わせいただくことをお勧めします。
↓PCトラブルなど社内IT環境にお困りなら↓
どうしても上手くいかない時は
インターネットで検索して色々な方法を試してみたけどうまくいかない…

とげおネットまで
お気軽にご相談ください!!
電話・メールフォームから
お問い合わせください!
▼ ▼ ▼
とげおネットでは
出張サポートにて
お力になれます!
インターネットで検索して色々な方法を試してみたけど上手くいかない場合はとげおネットまでお気軽にご相談ください。出張サポートにてお力になることが可能です。
まとめ:Outlookのデータ移行はウィザードで簡単
パソコンを引っ越しするときの、Outlookのデータ移行手順について解説しました。
お使いのパソコンとメールサーバーのどちらにメールが保存されているかにより、データ移行の可否が決まります。
POPをご利用の場合にはデータ移行が必要ですが、手順はウィザードを使えば簡単です。
移行するデータの容量によってエクスポート・インポートの作業時間に大きく差が出ますので、時間に余裕を持って作業されることをおすすめします。







