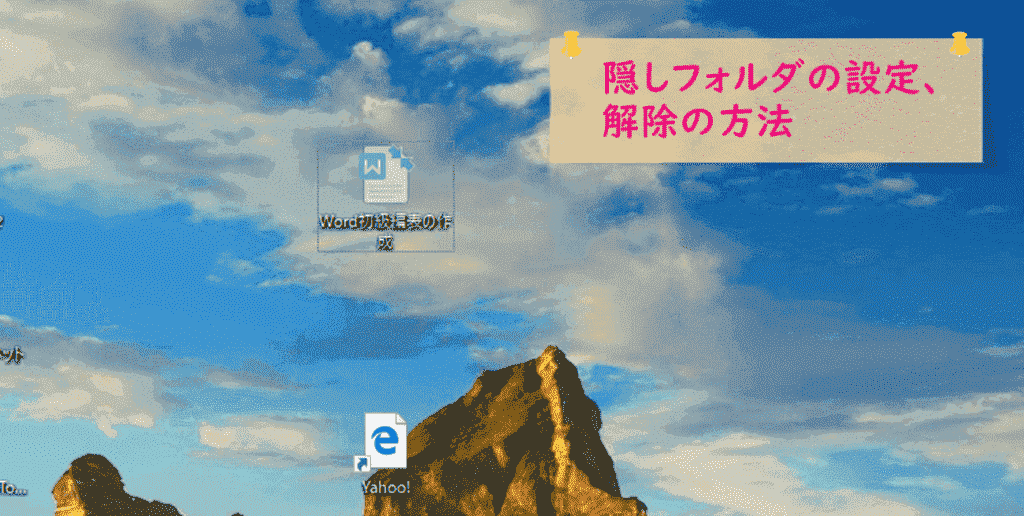隠しフォルダとはご存知でしょうか?まさかと思う人もいるかもしれませんが、Windowsの中にはすべてのファイルフォルダが表示されているわけではなく、元々表示されず隠されているファイルも存在しています。それらはもちろん設定により「目で見えるように」表示することは可能です。
しかしこの「隠しフォルダ」はなぜ初めから見えないように設定されているのでしょう・・・?
↓PCトラブルなど社内IT環境にお困りなら↓
隠しフォルダとは?
隠しフォルダとは?なぜ隠されているのか解明していきます。
隠しフォルダが隠されているワケ
隠しフォルダは表示すると都合が悪いので隠されているわけですが、それはなぜでしょうか。
初めから隠しフォルダとして設定されているフォルダは例えばCドライブ(C:は主にWindowsがインストールされている場所です)にあるProgram Dataなどのファイルです。このファイルは移動したり削除してしまうと、Windowsの起動や動きに影響を与えてしまい、誤った操作をすると危険なのであらかじめ隠されています。
そのように元々隠しフォルダとして設定されているファイル、フォルダは「変更されてしまうとやばい重要なファイル」ということがわかると思います。
他の隠しフォルダ
では他に隠しファイル、フォルダとして考えられるのは、ユーザー自身が「隠しファイル」として意図的に設定したファイルやフォルダです。
そのようなファイルやフォルダはユーザー自身で解除することが可能です。
隠しフォルダの設定
隠しファイルとして表示したり設定する方法は、隠したいファイルに個別に行う方法と、すべて同時に操作する方法の二種類があります。
どちらの方法で操作したとしても、元々隠しファイルとして設定されていたファイルを解除し操作などした後は、再び「隠しフォルダ」の設定に戻しておくほうが安全です。
特にデフォルトで隠しファイルとして設定されていたフォルダ、ファイルを隠しファイルから解除した場合は、誤った動きをしてWindowsに影響を与えてしまってはいけないので、必ず元に戻しておく操作も実行してください。
個別設定の方法
では元々通常設定のファイルを隠しファイルに個別に設定したい時の方法をご紹介します。
隠しファイルにしたいファイルを右クリックします。
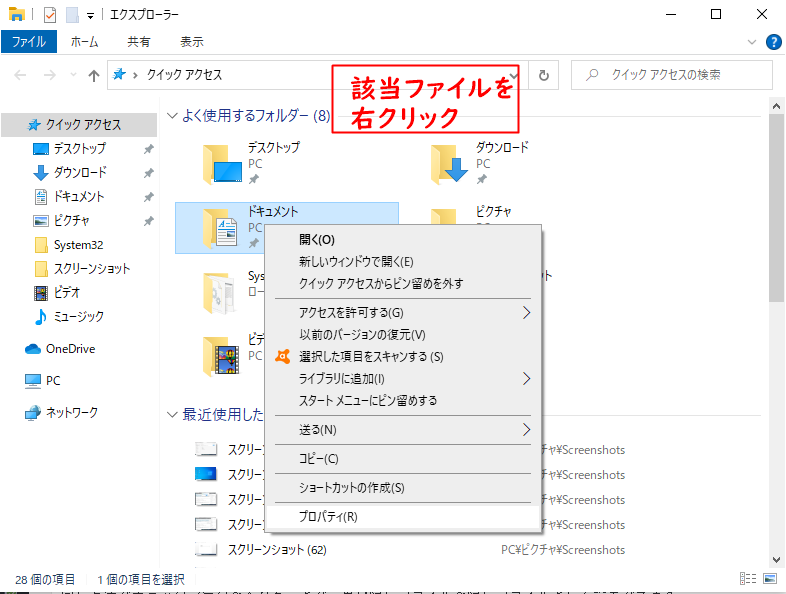
プロパティが表示されるので「全般」のタブを選択してください。
隠しファイルのチェックボックスにチェックを入れ、OKをクリックします。完了です。
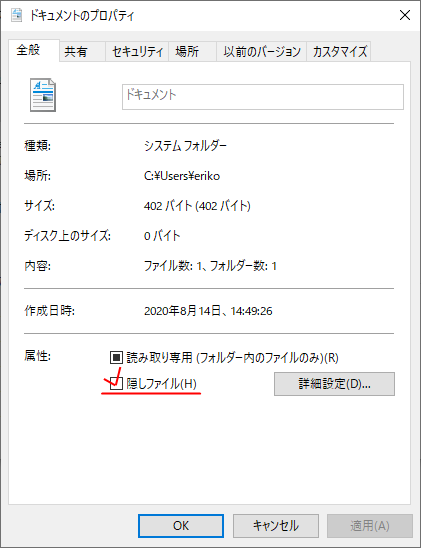
↓PCトラブルなど社内IT環境にお困りなら↓
隠しフォルダ 設定解除の方法
何かの設定や操作をしている時に隠しファイルのままだと操作が進まないことがあります。ファイルやフォルダを選択するために表示させるためには以下の方法が有効です。
※こちらの方法は個別の設定とは異なります。操作後はかならず他の隠しファイルのためにも再び「隠しファイル」としての設定をしてください。
方法
タスクバーなどから「エクスプローラ」をクリックし開いてください。
上の「表示」をクリックします。
隠しファイルのチェックを外して終了です。(設定したすべての隠しファイルが隠しファイルでなくなります。)
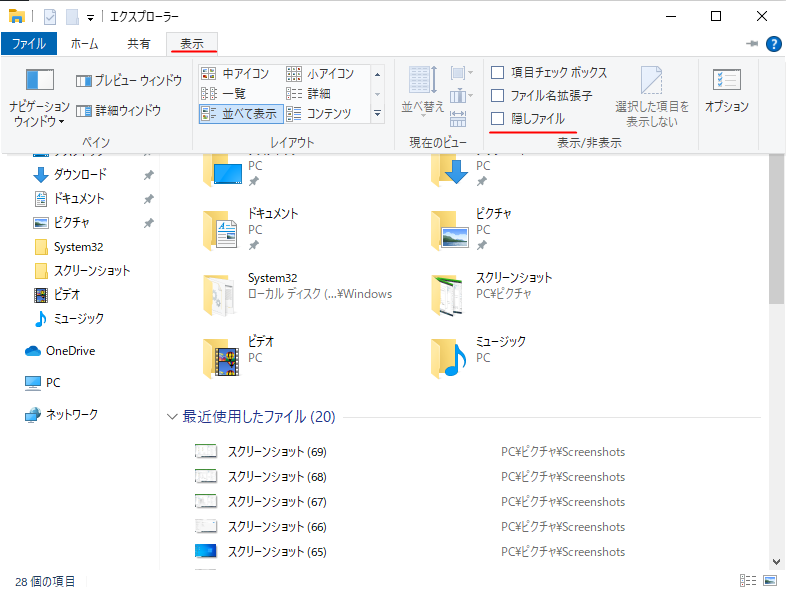
同じ方法でチェックマークを入れることで、再び隠しファイルを隠しファイルとして設定できます。
↓PCトラブルなど社内IT環境にお困りなら↓
どうしても上手くいかない時は
インターネットで検索して色々な方法を試してみたけどうまくいかない…

とげおネットまで
お気軽にご相談ください!!
電話・メールフォームから
お問い合わせください!
▼ ▼ ▼
とげおネットでは
出張サポートにて
お力になれます!
インターネットで検索して色々な方法を試してみたけど上手くいかない場合はとげおネットまでお気軽にご相談ください。出張サポートにてお力になることが可能です。
隠しフォルダの設定、まとめ
いかがでしょうか。隠しフォルダの存在なんて、PC初心者の中には知らなかった人がいるかもしれませんね。けれどもデフォルトで隠しフォルダに設定されいるファイルやフォルダはWindowsのシステムにとってとても大切なものだということがわかったのでないでしょうか。何かの設定や操作でファイルがみつからない時には、一度隠しファイル、フォルダを疑ってみて、操作をしてみてください。見つかるかもしれません。