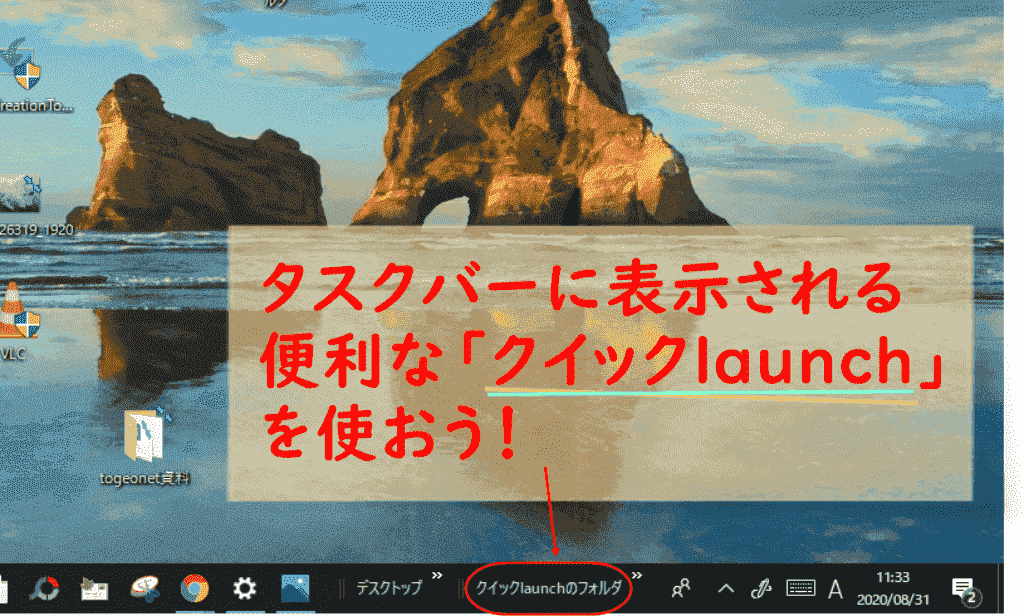「タスクバーにピン留めする」の陰に隠れて「クイック起動(Quick Launch)」を利用している人は少ないかもしれません。
WindowsVistaまではスタートメニューの中に「クイック起動(Quick Launch)」という項目があったのに、Windows10ではなくなったと思えたクイック起動ですが、設定により再び使うことができますよ。他にもショートカットなどクイック起動する方法はありますが、クイック起動(Quick Launch)の方も解説していくので、是非活用していって欲しいと思います。
タスクバーにピン留めする方法については以下の記事をご参考ください。

デスクトップの基本的な要素(キーワード)について知りたい方はまずは以下の記事をご参考ください。デスクトップの基本的な要素について解説しています。
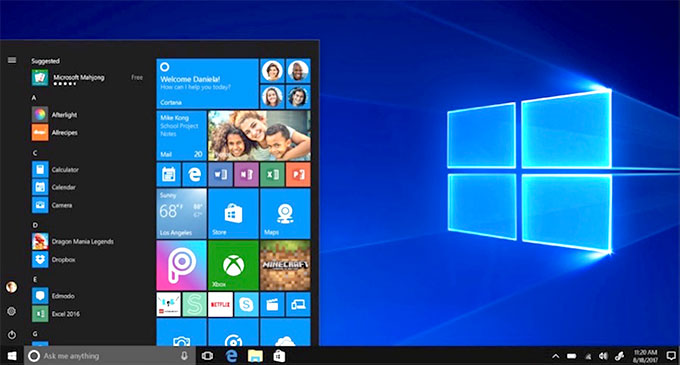
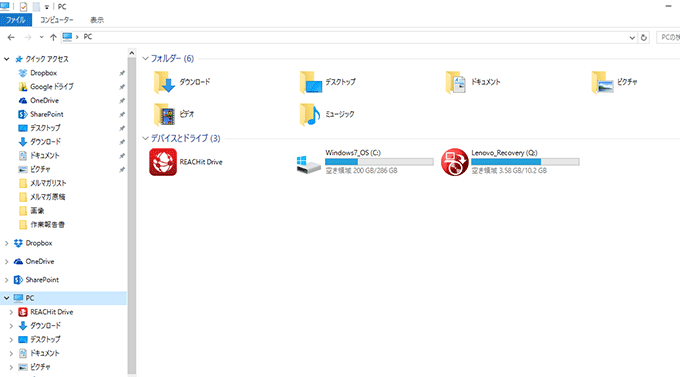
↓PCトラブルなど社内IT環境にお困りなら↓
クイック起動(Quick Launch)について
クイック起動(Quick Launch)はピン留めと同じように、画面下方のタスクバーに表示され、登録したアプリケーションなどを簡単に開くことができる機能です。デスクトップのショートカットアイコンとの違いやクイック起動(Quick Launch)の特徴などを挙げていきます。
クイック起動(Quick Launch)の特徴
クイック起動(Quick Launch)の特徴をわかりやすくまとめました。
自由に動かせる
ピン留めアイコンはだいたいタスクバーの真ん中らへんに集結していますが、クイック起動(Quick Launch)はタスクバー内をドラッグして動かすことができ、好きな場所に移動させるることができます。
複数作成できる
クイック起動(Quick Launch)は複数作成することができ、作成できる数に制限がないので便利です。
他の作業中に目的ファイル、アプリを即座に開ける
デスクトップにショートカットアイコンを作成しても簡単にWebサイトを開くことができますが、他のファイルやアプリ、Webサイトを開いている場合は、起動させるためには、表示中のウィンドウサイズを小さくするなどして、ショートカットアイコンを表示させる必要があります。
しかしクイック起動(Quick Launch)ならタスクバーにいつも表示されているので、作業中のフォルダをわざわざ閉じたりすることなく、希望のフォルダを開いたりWebサイトにアクセスすることができ作業効率がよいです。
クイック起動(Quick Launch)の設定方法
では実際にクイック起動(Quick Launch)の設定方法について見ていきます。
事前準備
この作業を行う前にあらかじめクイック起動に登録したいファイルやアプリなどを一つのファイルにまとめておくと作業がしやすくなります。ファイル名はクイック起動(Quick Launch)で使うということがわかるように「クイック起動(Quick Launch)のフォルダ」などわかりやすい名前にしておくとよいでしょう。
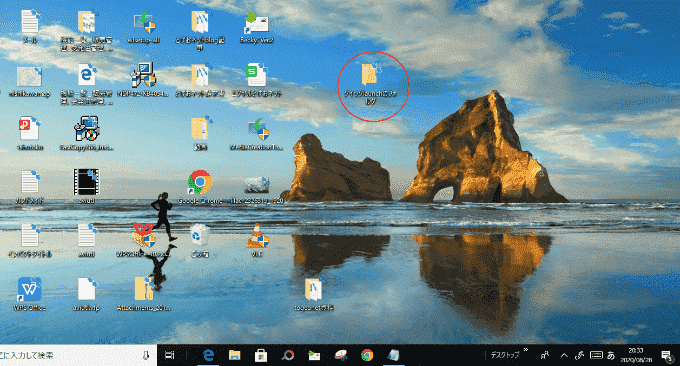
手順
まずは下にあるタスクバーを右クリックしてください。「ツールバー」を選択し「新規ツールバー」をクリックしてください。
次に事前準備のところで作成したフォルダを選択します。
これで完了ですが、この作成方法で作成されたクイック起動(Quick Launch)はひとつづつアイコン表示されるのではなく「クイック起動(Quick Launch)のフォルダ」という言葉が書かれ、下に添付されている画像のようにまとめて表示されている感じです。
しかしピン留めのようにアイコンがわかりやすく個別表示されている方がよいと感じる人がいるかもしれません。そんな場合は下の操作をしてみてください
クイック起動(Quick Launch)のアイコンを個別に表示する方法
「クイック起動(Quick Launch)のフォルダ」と書かれた箇所を右クリックします。
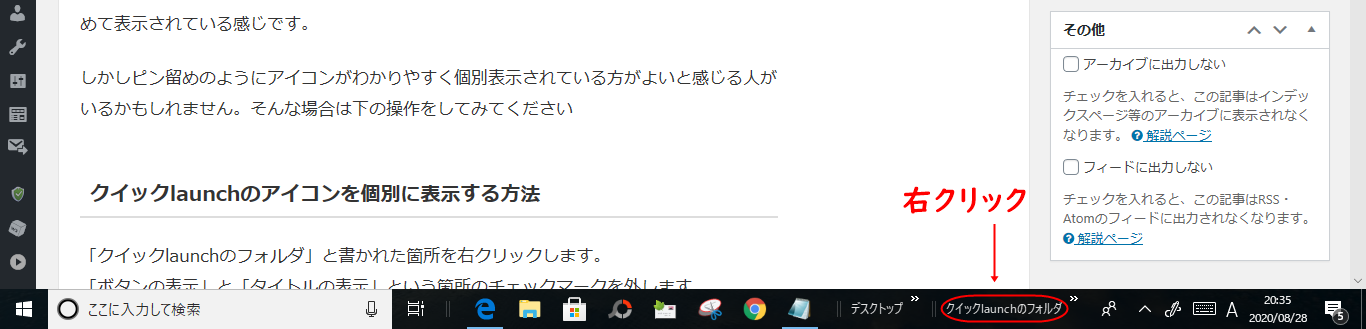
「ボタンの表示」と「タイトルの表示」という箇所のチェックマークを外します。
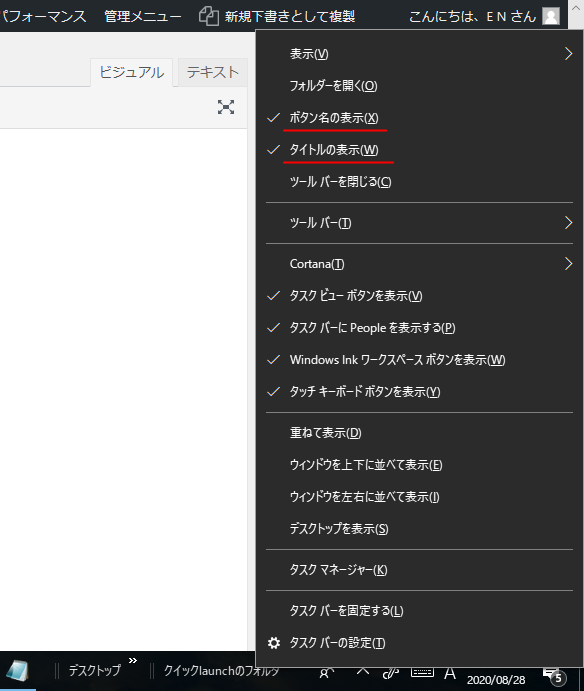
そうすると画像のように個別でわかりやすくアイコンが表示されます。
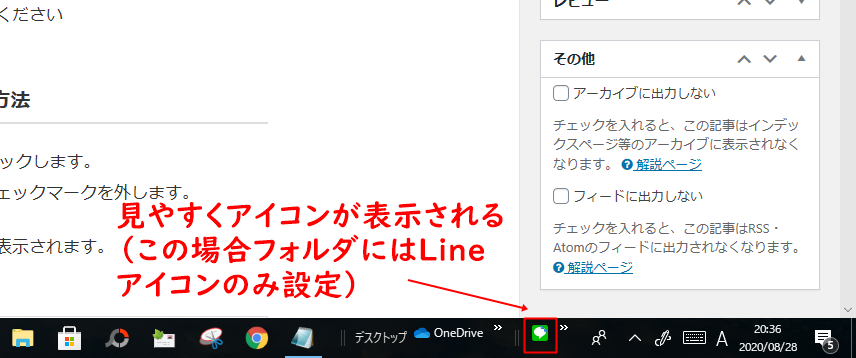
クイック起動(Quick Launch)のトラブル編
①アップデートした時にクイック起動(Quick Launch)が消えてしまった!
Windows10はおなじみの半年に一度の大型アップデートがあります。「アップデートしたらクイック起動(Quick Launch)が消えてしまった!」という時は、アップデート時には前のOSが入っているバックアップフォルダ「Windows.old」が作成されているはずなので、その中を確認してみます。通常はCドライブの直下にあります。
なかなか探してもフォルダがみつからない時は「隠しフォルダ」の設定になっていることが考えられます。隠しフォルダの設定を解除し、フォルダを探すことが必要です。隠しフォルダについては以下の記事をご参考ください。

設定時のワンポイント
クイック起動(Quick Launch)をより使いやすくするためのポイントを最後にまとめておきます。
1.クイック起動(Quick Launch)はタスクバーに表示されますが、幅が狭く表示され「使いにくい」と感じた時は幅を広げることができます。クイック起動(Quick Launch)左側の境界線をスライドさせることで、幅広く使うことができます。
2.クイック起動(Quick Launch)の設定手順で説明した時に、タスクバーを右クリックし「新規ツールバー」の後の項目の中の「タスクバーを固定する」という箇所のチェックマークを外しておくと、タスクバーの中にあるアイコンの表示を変えクイック起動(Quick Launch)を見やすくすることもできるので、外しておけたら外しておきましょう。
↓PCトラブルなど社内IT環境にお困りなら↓
どうしても上手くいかない時は
インターネットで検索して色々な方法を試してみたけどうまくいかない…

とげおネットまで
お気軽にご相談ください!!
電話・メールフォームから
お問い合わせください!
▼ ▼ ▼
とげおネットでは
出張サポートにて
お力になれます!
インターネットで検索して色々な方法を試してみたけど上手くいかない場合はとげおネットまでお気軽にご相談ください。出張サポートにてお力になることが可能です。
まとめ
いかがでしょうか。クイック起動(Quick Launch)の方も慣れてしまえば、ピン留めやショートカットアイコンと同じように使いやすいツールとなること間違いないでしょう。便利なツールはより使いこなせるようにしていって、Windows10に馴染んでいって欲しいと思います。