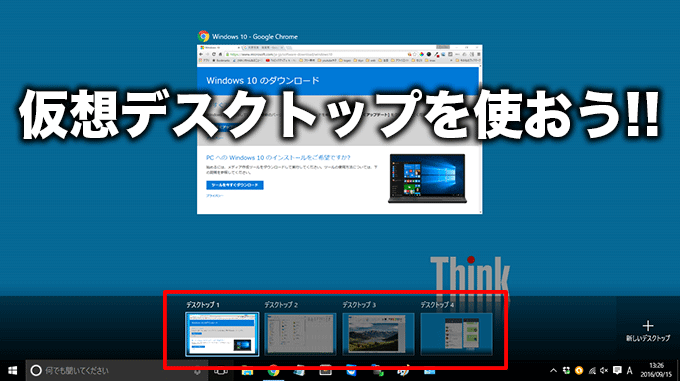パソコンで仕事をするときは、エクセルを開きながらPDFファイルを見たいけど、休憩時間にゲームで遊ぶ時はゲーム画面とブラウザを開きたい、というように「やりたい場面」によって、アプリの組み合わせを切り替えたいということがあると思います。
Macでは一般的な機能ですがWindowsでも利用できることを知っている人は少ないようです。
↓PCトラブルなど社内IT環境にお困りなら↓
仮想デスクトップ機能を利用しよう
その場合は、Windows10の新機能「仮想デスクトップ」機能をお試しください。仮想デスクトップとは、デスクトップ画面を複数用意して、切り替えながら利用できる機能のことです。画面下のタスクバーにある「タスクビュー」ボタンを押すと、新しいデスクトップを追加するボタンが表示されます。「タスクビュー」画面から、新しいデスクトップを増やしたり、複数あるデスクトップを切り替えられるようになっています。
↓PCトラブルなど社内IT環境にお困りなら↓
仮想デスクトップの使い方
まず、タスクバーにある「タスクビュー」アイコンをクリックしてください。
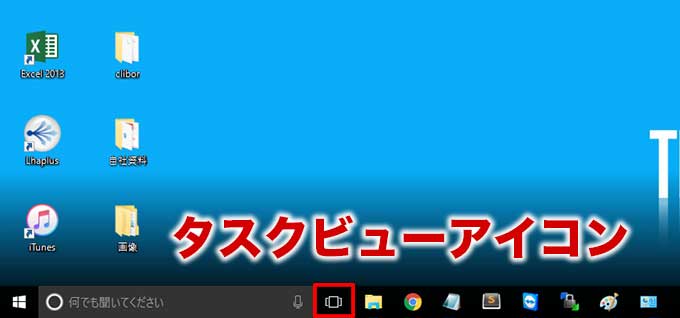
開いているアプリがサムネイル画像付きで表示される「タスクビュー」が開くので、右下の「新しいデスクトップ」をクリックしてください。
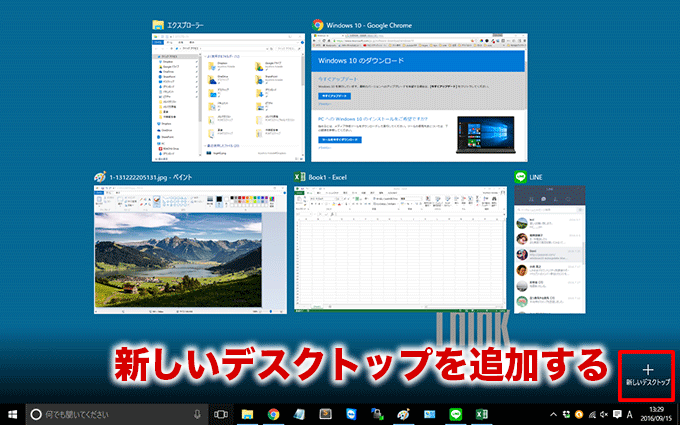
すると、画面下に新しい「デスクトップ2」という画面が作成されます。この仮想デスクトップは複数作成することが可能で、デスクトップを切り替えることで、開いているアプリをすばやく変更することができます。
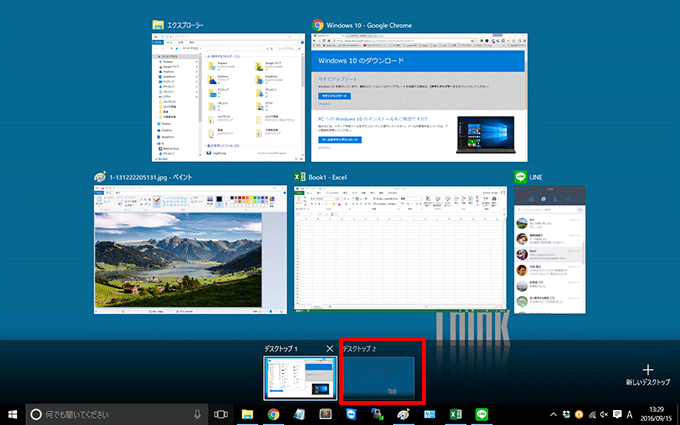
アプリを他のデスクトップへ移動させる
それぞれのデスクトップでアプリを起動するのはもちろん、「デスクトップ1」で使っていたアプリを「デスクトップ2」へ移動させるなんてことも可能です。
タスクビュー画面にて、移動させたいアプリの上で右クリックをします。メニュー項目から「移動」→「移動させたいデスクトップ」と選択してください。
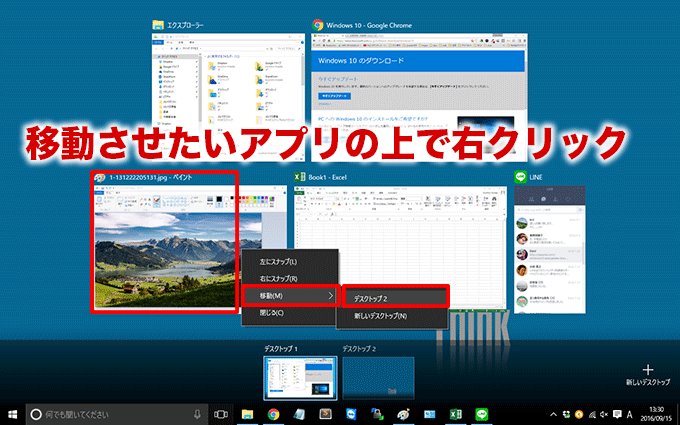
「デスクトップ1」で起動していたペイントアプリが「デスクトップ2」へ移動しました。
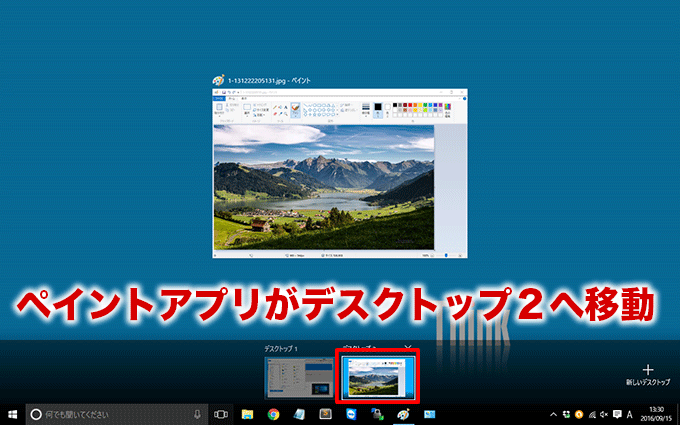
さらにデスクトップを増やして、それぞれのデスクトップにアプリを移動させることもできます。デスクトップごとにアプリを管理でき、画面もタスクバーもスッキリして使いやすいですよね。
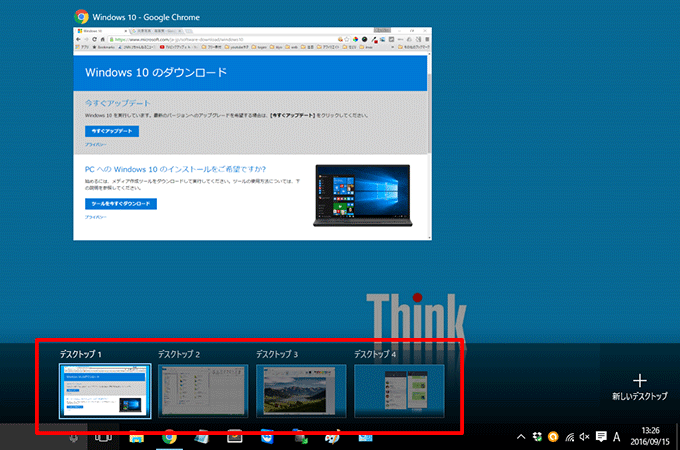
タスクビューアイコンを表示させる方法
もし、タスクバー上に「タスクビュー」ボタンが見当たらない場合は非表示設定になっていると思われます。その場合は、アイコンが何もないタスクバーの上で右クリックをし、メニュー項目から「[タスクビュー]ボタンを表示」を選択すれば表示されます。
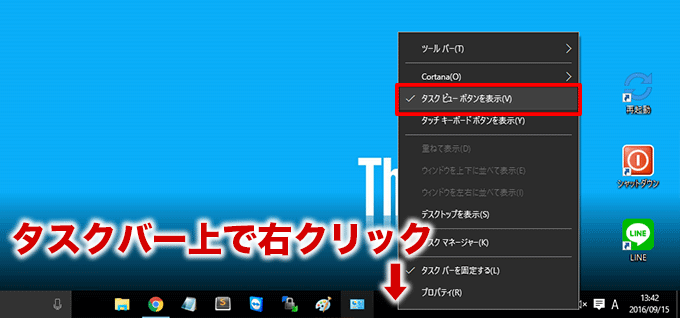
↓PCトラブルなど社内IT環境にお困りなら↓
どうしても上手くいかない時は
インターネットで検索して色々な方法を試してみたけどうまくいかない…

とげおネットまで
お気軽にご相談ください!!
電話・メールフォームから
お問い合わせください!
▼ ▼ ▼
とげおネットでは
出張サポートにて
お力になれます!
インターネットで検索して色々な方法を試してみたけど上手くいかない場合はとげおネットまでお気軽にご相談ください。出張サポートにてお力になることが可能です。
仮想デスクトップ機能をオフにしたい
仮想デスクトップ機能をオフにしたい場合は、タスクビュー画面で仮想デスクトップの上にマウスカーソルを合わせ「?」ボタンをクリックすれば、デスクトップは削除されていきます。すべての仮想デスクトップを削除すれば、仮想デスクトップ自体は無効になります。