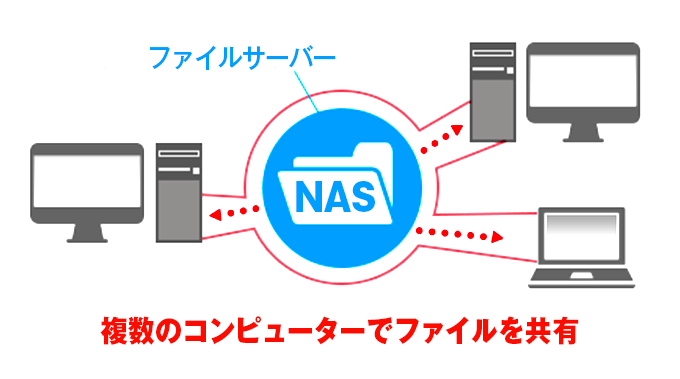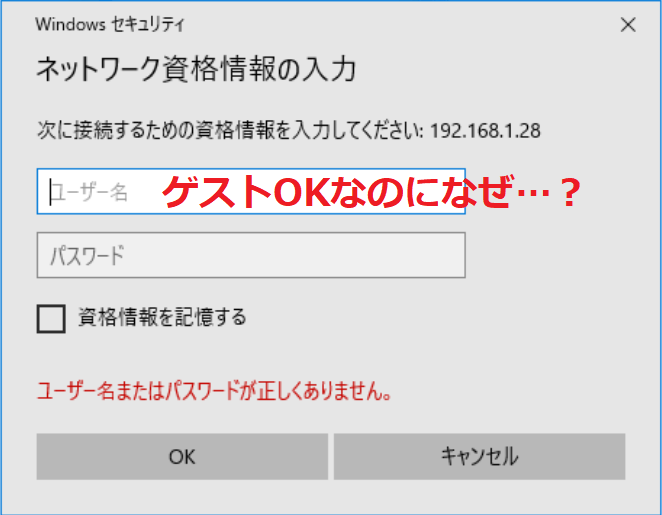Windowsで共有ファイルに接続しようとすると、「ネットワーク資格情報の入力」を求められることがあります。
とくに不思議なのは、だれでもアクセスできる共有ファイルのはずなのにWindowsからアクセスすると資格情報の入力が求められることがあると思いますし、NASに接続する場合に、なぜか資格情報の入力を求められる場合もあるでしょう。
この「ネットワーク資格情報の入力」ポップアップメニューが表示される場合の対処にはどんな方法があるのでしょうか。
その他にも色々な原因でサーバにアクセスできない現象が発生することがあります。以下の記事と合わせてご参考ください

↓PCトラブルなど社内IT環境にお困りなら↓
PINコードの入力を求められることもあります
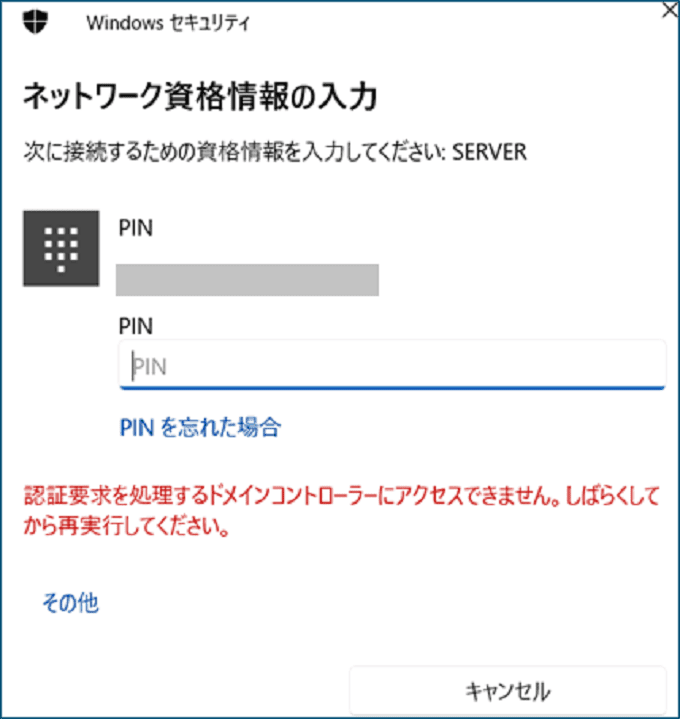
資格情報の入力でPINコードの入力が求められて認証要求を処理するドメインコントローラにアクセスできません。とエラーになってしまう例
上記の画像のように「認証要求を処理するドメインコントローラにアクセスできません。」と言われてPINコードを要求される場合もございますが、このページに記載の内容で対応が可能です。
↓PCトラブルなど社内IT環境にお困りなら↓
Windowsでネットワーク資格情報が求められるケースと対処方法
ネットワーク資格情報はWindowsに記憶されているため、資格情報をその都度求められることは通常ありません。
ところが接続先のネットワークやシステムが資格情報を正しく認識できない以下のような状況では、資格情報を求めるメッセージが表示されます。
- ネットワーク資格情報がリセットされる設定になっている
- 記憶しているユーザー名とパスワードが間違っている
- ネットワーク資格情報をそもそも記憶していない
- サーバーに初めてアクセスする
このうち「4.サーバーに初めてアクセスする」ケースで資格情報を求められるのは正常な動作で、ユーザー名とパスワードが正しければアクセスできます。
困ってしまうのが1.~3.のケースで、今まで異常がなかったのに急にこういう症状が起こることです。それぞれに適切な対処法があるため、順に見ていきましょう。
① ネットワーク資格情報がリセットされる設定になっている→接続のプロパティをパブリックからプライベートにする

ネットワーク資格情報は、ネットワークのプロパティがパブリック(ほかのPCから自分のPCをネットワーク上検出できる状態になっている)に設定されている場合、ユーザーがログインする際に都度リセットされ、セキュリティの脅威から保護されるようにできています。
そのためネットワークのプロパティがパブリックになっている場合は「プライベート」になるよう設定変更すると解決する場合があります。
パブリックとプライベートの違いはファイアーウォールの設定の違いから生じており、プライベート=同じ回線内の自分のPC・プリンタを検出できる状態のこと、パブリック=同じ回線内でも、自分のPC・プリンタを検出できない状態のことをいいます。
【Windows10】接続のプロパティをパブリックからプライベートにする方法
プロパティの変更の方法ですが、メニューバー左端、ウインドウズマークから、設定→Wifiを開き、利用中のネットワークの表示の下にある「ハードウェアのプロパティ」をクリックします。
ハードウェアのプロパティの画面の中断には「このPCを検出可能にする」とありますが、このスイッチマークを下記の画面のように「オフ」にすると、プライベートになります。「オン」の場合はパブリックになっていますので、プライベートにしてください。
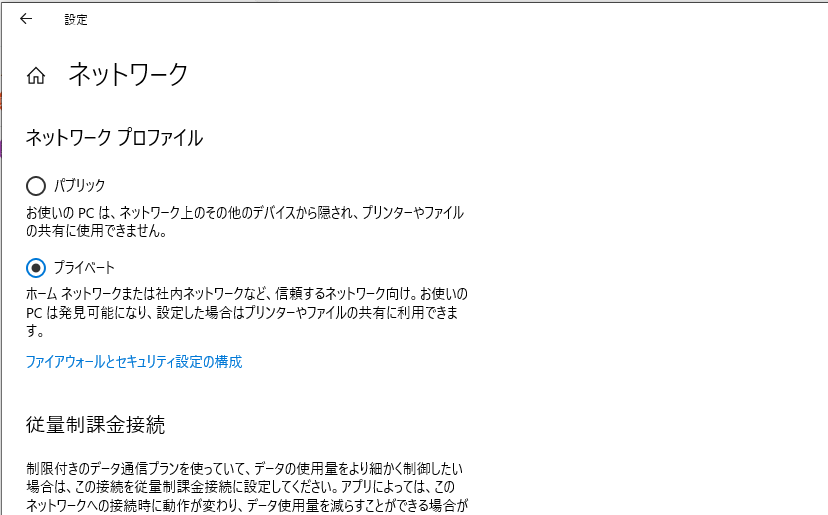
以上の通りの手順で、プライベートにプロパティを変えておくと資格情報のリセットを防ぐことができます。
【Windows11】接続のプロパティをパブリックからプライベートにする方法
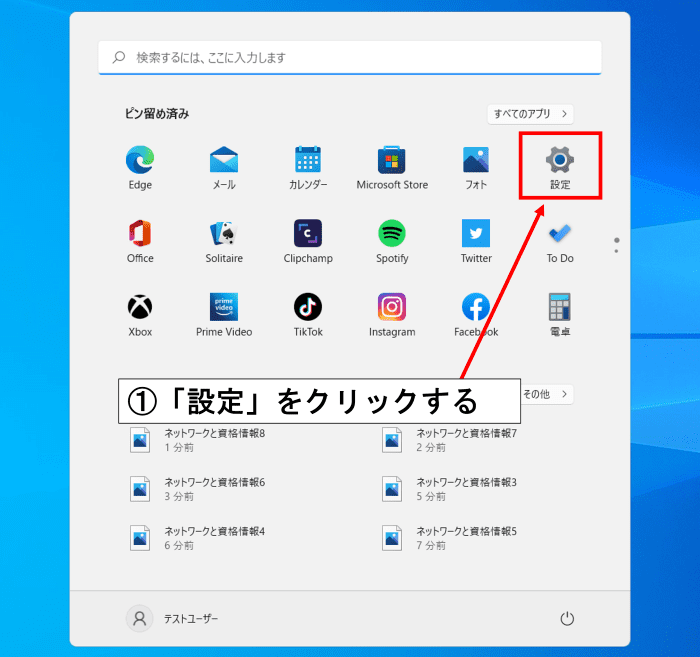
手順1:設定ボタンをクリックする。
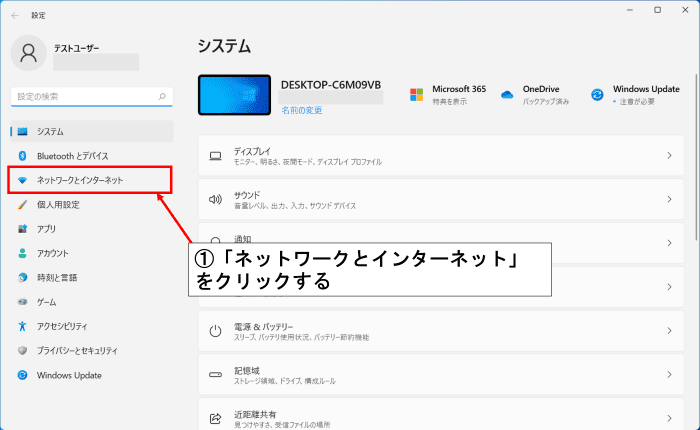
手順2:左欄から「ネットワークとインターネット」を選択する。
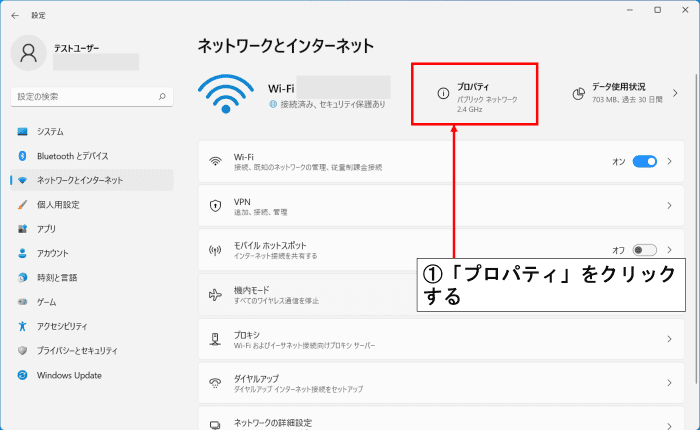
手順3:「プロパティ」をクリックする。
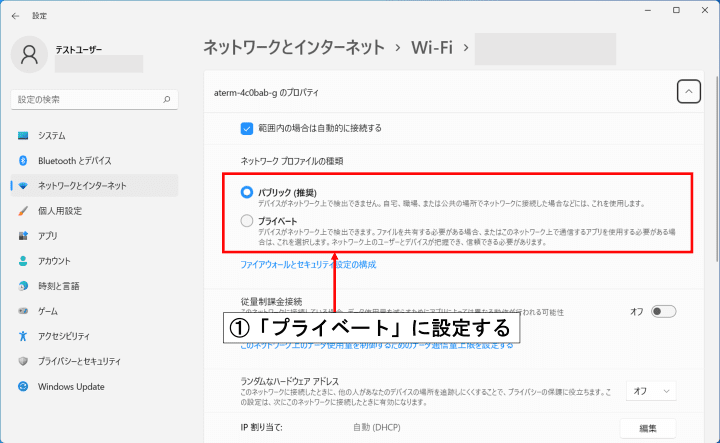
手順4:パブリックからプライベートに変更しましょう。
② 記憶しているユーザー名とパスワードが間違っている→資格情報マネージャーでユーザー情報を確認する

資格情報マネージャーは、Windowsに記憶させていた、各種のWeb・接続・サーバー・アプリケーション等へのアクセスの際にユーザー名と、パスワードを記憶します。
ところが、記憶していたユーザー情報が何らかの理由で間違っていることがあります。登録済みの資格情報は「資格情報マネージャー」で確認が可能です。
また確認の結果資格情報が間違っていた場合は「資格情報マネージャー」で編集し、修正する必要があります。
資格情報の確認方法、修正方法については資格情報マネージャーで資格情報を登録・修正する手順の章をご覧ください。
③ ネットワーク資格情報を記憶していない→資格情報マネージャーからネットワーク資格情報を追加する

ネットワーク資格情報は、Windows資格情報として追加することが可能です。資格情報マネージャーで資格情報を登録・修正する手順の章の手順の通り、資格情報をアドレス・ユーザー名・パスワードの順で正しく入力し、OKボタンを押すと完了です。
④ 最新のWindows11 24h2にアップデートしたらゲストアクセスが出来なくなった場合→サーバー、またはパソコンで設定を変更する
最新のWindows11(バージョン24h2)にアップデートした場合セキュリティ強化でゲストアクセスが出来なくなっている設定に変わっていることがあります。
この場合はパソコン、もしくは共有フォルダ側(NAS、サーバー)で設定変更が必要になります。詳しくは以下のページを参考ください。

↓PCトラブルなど社内IT環境にお困りなら↓
ネットワーク資格情報とは?
Windowsの「ネットワーク資格情報」とはユーザーがシステムやネットワーク、共有フォルダなどへアクセスするために必要な情報を指し、主に以下のようなものがあります。
- ユーザー名
- パスワード
- サーバー名、またはサーバーのIPアドレス
これらの資格情報は、システムやネットワークへ安全にアクセスするために利用されます。
↓PCトラブルなど社内IT環境にお困りなら↓
資格情報マネージャーで資格情報を登録・修正する手順
ここからは共有フォルダにアクセスするための資格情報を登録・修正する手順について解説します。
準備:資格情報を揃える
まずは共有フォルダへのアクセスに必要な、以下3つの資格情報を調べておいてください。
- ユーザー名
- パスワード
- 共有フォルダのサーバー名、または共有フォルダのあるサーバーのIPアドレス
不明なときは、サーバー管理者の方にお問い合わせください。
資格情報マネージャーを起動
資格情報マネージャーの操作はWindows10/11で共通ですが、起動方法の画面のみ相違があるため分けてお伝えします。
Windows10で資格情報マネージャーを起動
スタートボタンの隣の検索窓に「資格情報」と入れて検索します。
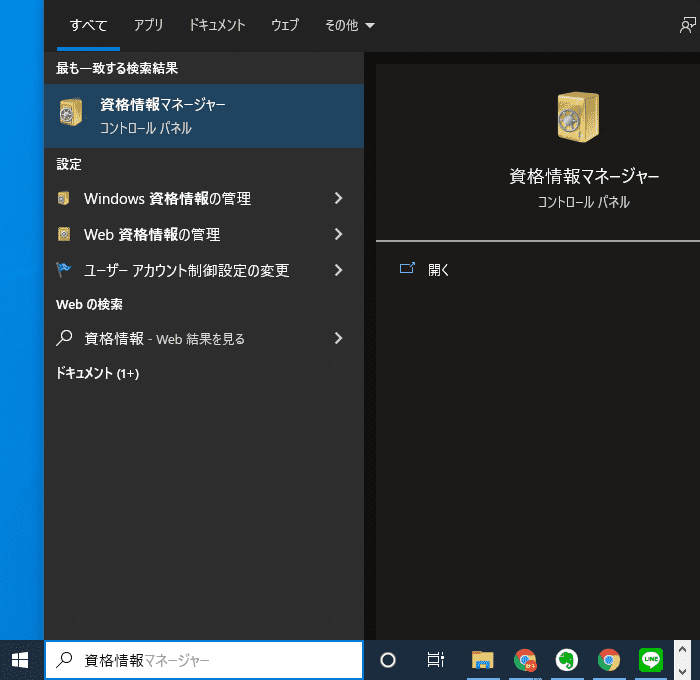
候補に資格情報マネージャーが表示されるので、クリックすると資格情報マネージャーが表示されます。
Windows11で資格情報マネージャーを起動
タスクバーの検索アイコン(虫めがね)を選択します。上部の検索窓に「資格情報」と入力し、表示された「資格情報マネージャー」を選択してください。資格情報マネージャーが起動します。
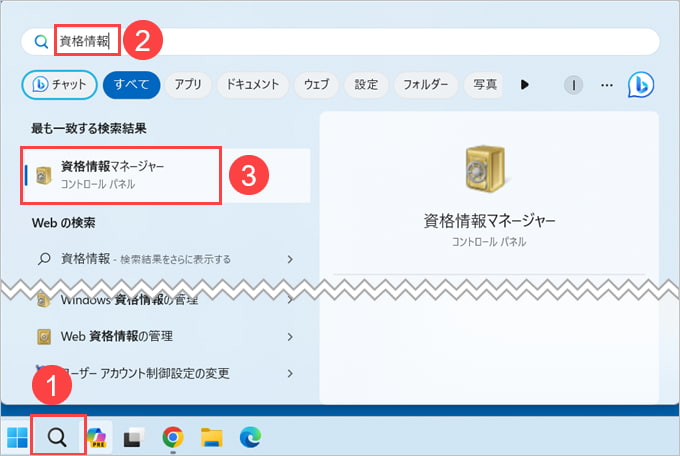
※タスクバーに検索窓が開いている場合にはその窓に「資格情報」と入力し、検索してみてください。
Windows資格情報を表示する
資格情報マネージャーが起動したら、Windows資格情報に共有フォルダの資格情報を登録します。以降はWindows10/11共通の操作です。
画面右側「Windows資格情報」を選択します。
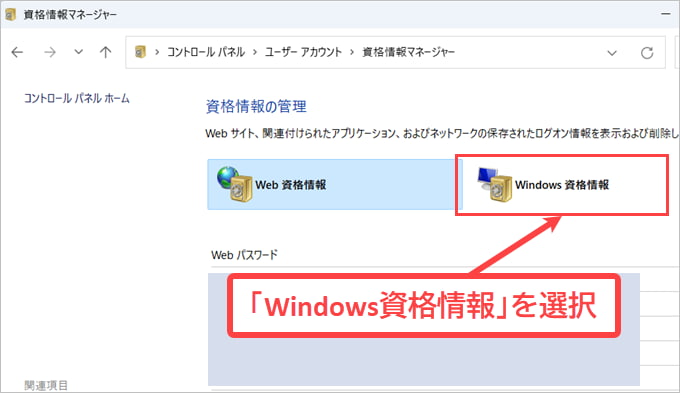
Windows資格情報の画面になりました。
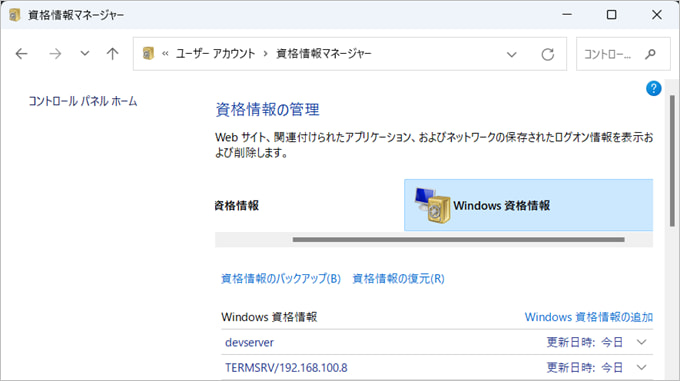
Windows資格情報の登録
まずは資格情報の登録方法から解説します。画面右側「Windows資格情報の追加」の文字をクリックしてください。
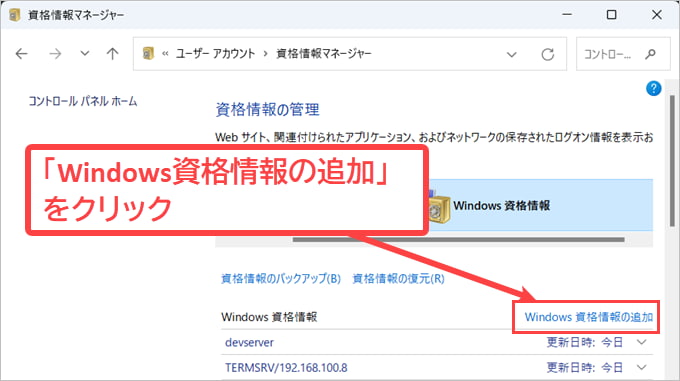
確認しておいた資格情報(共有ファイルサーバー名またはIPアドレス、ユーザー名、パスワード)を入力し「OK」ボタンを押します。
下記の例ではサーバー名を「fileserver01」、ユーザー名を「tanaka」としています。
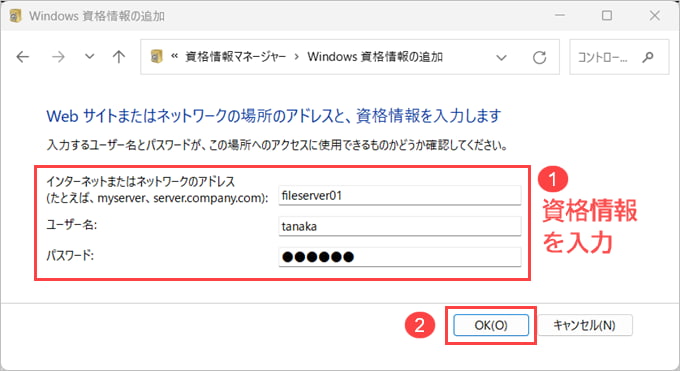
「Windows資格情報」欄に、いま登録したサーバー名が表示されます。これで登録作業は終了です。共有フォルダにアクセスできるか試してみてください。
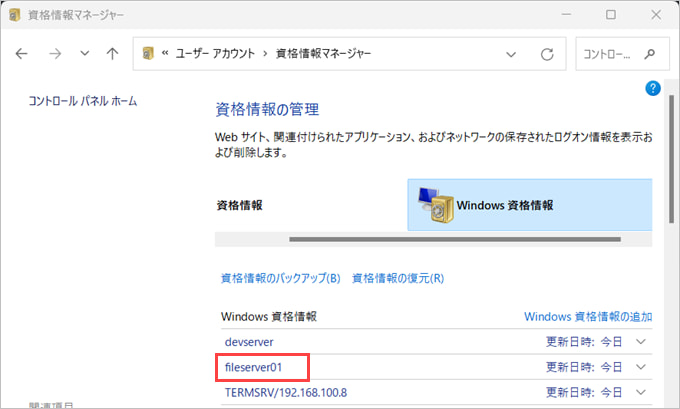
Windows資格情報の確認・編集
すでに資格情報が登録されている場合、サーバー名またはサーバーのIPアドレスがわかれば登録内容を確認できます。資格情報が間違っていた場合は、編集して保存すれば修正も可能です。
すでに登録したサーバー名「fileserver01」の資格情報を例に取り、確認・修正する手順を解説します。
確認したいサーバー名の右側にある、下向き矢印のボタンを押してください。
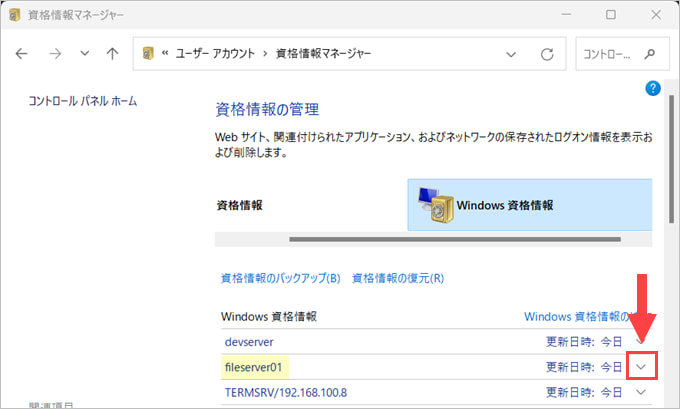
資格情報が展開されるので「編集」をクリックします。
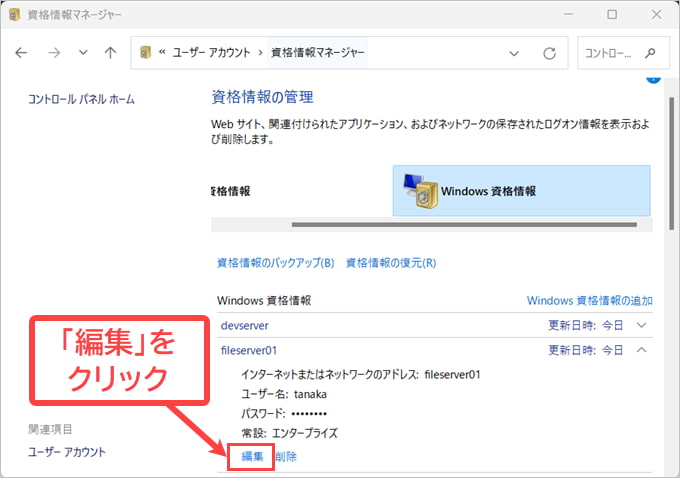
資格情報の編集画面になります。ユーザー名・パスワードを確認し、間違っていれば正しい情報を入力して「OK」ボタンを押してください。
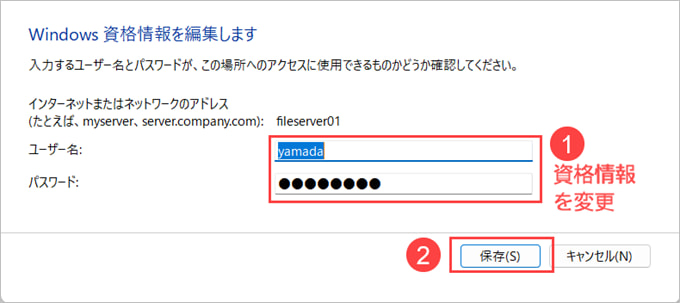
※サーバー名またはIPアドレスが間違っていた場合は変更できないため、新しく資格情報を登録し直す必要があります。
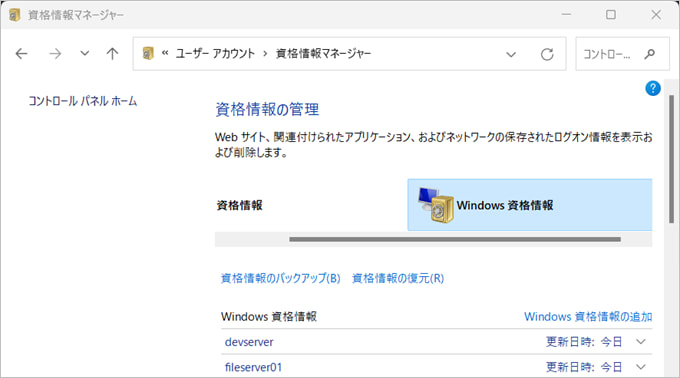
Windows資格情報の一覧画面に戻り、編集が終了しました。共有フォルダにアクセスできるか試してみてください。
↓PCトラブルなど社内IT環境にお困りなら↓
正しいユーザー名とパスワードを入力しているのに共有フォルダにアクセスできない場合は
もし正しいユーザー名とパスワードを入力しているのに共有フォルダにアクセスできない場合は別の原因である可能性が高いです。以下のページをご参考ください。




↓PCトラブルなど社内IT環境にお困りなら↓
どうしても上手くいかない時は
インターネットで検索して色々な方法を試してみたけどうまくいかない…

とげおネットまで
お気軽にご相談ください!!
電話・メールフォームから
お問い合わせください!
▼ ▼ ▼
とげおネットでは
出張サポートにて
お力になれます!
インターネットで検索して色々な方法を試してみたけど上手くいかない場合はとげおネットまでお気軽にご相談ください。出張サポートにてお力になることが可能です。
資格情報の入力、対処方法まとめ
「ネットワーク資格情報の入力」画面が表示され、共有フォルダにアクセスできない場合の対処方法について解説しました。
繰り返し資格情報の入力を求められる場合は、まずはネットワーク設定を「パブリック」から「プライベート」に変更してみてください。
すでにプライベートになっていた場合には「資格情報マネージャー」で資格情報を登録、あるいは設定変更すれば対応可能です。
弊社のファイルサーバ、NASに関わるサポート事例