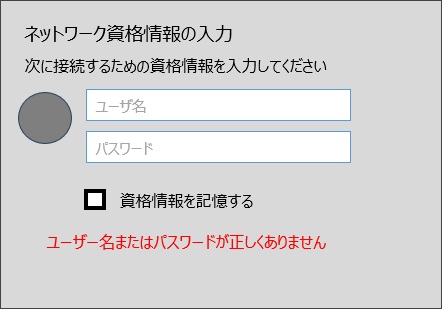
ネットワーク資格情報の入力(ユーザー名またはパスワードが正しくありません)
上記のような画面が表示され共有フォルダや共有ファイルに、アクセスできなくなった場合についての切り分けと解決策を説明します。多くの場合は利用者側の操作のリトライによって復旧する場合がほとんどですので、下記の説明による改善をお試しください。
なお、本稿では「ユーザ名とパスワードは正しい」にも関わらず「ユーザー名またはパスワードが正しくありません」と表示されてアクセスできないことを前提とした記事になりますので、そもそもパスワードが不明・不一致が原因と考えられる場合は、パスワードリセットができるかどうかも検討ください。

↓PCトラブルなど社内IT環境にお困りなら↓
初歩的な確認事項
PCにもサーバにも一切異常はなく、単純な操作部分での誤りによるケースです。念のためご確認ください。
キーボードのNumLock・CapsLockがONになっていないか
キーボードのNumLock・CapsLockがかかったままパスワードを入力しているケースです。テンキー付きのキーボードの場合、NumLockがOnなら数字、Offならカーソル操作などに割り当てられます。
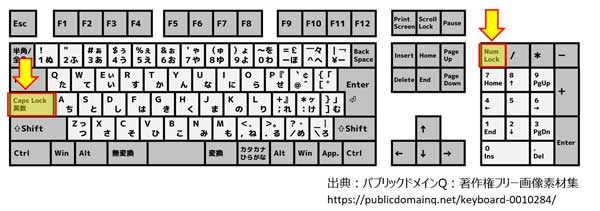
NumLock・CapsLockのボタン位置
また、テンキーのない一部のノートPCでは、NumLockがOnだと通常のキーボードの一部がテンキー数字入力に割り当たることで、キートップに表示された文字とは異なる挙動となる場合があります。
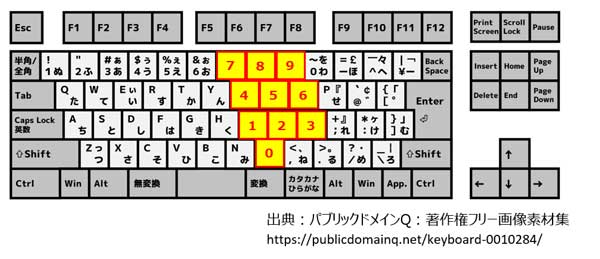
テンキーなしキーボードのNumLockモード
CapsLockがOnの場合はシフトキーが常に押された状態の判定となるため、シフトキーを押さないと大文字に、押すと小文字という逆の挙動となります。
NumLock・CapsLockはキーボード上のランプで確認できますので、正しい状態か確認する、もしくはID入力などパスワードのマスクがかからないテキストボックスで想定通りの文字が入力できるかを確認してみましょう。
※マスク(伏字)がかからないテキストボックスにパスワードを試し入力する際、パスワードが他の人に知られることのないよう注意しましょう。
キーボードの正常性・チャタリングが発生していないか
キーボードの物理的な異常により、特定の文字入力ができなかったり、適切な入力になっていない可能性はありませんか?キーボードのスイッチの不良により、反応しない場合や、1回しか押していないのに連続入力される(チャタリング)が発生しているかもしれません。
この場合も、マスクがかからないテキストボックスなどで入力が適切かどうかチェックします。
英文配列キーボードになっていないか
記号が含まれたパスワードがうまく反応しない場合は、英文配列のキーボードになっている可能性があります。通常利用で突然英字配列になることはあまりありませんが、リモート接続した場合に、環境によって稀に日本語キーボードを接続していても英文配列になってしまうことがあります。
英文配列になっているかどうかの確認方法は2つあります。
・「全角/半角」キーを押すと、文字「`」が入力される
・シフトキーを押しながら「2」を押すと「@」が入力される(日本語配列の場合「”」になるのが正しい)
英文配列になっている場合は、他の記号もキートップで表示されたものとは異なる文字となるほか、日本語配列のキーボードで「\」が入力できなくなります。
英文配列から日本語配列に戻す方法
・Alt+スペースキー または Ctrl+スペースキー での切り替えが可能か試す
・(リモートの場合)リモート先のPCからログアウトして再ログインする、またはリモート先のPCを再起動する
・Windowsの設定 > 時刻と言語 >入力 >キーボードの詳細設定 で既定の入力方式の上書きが「日本語」になっていることを確認
・別の日本語配列のキーボードが別にあれば、そちらを接続してみる
※英語配列の状態から改善できない場合、キーボードのドライバ再インストールなどが必要な場合もあります。
↓PCトラブルなど社内IT環境にお困りなら↓
アクセス状況による確認事項
適切なIDパスワードを利用していて、キーボードなどに異常はないのにアクセスができない場合に考えられるいくつかのパターンと、改善方法を説明します。
既に他のIDでログインしている場合
Windowsでは1回のログインで1つの共有フォルダ(サーバ)にアクセスできるアカウントは1つのみです。そのため、既に他のIDでログインしている場合は、正常にアクセスできません。
現在の特定の共有フォルダに対するログインを解除するためには、コマンドプロンプトを開き、以下のコマンドを実行します。
cmdkey /delete (接続先名、またはサーバ名、またはサーバIPアドレス)
「資格情報を正しく削除されました」と表示されれば成功です。再度共有フォルダにアクセスする場合にID・パスワードを確認されます。
パスワードリセットをしたのに、資格情報を聞かれずアクセス拒否される場合も、一度上記の方法でログインを解除することで解決できる場合があります。
コマンドプロンプトで対処する以外に「資格情報マネージャー」から修正する方法もあります。詳細は下記記事をご参照ください。
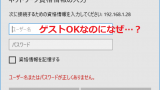
連続試行ミスによる一時的なロックを受けている
環境によっては、一定時間内に複数回のログインミスがあった場合、その後正しいパスワードであったとしてもログイン失敗の判定となる場合があります。また、アクセスする方法、アクセスに使用したアプリケーション等によっては、1回の操作だけで複数回の試行されてしまい、連続ミスと判定してしまう場合もあります。
もし、直前で入力ミスが判明した後の場合は、
・5分ほど時間をおいてから、再度アクセスしてみる
・サインアウトや再起動などで一度セッションを切ってから試してみる
を試してみてください。管理者に連絡することで一時的なロックを手動で解除してもらうことが可能な場合もあります。
共有フォルダ名が異なる場合・変更された場合
ファイルサーバやNAS側で共有フォルダ名(共有名)が誤っている場合・変更された場合は、従来使用していたショートカットやファイルパスが使えなくなり、アクセスできなくなります。
対処方法として以下があります。
・正しい共有名を確認し、接続しなおす
・\\サーバ名 または \\IPアドレス でアクセスして、共有フォルダ一覧を表示させる
サーバ名やIPアドレスの入力で何も表示されない、またはアクセスしたい共有フォルダが見えない場合は、アクセス権が付与されていない可能性があるため、管理者にご相談ください。
共有フォルダではなくサーバに直接アクセスしている場合
環境によっては、上記解決策である「\\サーバ名(\\IPアドレス)」からアクセスすることができない場合があります。例えば、ドメインに参加していないPCからの接続や、所属しているドメインとは異なるドメインのサーバへ接続しようとしている場合などです。
この場合、「サーバ名」ではなく、実際の共有名(フォルダ名)を指定してアクセスしてみてください。
ただし、サーバ名からのアクセスができない場合は、ここまでの「他のIDでのログイン」「連続試行による一時的なロック状態」も併発している可能性があるため、一度PCを再起動することもお勧めします。
Microsoftアカウントを使ってログインしている
Microsoft365を使っている環境では、デフォルトでMicrosoft365用のアカウントが指定されている場合があります。また、ドメインに参加しているPCの場合も、自動的にドメイン名が指定されていることで、正しいIDパスワードを入れても、共有フォルダ側とは違う認証になる場合があります。
環境によっては、認証のIDを「ユーザ名」だけではなく
「サーバ名(またはサーバIPアドレス)\ユーザ名」
もしくは「.\ユーザ名」
と指定し、アクセスできるか確認してみてください。
↓PCトラブルなど社内IT環境にお困りなら↓
古いNASへアクセスできなくなった場合の対処方法
近年のOSは、セキュリティ対策が強化されており、その一つとして、ファイル共有のプロトコルの一つ SMBv1 をデフォルトで使用不可にしています。SMBv1は、以前はNASをはじめとして広く使われた方式でしたが、脆弱性を悪用した攻撃、特にランサムウェア感染が多発する原因となりました。
メーカーによっては、生産終了・サポート終了などにより、SMBv1しか使えないNASも存在します。時期には若干ずれはありますが、概ね、2018年以前に購入したNASの場合はSMBv1にしか対応していない可能性が高いです。
SMBv1にしか対応していない古いNASは早急に買い替えを
もし使用しているNASの通信方式がSMBv1にしか対応していない場合は、早急に入替することをお勧めします。
上記に記載の通り、SMBv1は脆弱性があり、NASへの不正な侵入などの被害に遭う可能性があります。また、SMBv1でアクセスするためには、利用するPC側もSMBv1を許可するなどの設定をしなければならず、PCのセキュリティを下げることとなります。
一方、新しいNASではSMBv1を許可できない(対応しない)ケースもあるため、NAS同士でのデータ入替は出来ない可能性もあります。その場合、NASをインターネットや他ネットワークにつなげず、LANケーブル同士で直接つなぎ、SMBv1を一時的に許可したPCを経由してファイルを移行するしかありません。
古いNASへアクセスできない場合の一時的な対応策(LanManager認証レベル)
※以下の対応策は一時的な対処用として行い、恒久的には元の状態に戻すことを強く推奨します。
LAN Manager認証レベルを「NTML応答のみ送信する」に変更することで、一部の古いNASへアクセスできるようになる場合があります。
<Windows10 Pro/Windows11 Proの場合>
・Windowsの検索ボックスで「secpol.msc」と入力しローカルセキュリティポリシーを起動します。
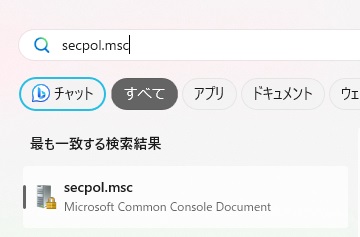
ローカルセキュリティポリシー(secpol.msc)
・セキュリティの設定 > ローカルポリシー > セキュリティオプション内の
「ネットワークセキュリティ:Lan Manager認証レベル」を選択し、右クリック > プロパティを選択します。
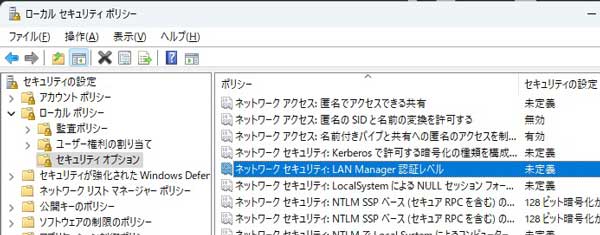
LAN Manager認証レベル
・「NTLM応答のみを送信する」を選択し、OKで選択をしてください。
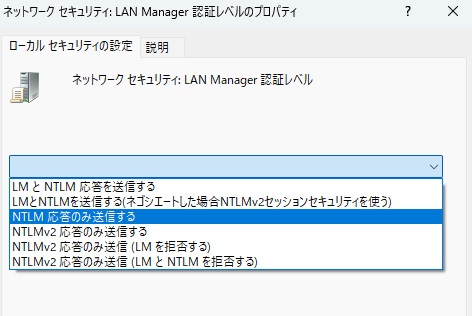
NTLM応答のみ送信する
<Windows10 Home/Windows11 Homeの場合>
Homeエディションの場合はローカルセキュリティポリシー設定画面が存在しないため、レジストリを直接変更する必要があります。
※レジストリの操作を誤るとOSが正常に動作しなくなる場合があります。十分注意して実行してください。
・Windowsの検索ボックスで「regedit」と入力し、レジストリエディターを起動します
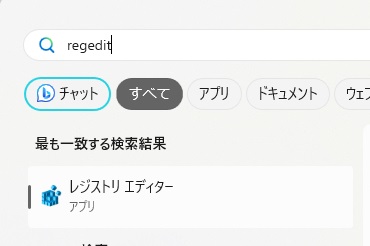
レジストリエディター起動
・以下のパスに移動します
HKEY_LOCAL_MACHINE\SYSTEM\CurrentControlSet\Control\Lsa
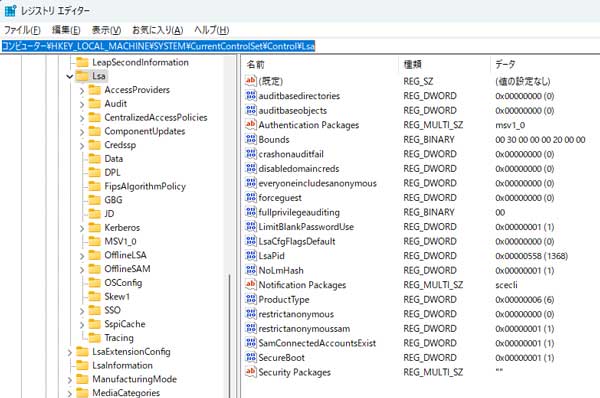
レジストリエディタ:LSA
「LmCompatibilityLevel」が存在する場合、値のデータを「2」に設定します。
存在しない場合は、以下の手順でキーを生成します。
・右クリック > 新規 でDWORD(32ビット値)を作成します。
・右クリック > 名前の変更で「新しい値#1」→「LmCompatibilityLevel」に変更します。
・右クリック > 修正で値のデータを「2」に変更します。
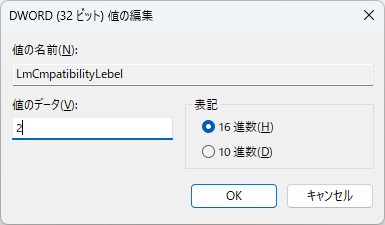
LmCompatibilityLevel=2(NTLM 応答のみを送信する)
古いNASへアクセスできない場合の一時的な対応策(SMBv1の有効化)
SMBv1を一時的に有効にする方法は以下の記事に手順があります。記事はWindows10の手順となっていますがWindows11でも同様の手順で可能です。
ただし、SMBv1を有効にするのは必要最低限にして、基本的にはデフォルトの通りSMBv1は無効にすることを強く推奨します。

↓PCトラブルなど社内IT環境にお困りなら↓
2024年秋のWindows11 24h2アップデートでゲストアクセスが出来なくなるケース
Windows11の大型アップデート、24H2に更新後「組織のセキュリティポリシーによって非認証のゲストアクセスがブロックされているためこの共有フォルダーにアクセスできません。これらのポリシーは、ネットワーク上の安全でないデバイスや悪意のあるデバイスからPCを保護するのに役立ちます。」と表示され共有フォルダにアクセスできない現象が発生するようになりました。
もしくは従来のように「資格情報の入力」を求められる場合もあります。
2024年秋に公開されたWindows11 24h2からはゲストアクセス(ユーザーやパスワードを入力せずに共有フォルダにアクセスすること)が原則としてできなくなりました。パソコン側でレジストリやポリシーを変更して対応する方法もありますが、正当な方法は共有サーバー(NAS, 共有パソコンなど)側でアクセス用のユーザー(とパスワードを登録して)作成したユーザー名とパスワードを入力してアクセスする方法です。
詳しくは以下のページをご参考ください。


↓PCトラブルなど社内IT環境にお困りなら↓
どうしても上手くいかない時は
インターネットで検索して色々な方法を試してみたけどうまくいかない…

とげおネットまで
お気軽にご相談ください!!
電話・メールフォームから
お問い合わせください!
▼ ▼ ▼
とげおネットでは
出張サポートにて
お力になれます!
インターネットで検索して色々な方法を試してみたけど上手くいかない場合はとげおネットまでお気軽にご相談ください。出張サポートにてお力になることが可能です。
まとめ
ID/パスワードがあっているのに共有フォルダにアクセスできない場合の原因と解決策について紹介しました。もし、共有フォルダの設定や課題でお悩みの場合は、とげおネットまでお気軽にご相談ください。







