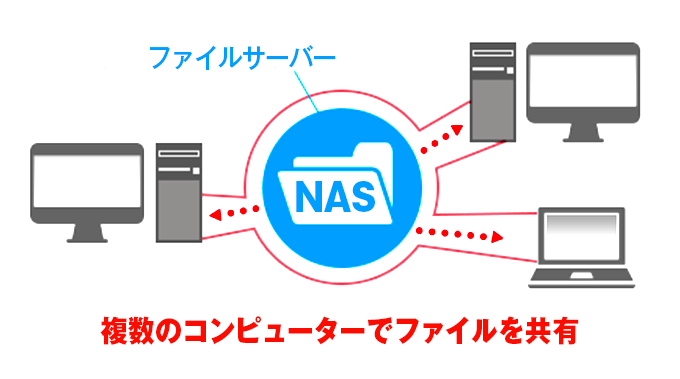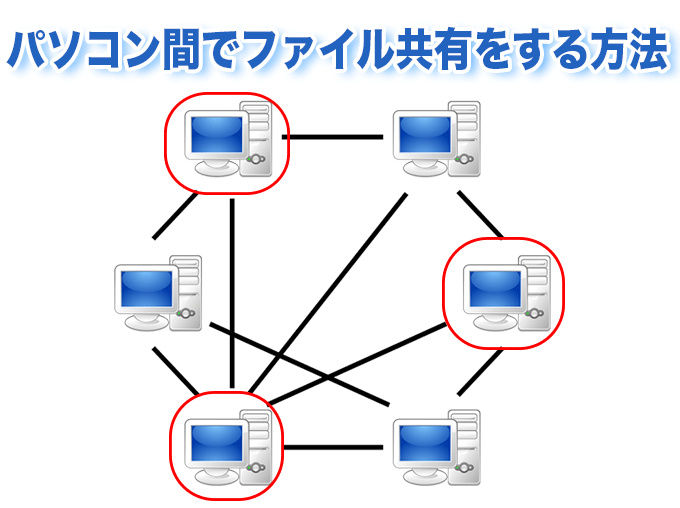あのパソコンのデータをみんなで共有して使いたい!

ちょっとだけデータが共有できればいいんだけど。

もちろん可能です。このページでWindowsのパソコンでファイル共有する方法について手順を解説いたします。

ですが業務で利用するにはNAS(読み方:ナス)という機器をお勧めします。以下のページも併せてご参考ください。

↓PCトラブルなど社内IT環境にお困りなら↓
Windows11での共有フォルダの設定の手順
- パソコン側の共有設定
- 共有したいフォルダの共有設定
設定の手順は、まず「パソコン側の共有設定を有効」にします。続いて、「共有したいファイルが保存されている「フォルダ」に対して、共有の設定」を行い完了となります。
設定完了後に他のパソコンでエクスプローラーを開き、「ネットワーク」という項目を見ると、先ほど設定したパソコン名が表示されているはずです。そのパソコンをクリックすると共有設定したフォルダーが表示されるので、あとは通常の操作でファイルをコピーなどすればいいだけです。
手順1:【Windows11】パソコンの共有設定をオンにする
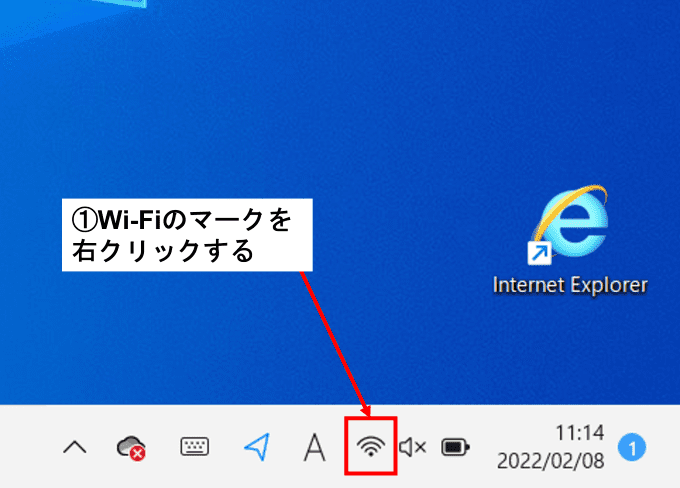
タスクバー上にあるネットワークアイコンを右クリックします。
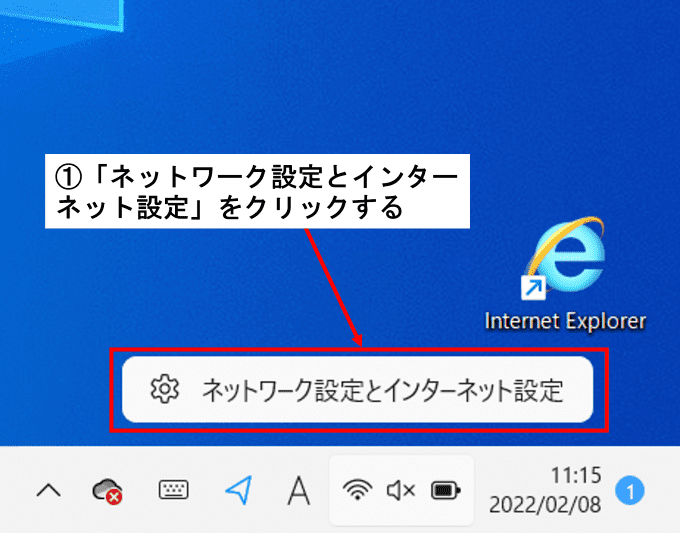
「ネットワーク設定とインターネット設定」をクリックします。
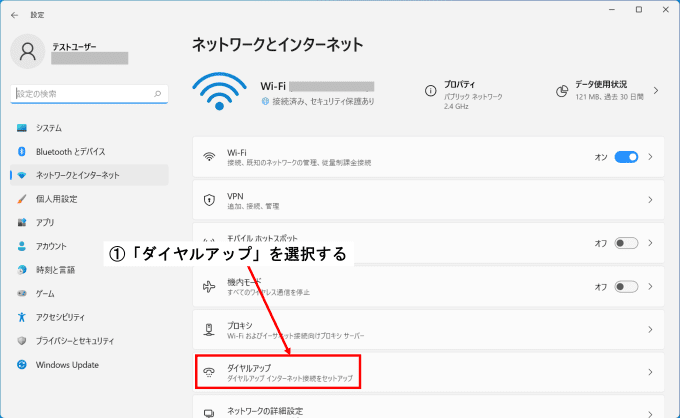
「ダイヤルアップ」を選択します。
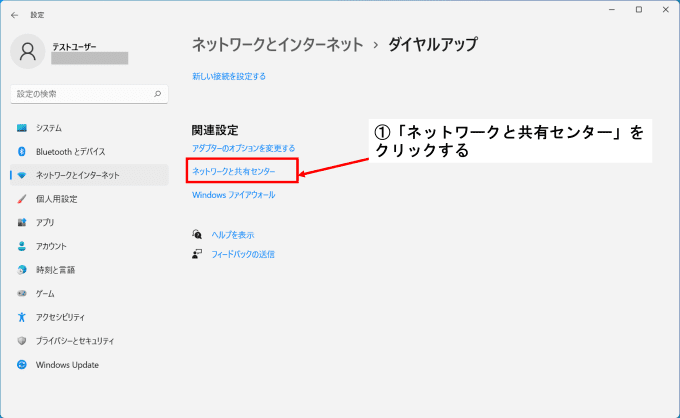
「ネットワークと共有センター」をクリックします。
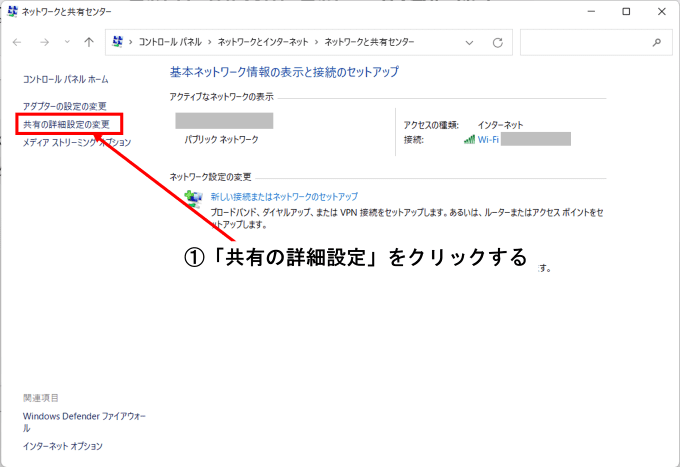
「共有の詳細設定」をクリックします。
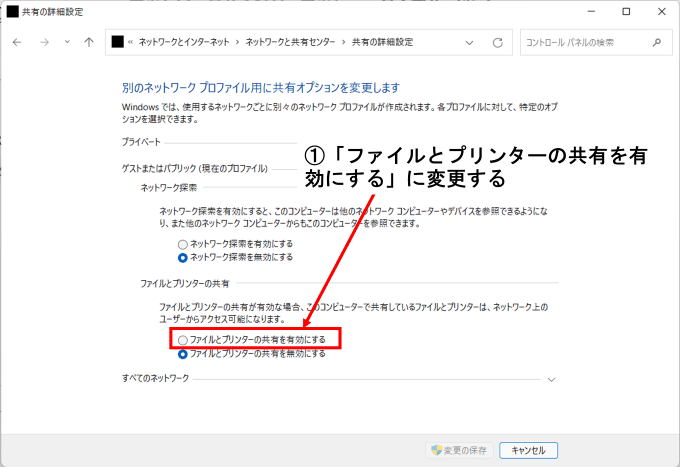
「ファイルとプリンターの共有を有効にする」に変更します。
手順2:【Windows11】フォルダーに共有設定をする①
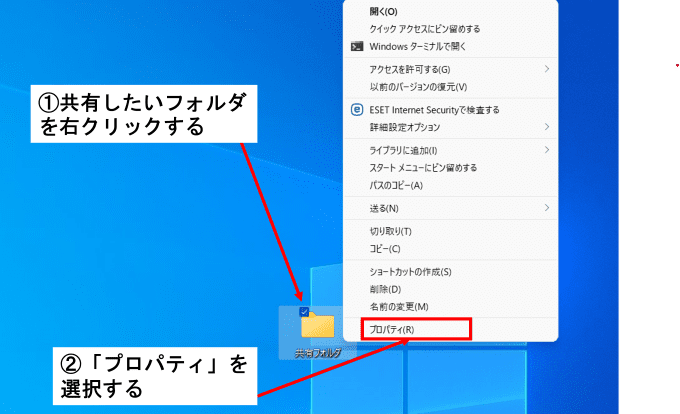
共有したいフォルダを右クリックし、「プロパティ」を選択します。
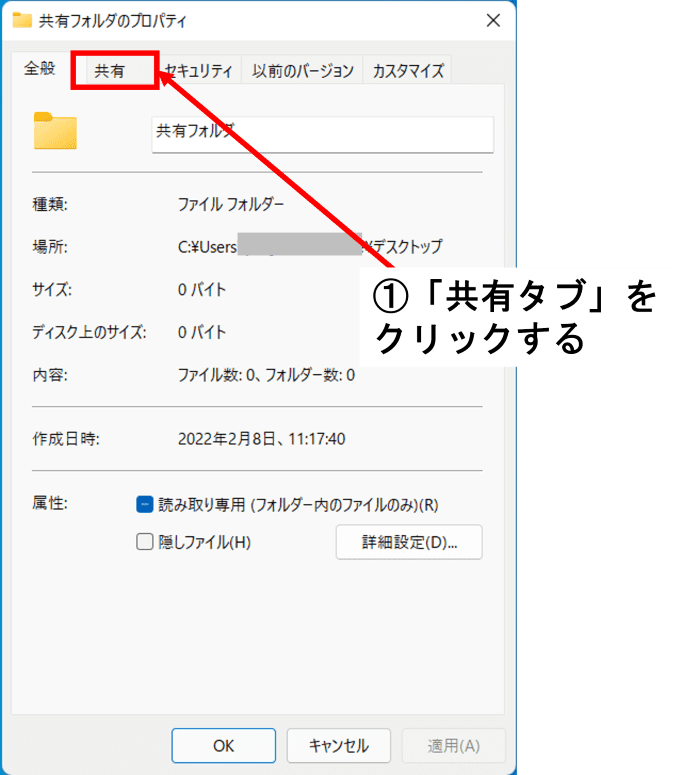
「共有タブ」をクリックします。
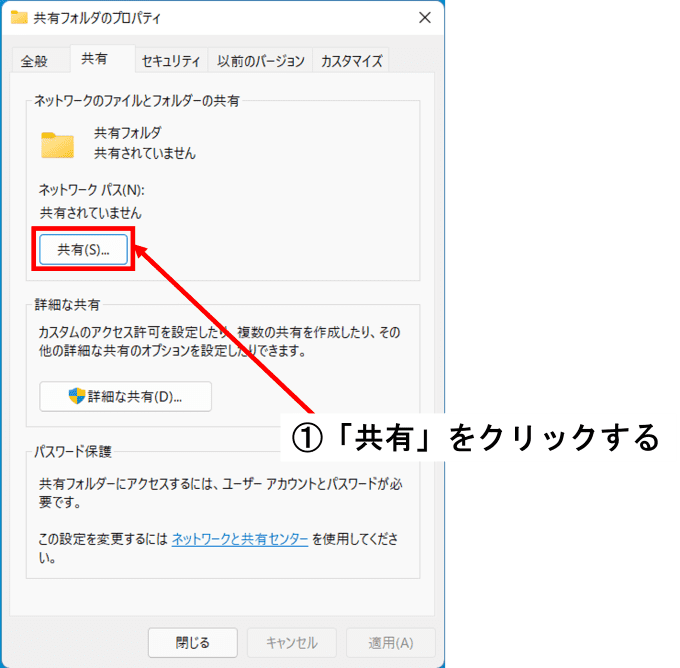
「共有」をクリックします。
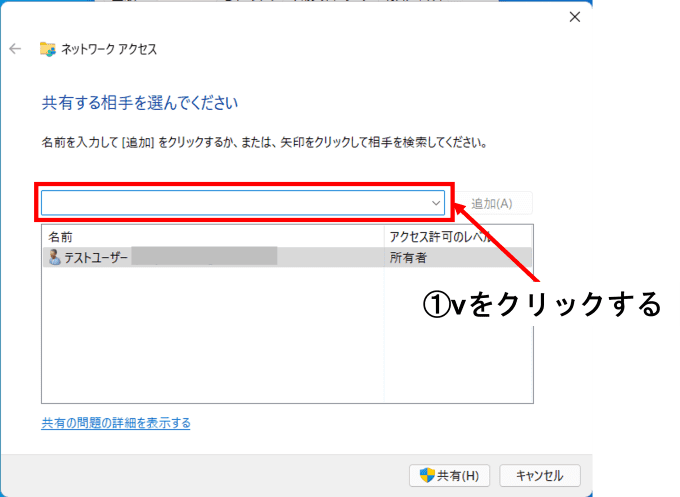
共有する相手を選択し、「共有」をクリックします。
手順3:【Windows11】フォルダーに共有設定をする②
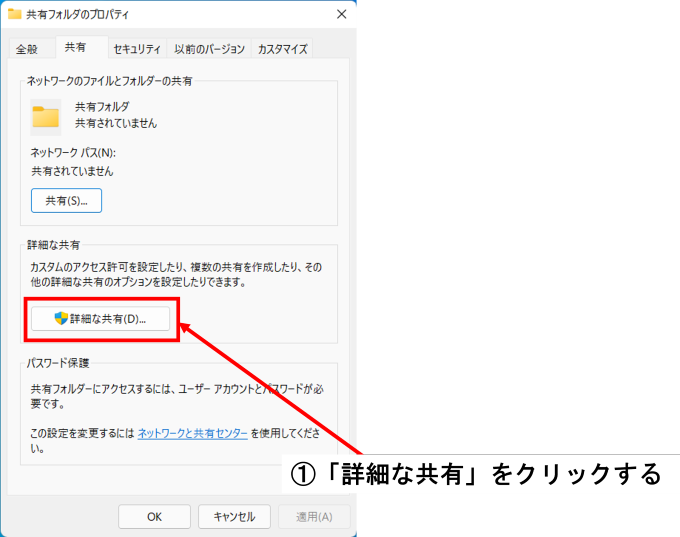
「詳細な共有」をクリックします。
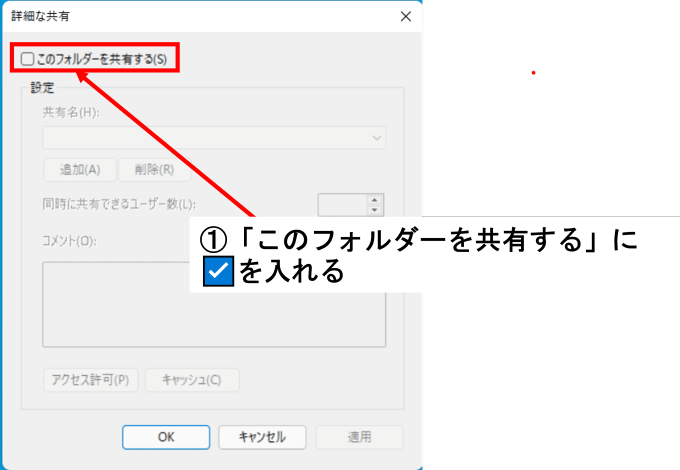
「このフォルダーを共有する」にチェックをいれます。
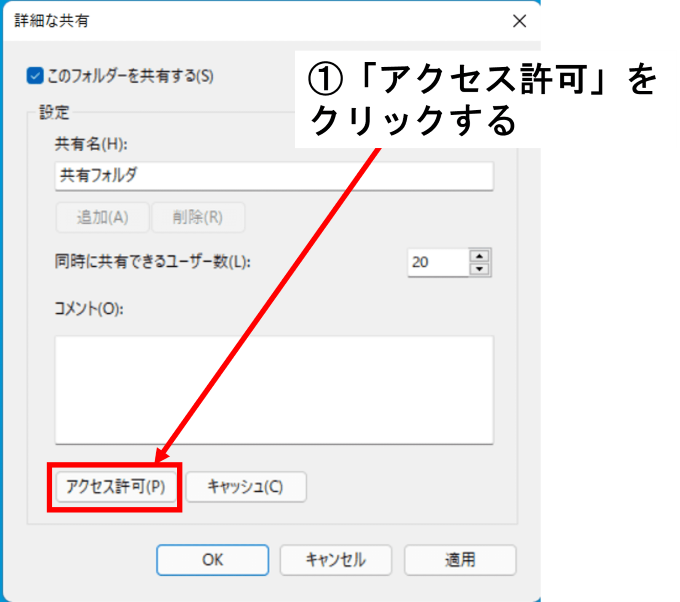
「アクセス許可」をクリックします。
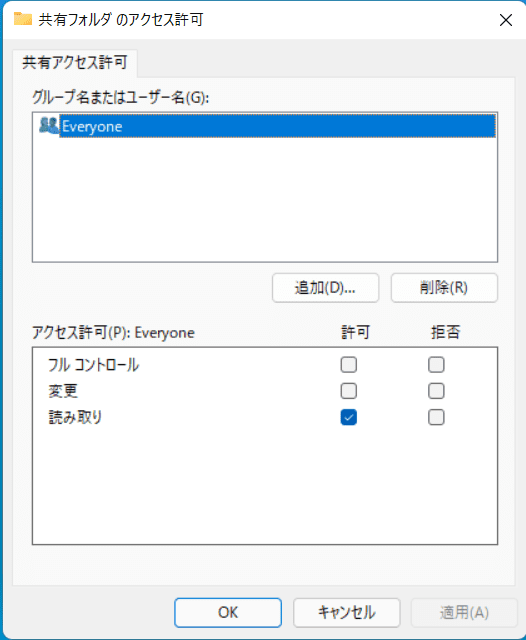
「アクセス許可」のチェックボックスが表示されました。
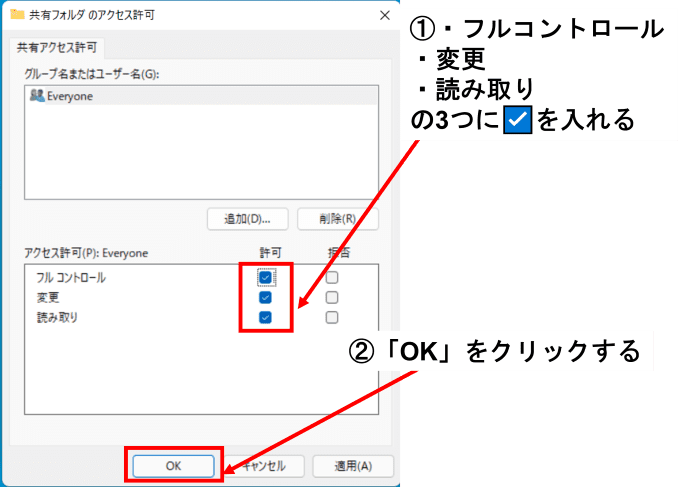
・フルコントロール
・変更
・読み取り
上記3項目の許可チェックボックスにチェックを入れてください。
これで共有の設定作業は完了になります。
↓PCトラブルなど社内IT環境にお困りなら↓
Windows7, Windows10での設定の手順
※Windows7とWindows10では途中少し操作が異なります。
手順1:パソコンの共有設定をオンにする

タスクバー上にあるネットワークのアイコンを右クリックします。
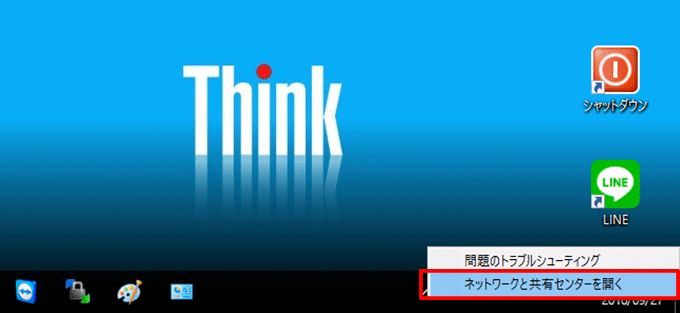
[Windows7の場合]次に、「ネットワークと共有センターを開く」をクリック。
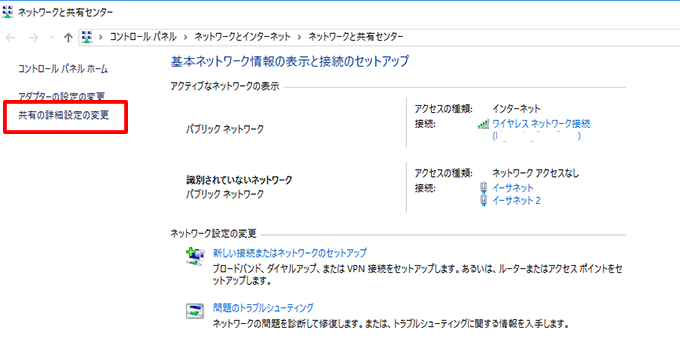
[Windows10の場合]次に、「ネットワークとインターネットを開く」をクリック。
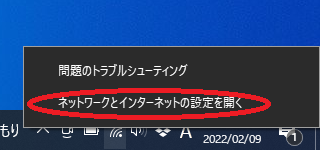
[Windows10の場合]次に、「ネットワークと共有センター」をクリック。
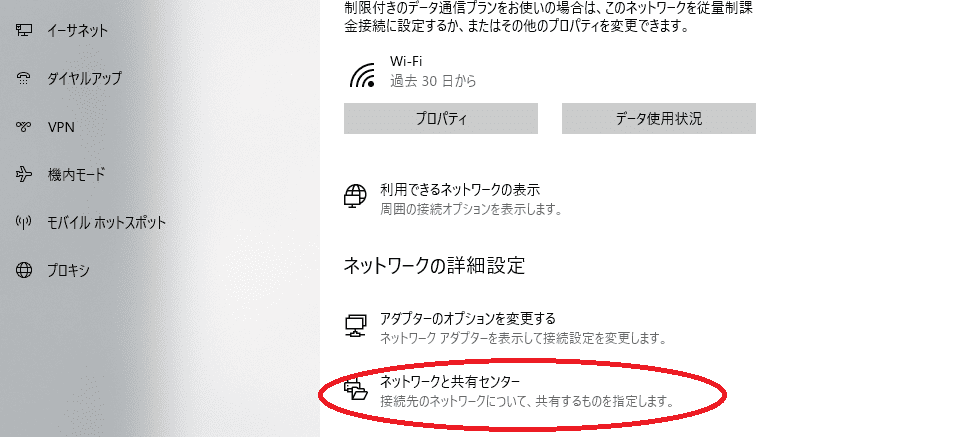
「共有の詳細設定の変更」をクリックします。
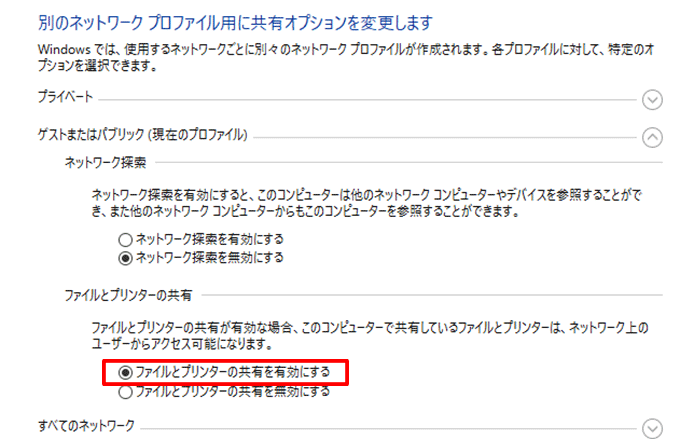
詳細設定の画面が表示されたら、「ファイルとプリンターの共有を有効にする」をクリックします。これでパソコン本体の共有設定は完了になります。
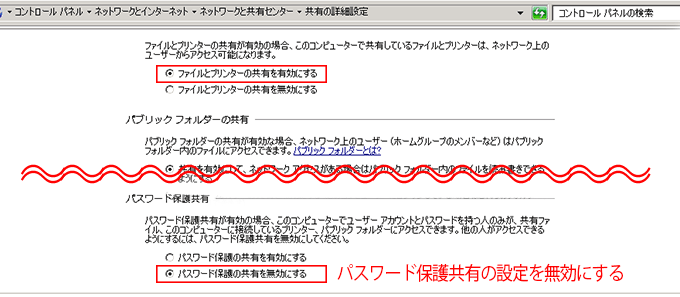
先程の、「ファイルとプリンターの共有を有効にする」の設定項目の場所から、下にスクロールすると、「パスワード保護共有」という設定項目があります。こちらは、ファイル共有をするパソコンに接続する際にパスワードが必要かどうかの設定になります。パスワードが無い方が簡単に接続できるので、こちらの設定をOFFにしておきましょう。
手順2:フォルダーに共有設定をする①
続いてフォルダーに共有設定をします。ここではデスクトップに「共有フォルダー」という名前のフォルダーを作成しました。共有したいフォルダーを右クリックし、「共有」→「特定のユーザー」を選択してください。
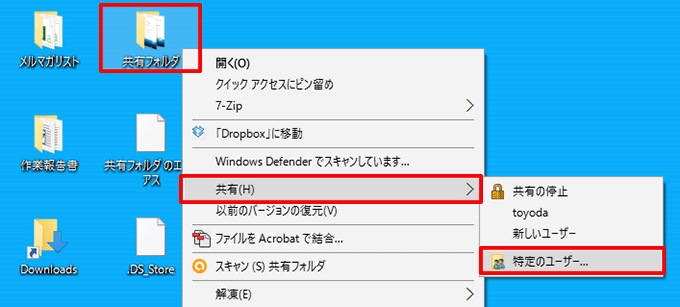
ファイル共有のダイアログが表示されたら、プルダウンメニューの項目から「Everyone」を選択して「追加」ボタンを押してください。
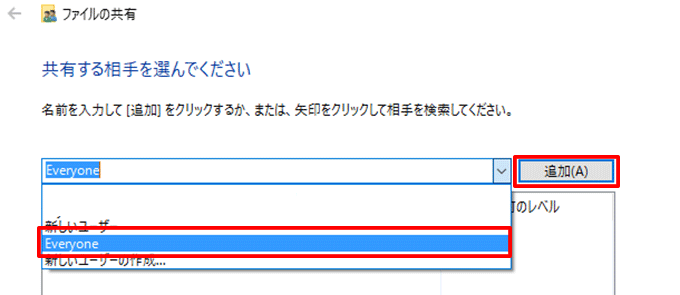
下のボックスに「Everyone」が表示されたら、その右にある「アクセス許可のレベル」を「読み取り/書き込み」に変更します。最後に「共有」ボタンをクリックすれば設定完了となります。
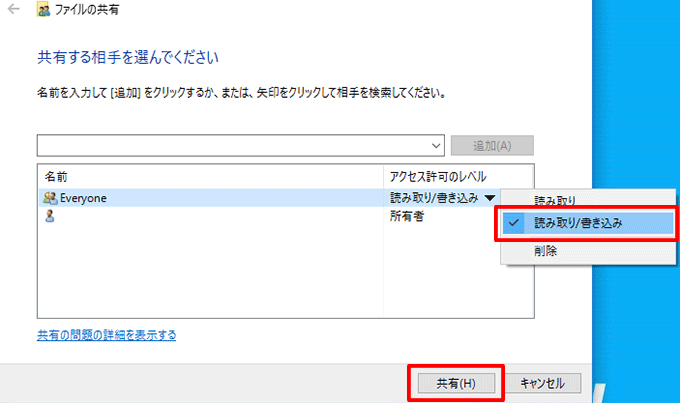
手順3:フォルダーに共有設定をする②

共有するフォルダーの設定がもうひとつあります。先程と同じように、フォルダー上で右クリックしメニューを表示させます。一番下の「プロパティ」を選択してください。

共有フォルダのプロパティ画面が表示されます。画面上部の「共有タブ」を選択し、「詳細な共有」ボタンを押してください。
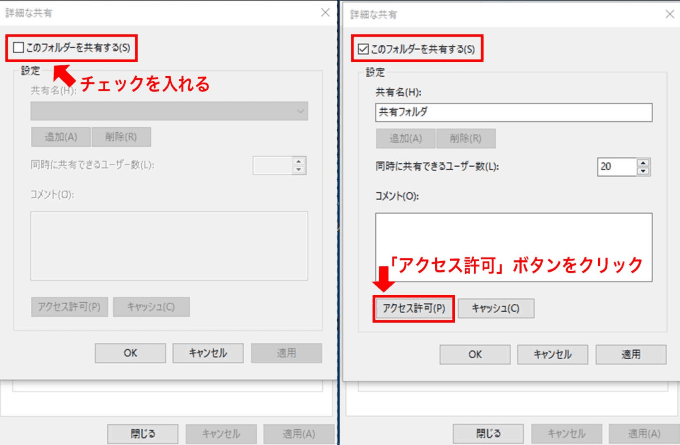
画面上部の「このフォルダーを共有する」にチェックを入れます。チェックを入れたら、「アクセス許可」ボタンを押してください。
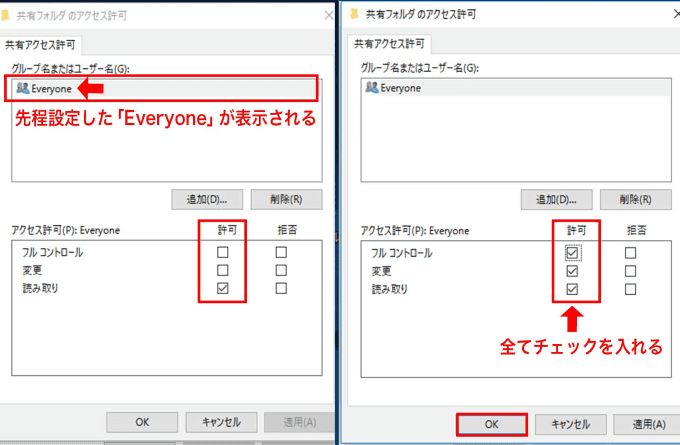
アクセス許可画面の「許可」の全てのチェックボックスにチェックを入れてください。フルコントロールをチェックすれば、全ての項目にチェックが入ります。これで共有の設定作業は完了になります。
手順4:他のパソコンから共有フォルダーを見る
同じLANに接続されている別のパソコンでエクスプローラーを開くと、共有設定したパソコンが表示され、それをクリックしていけば共有設定したフォルダーが表示されます。
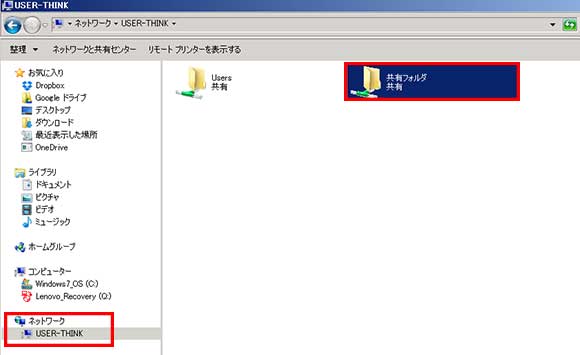
同じLANで接続されているパソコンであれば、Macパソコンでも共有可能です。ただし注意点もありますので以下のページもあわせてご確認ください。

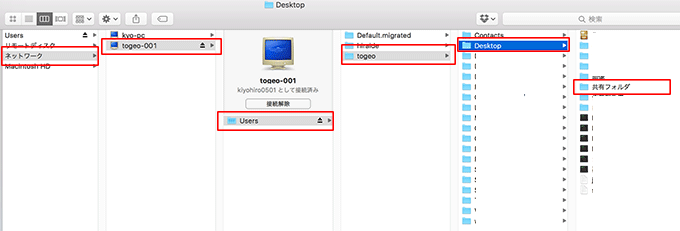
↓PCトラブルなど社内IT環境にお困りなら↓
他のパソコンからWindowsの共有ファイルに上手くアクセスできない場合は
異なるOS間(Windows10⇔Windows7など)や社内ネットワークの状況によっては共有フォルダを設定しても共有フォルダが見えなかったりアクセス出来ないことがあります。その場合は以下の記事もご参考ください。


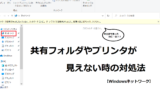

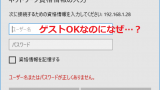

↓PCトラブルなど社内IT環境にお困りなら↓
外付けHDD,SSDなどをパソコンにつなげて共有する方法もあります
外付けHDDやSSDを接続して共有フォルダとして設定する方法もあります。詳細な方法は以下のページをご覧ください。

↓PCトラブルなど社内IT環境にお困りなら↓
社内ネットワークでのファイル共有は「NAS or サーバ」がお奨め
ご家庭の利用であれば以上のようなファイル共有で十分だと思われますが業務でファイル共有をするなら、パソコン同士をネットワークで繋ぐより、セキュリティー面や、ファイル保護の観点から「NAS(もしくは社内サーバ)」の利用をオススメいたします。パソコンよりもNASをお勧めする理由を以下に5つ上げました。以下の記事と合わせてご参考ください。

理由01 そもそも筐体の耐久性が全然違う
理由02 多種多様なアクセス手段が提供されている
理由03 故障で業務が止まらないための仕組みが用意されている
※RAIDについては以下の記事をご覧ください。

以下は実際に弊社がNASを導入させていただいたお客様の事例になります。
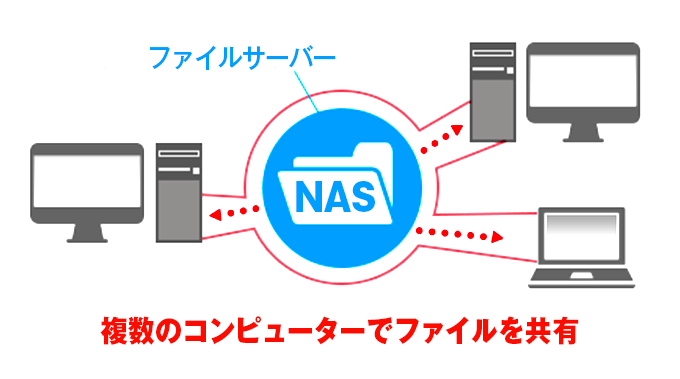
↓PCトラブルなど社内IT環境にお困りなら↓
どうしても上手くいかない時は
インターネットで検索して色々な方法を試してみたけどうまくいかない…

とげおネットまで
お気軽にご相談ください!!
電話・メールフォームから
お問い合わせください!
▼ ▼ ▼
とげおネットでは
出張サポートにて
お力になれます!
インターネットで検索して色々な方法を試してみたけど上手くいかない場合はとげおネットまでお気軽にご相談ください。出張サポートにてお力になることが可能です。
社内LANでのファイル共有の方法まとめ
ご家庭の利用であればこの記事に記載されたパソコンを使ったファイル共有でも十分だと思われます。
一方で業務でのファイル共有は、パソコンをネットワークで繋ぐより、セキュリティー面やファイル保護の観点から「NAS」や「社内サーバー(ファイルサーバー)」を利用をお勧めします。最近では社外から手軽にアクセスできるタイプのNASも各メーカーから発売されています。


NASの設置や入れ替えをご検討されている中小企業のご担当者様は、お気軽にご相談ください。
弊社のファイルサーバ、NASに関わるサポート事例