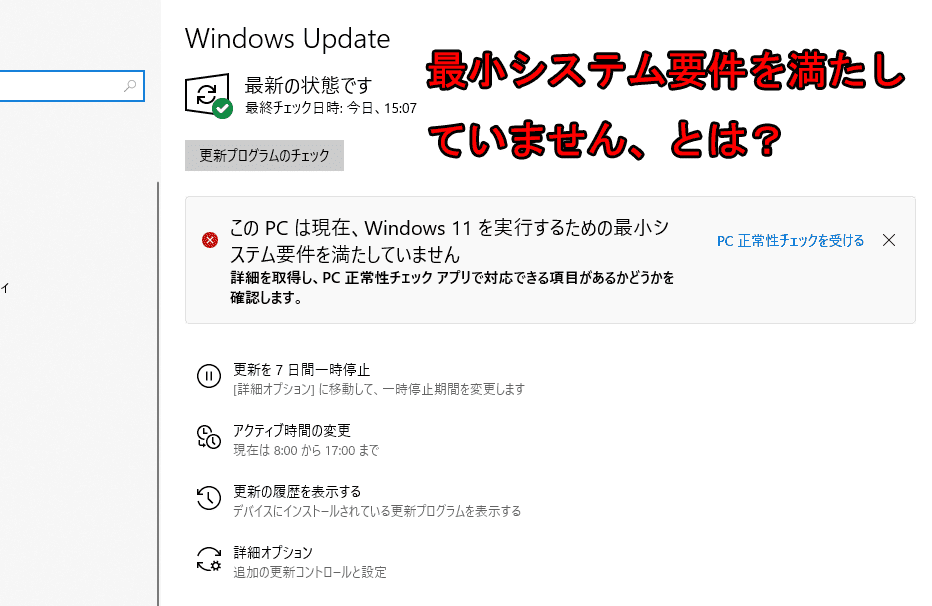Windows11へのアップグレードを試みたとき、「Windows11を実行するための最小システム要件を満たしていません」というメッセージが表示されるときがあります。
しかしこのメッセージが出てもインストールを続行できる場合があり、
- ハードウェアの制限でアップデート不可能なケース
- 設定やインストール方法次第で、制限を回避できるケース
後者はWindows11へのアップデートが可能です。
当記事では上記ケースの解説と、設定/アップデート方法について図解入りで解説します。古いパソコンに止むを得ずWindows11を入れて対応したい方は、参考になさってください。
↓PCトラブルなど社内IT環境にお困りなら↓
Windows10のまま使い続けることには何の問題もない
まずはご安心ください。Windows10のままで使い続けることには何の問題もありません。Windows10は2025年10月14日まで引き続き、Microsoftのサポートがあります。
(参考)2025 年のサポート終了(Microsoft)
↓PCトラブルなど社内IT環境にお困りなら↓
どうしてもWindows11にアップデートできないケース
Windows11にアップデート可能なハードウェア要件は、Microsoftの公式ページに記載されています。
(参考)Windows 11 の仕様、機能、コンピューターの要件を確認する(Microsoft)
このなかでWindows11へアップデートできないのは、以下2とおりのケースです。
- CPUが32ビットの場合
- セキュアブートに対応していない場合
いずれも非常に古いパソコンの場合になります。
CPUが32bitの場合:Windows11が動作しない
Windows11は32bitCPUで動作するようできていないため、アップデートできません。32bitCPUがサポートされるのは、Windows10までです。
▼Windowsにおける32bit、64bitの違いについては、下記の記事をご参考ください。

もっとも64bitのCPUが市場のメインになり、10年以上が経ちます。32bitCPUは現在、皆様の身近にはまず無いものと思っていただいて大丈夫です。
セキュアブートに対応していない場合:アップデートチェックを回避できない
セキュアブートとはハードウェアがセキュリティ面で安全に起動するよう、PC起動時に周辺機器などをチェックする仕組みです。
通常は古いパソコンでも、設定を変更すればセキュアブートに対応可能です。しかしまれに古いPCでは、BIOSがセキュアブートに対応していない(Secure Bootの設定項目がない)ケースがあります。この場合、Windows11へアップデートできません。
「Basic Input Output System」の略で、電源を入れるとWindowsよりも先に起動し、OSや周辺機器の起動を司るシステムです。PCの電源を入れてすぐ「F2」や「F12」、「DEL」キーなどを連打すると、BIOSを表示できます(※PCにより連打するキーが違います)。
セキュアブートを利用するには、BIOSのより新しい規格「UEFI」の利用が必須要件です。
↓PCトラブルなど社内IT環境にお困りなら↓
設定次第でWindows11にアップデートできるケース
インストール要件を満たしていなくても、Windows11にアップデートできるケースは以下の2とおりです。
- Windows11でサポートされていないCPU(ただし64bitCPUに限る)
- TPM2.0(最新セキュリティ機能の提供に特化したPCパーツ)が搭載されていない
▼CPU要件の詳細については、下記の記事をご参考ください。

BTOパソコンの場合、TPM2.0が搭載されていてもUEFI(BIOS)で無効に設定されているケースがあり、有効にすればWindows11をインストール可能です。
TPM2.0が有効になっているかどうかはメーカーや機種、発売時期により異なるため、各メーカのサイト等を参考になさってください。
アップデート手順の概要
上記2つのケースについて、チェックを回避し第6世代以前の古いPCにインストールする方法をMicrosoftは公開しています。マイクロソフト社の公式情報は以下のページ(英語)です。中段のWarning部分に記載されています。
自己責任で実行ください、とのことですのでお気を付けください。
Ways to install Windows 11(Microsoft)
上記ページの変更を実際に適用するには、以下のような手順で進めていきます。
- Microsoftの公式サイトから、Windows11のISOイメージをダウンロード
- レジストリに設定を追加(Microsoftで公開されている情報のとおり)
- 1.でダウンロードしたISOイメージ内からアップデータを実行する
アップデートの手順中に、公式サイトからダウンロードをおこなう場面が多くあります。通信環境の良い場所で、時間に余裕を持っての作業がおすすめです。
※レジストリの編集に失敗すると、パソコンが再起動しなくなる可能性があります。PC操作が不安な場合は、パソコンに詳しい方に対応していただいてください。
1.Microsoftの公式サイトから、Windows11のISOイメージをダウンロード
ソフトウェア要件を回避してWindows11にアップデートするには、Windows11のISOイメージ(インストールディスクのデータ)が必要です。
下記のMicrosoft公式サイト中段「Windows 11 ディスク イメージ (ISO) をダウンロードする」から、ISOイメージをダウンロードしてください。
Windows 11 をダウンロードする(Microsoft)
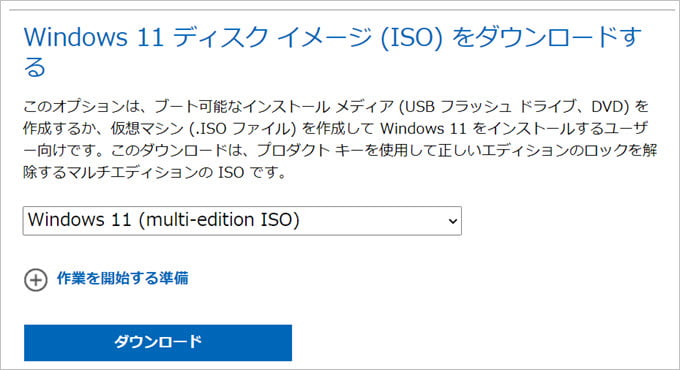
ネットワークの環境により、ダウンロードに1時間以上かかる場合もあるようです。ダウンロードしている間に、次章の設定をおこなってください。
2.レジストリに設定を追加する
ここから先は必要要件のチェックをスキップするためにレジストリを編集し、以下の設定を追加する作業になります。
《レジストリへの設定値》
キー名:[HKEY_LOCAL_MACHINE\SYSTEM\Setup\MoSetup]
DWORD値(32bit):「AllowUpgradesWithUnsupportedTPMOrCPU」を新規作成し、「1」を設定
以下、具体的な手順を図解入りで解説します。レジストリエディターの操作に詳しい方は、上記設定値をもとに作業をおこない次の章にお進みください。
まずはレジストリエディタを開きます。
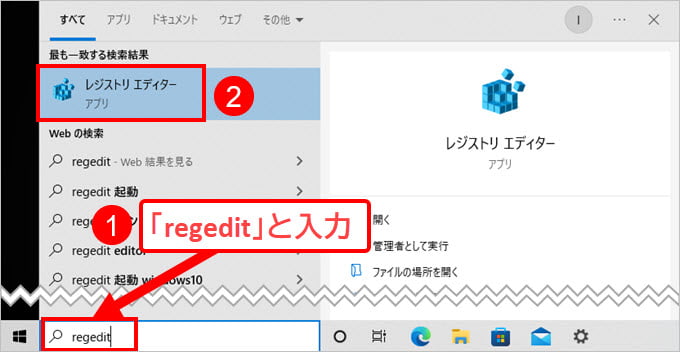
タスクバーの検索窓に「regedit」と入力し、表示された「レジストリエディタ」を選択します。
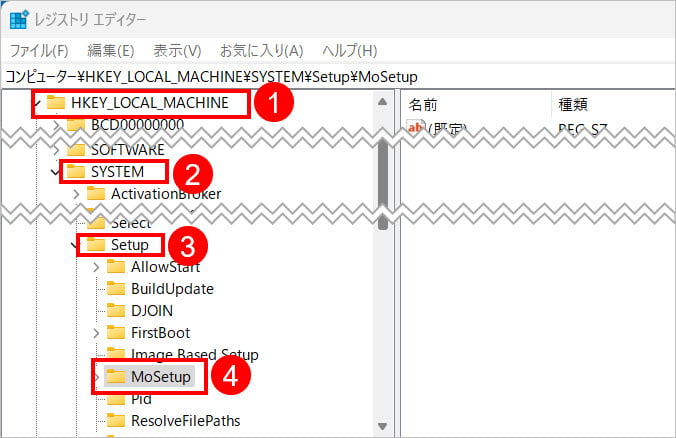
左側のフォルダが並んでいる画面から「HKEY_LOCAL_MACHINE」→「SYSTEM」→「Setup」→「MoSetup」の順番に開いていきます。
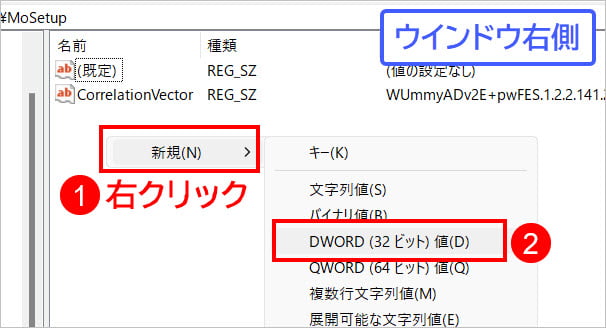
「MoSetup」まで開いたら、画面右側で右クリックし「新規」→「DWORD(32ビット)値」を選択します。これがキーの作成です。
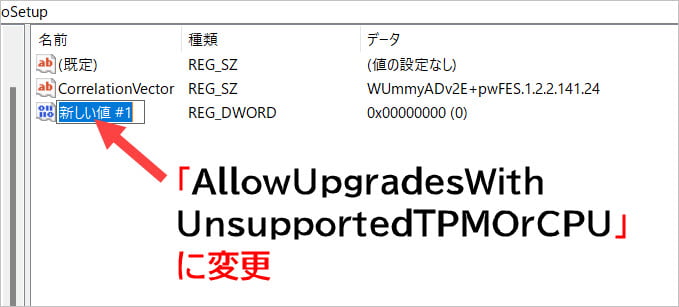
作成したキーの名前を「AllowUpgradesWithUnsupportedTPMOrCPU」に変更します。
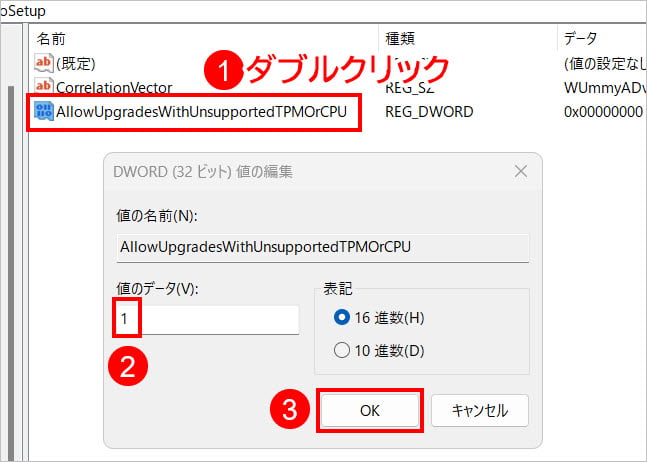
「AllowUpgradesWithUnsupportedTPMOrCPU」キーをダブルクリックして開き、値のデータに「1」を入力したのち「OK」ボタンを押します。
以上でレジストリの編集作業は終了です。
3.ISOイメージからインストーラーを実行する
ダウンロードしたISOイメージのファイル(拡張子が「.iso」となっているファイル)をダブルクリックし実行してください。
自動的に仮想ドライブ(この図では「D:」ドライブ)が生成され、フォルダが開きます。フォルダ内にある「setup.exe」をダブルクリックし、実行するとインストール開始です。
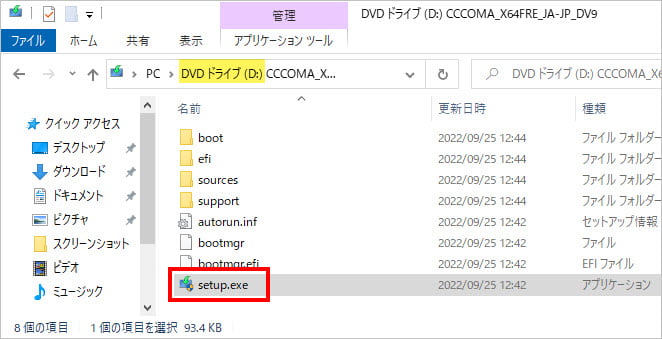
4.ウイザードを進め、インストールする
Windows11のインストールウィザード画面が開きます。「次へ」ボタンを押してください。
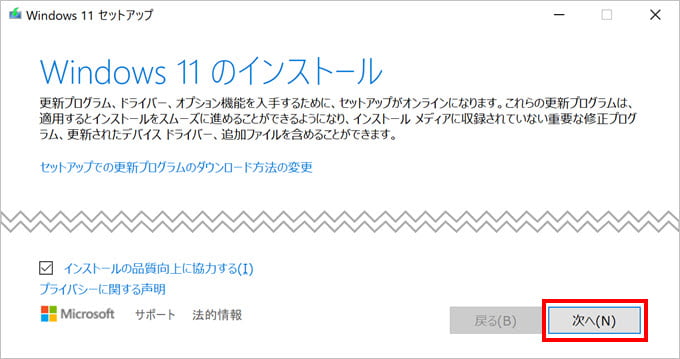
「適用される通知とライセンス条項」画面右下「同意する」ボタンを押します。
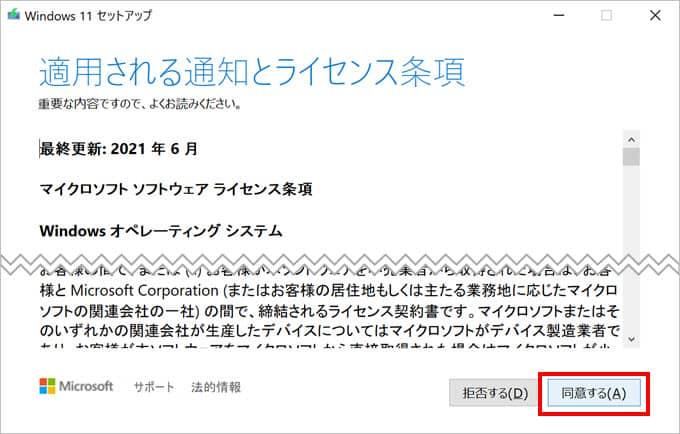
「更新プログラムをダウンロードしています」という画面が開きます。場合によっては数分~数十分時間がかかりますのでお待ちください。
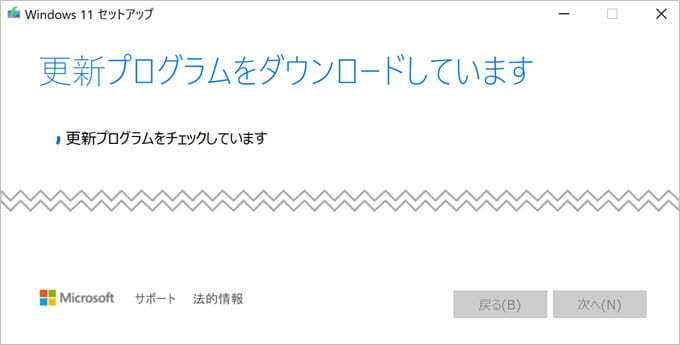
ダウンロードが終わると「次の作業が必要です」という画面が開き、以下の文言が表示されます。
インストール要件を満たしていないPCでWindows11へアップデートすると、Microsoftやパソコンの製造元からのサポート・補償は受けられません。よく読んでリスクをご確認のうえ、文言横の「承諾」ボタンを押してください。
次画面でインストール準備が完了です。「次へ」ボタンを押すと、Windows11のインストールが始まります。
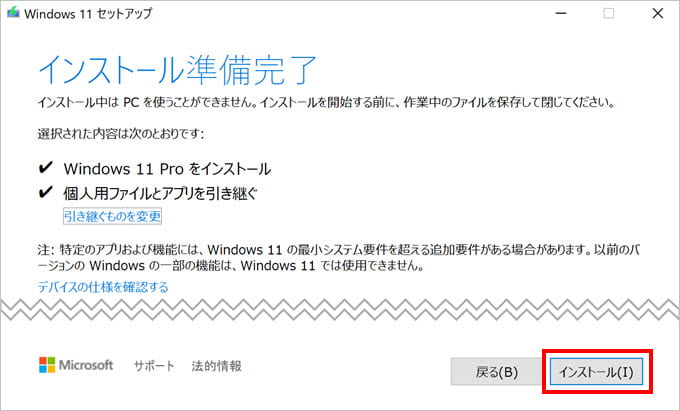
アップグレードが開始されます。終了するまでの時間はマシンスペックやディスクの種類、速度により違いがあります。
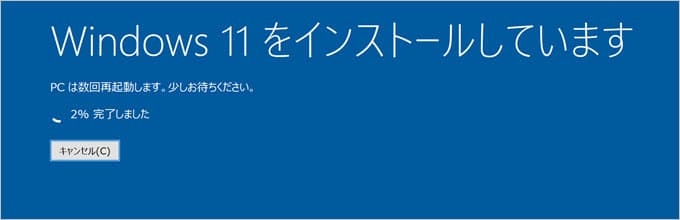
インストール直前の画面で「引き継ぐものを変更」リンクを選択すると、以下3とおりが選択可能です。
- 個人用ファイルとアプリを引き継ぐ
- 個人用ファイルのみを引き継ぐ
- 何もしない
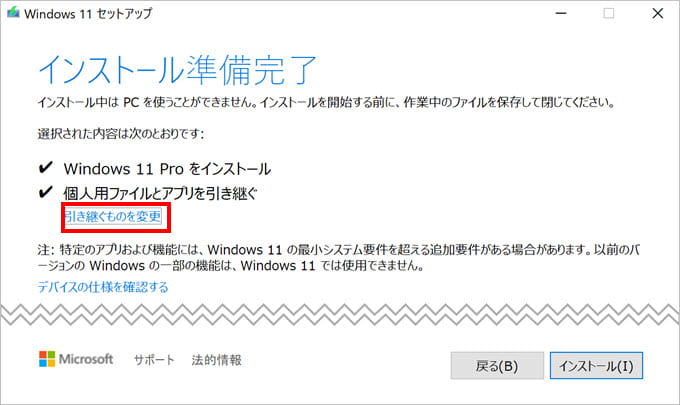
何もなければリンクを開かず「個人用ファイルとアプリを引き継ぐ」のままにしておくのがお勧めです。
「個人用ファイルを引き継ぐ」のみの場合インストールされているアプリや設定が削除され、「何もしない」を選択するとOS以外の全てが削除されます。
↓PCトラブルなど社内IT環境にお困りなら↓
参考:CドライブはHDDではなくSSDを推奨
HDDモデルのPCをお使いでWindows11にアップグレードされたい方は、SSDへの換装(入れ替え)がおすすめです。
最近販売されているWindowsパソコンのCドライブは、SSDのモデルが主流となっており、HDDモデルは少なくなってきています。
一方で一昔前のパソコンはHDDが主流でしたが、Microsoft社はWindows11ではCドライブにSSDの利用を推奨しているようです。以下はGIGAZINEの記事になります。
Microsoft社がPCメーカーにSSDを搭載するように要求か、切り替え期限は2023年(GIGAZINE)
実際に弊社のお客様で、HDDモデルからWindows11にアップグレードした方もいらっしゃいますが、Windows10の時よりも遅くなる・フリーズするなどの不具合も頻発し、非常に使いづらいという意見が良く聞かれました。

▼HDDからSSDへの換装方法は、以下の記事を参照ください。必要な機材や接続方法を、実際の写真入りで解説しています。

↓PCトラブルなど社内IT環境にお困りなら↓
どうしても上手くいかない時は
インターネットで検索して色々な方法を試してみたけどうまくいかない…

とげおネットまで
お気軽にご相談ください!!
電話・メールフォームから
お問い合わせください!
▼ ▼ ▼
とげおネットでは
出張サポートにて
お力になれます!
インターネットで検索して色々な方法を試してみたけど上手くいかない場合はとげおネットまでお気軽にご相談ください。出張サポートにてお力になることが可能です。
まとめ
このPCは現在、「Windows11を実行するための最小システム要件を満たしていません」と表示されてしまったときの対応方法をまとめました。
Windows11ではWindows10と比べ、必要要件が格段に厳しくなりました。Microsoftではこの要件を緩める予定は今のところないようで、普通の方法でアップグレードを試みるとチェックがかかります。
今回ご紹介した回避方法は、Microsoftの公式サイトに掲載されているものです。しかしこの方法は推奨されていないため、アップデートを適用した後はMicrosoftのサポートは受けられなくなることにご留意ください。
また今回アップグレードできても、年に一度の大型アップデート時には、再度インストール要件のチェックが入ることも判明しています。ハードウェアの買い換え時期も想定し、限定的な利用としたほうが良さそうです。