Windows11になってからデバイスマネージャーを表示する方法が一部変更されました。
Windows11のUI(ユーザーインターフェース)が変更され、どこからデバイスマネージャーを探せばいいか悩む方もいらっしゃるかと思います。
この記事では、Windows11仕様でデバイスマネージャーをどうやって表示させたらいいか画像付きで手順を解説しております。
デバイスマネージャーを表示する方法が4つほどあるので、ぜひ参考にしてください。

↓PCトラブルなど社内IT環境にお困りなら↓
Windows11でデバイスマネージャーを表示するには?
デバイスマネージャーとはハードウェア機器やCPUというデバイスを管理する機能です。
ハードウェア機器:ディスプレイやプリンター、マウス、キーボードなどの周辺機器を指します。
例えばマウスが動かなくなったと困ったとき、デバイスマネージャーでパソコンがマウスを認識しているのか確認することができます。
Windows11になってからデバイスマネージャーを表示する方法が一部変更されました。
Windows11でデバイスマネージャーを表示させる方法は下記の4つ。
・設定から開く
・検索して表示する
・コントロールパネルから開く
・クイックメニューから開く
これらの方法を画像付きで解説いたしましたので、参考にしてください。
↓PCトラブルなど社内IT環境にお困りなら↓
設定から開く
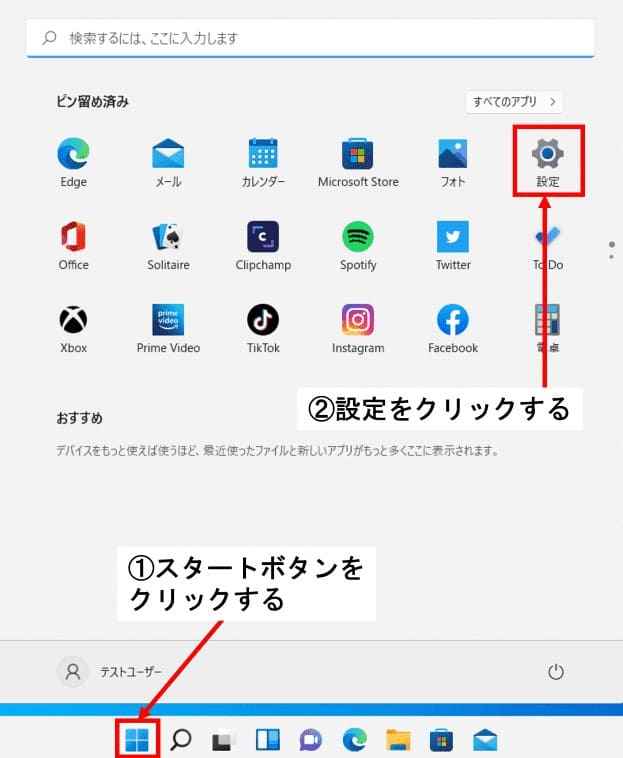
手順1:スタートボタンをクリックします。
手順2:メニューの中から「設定」アイコンをクリックします。
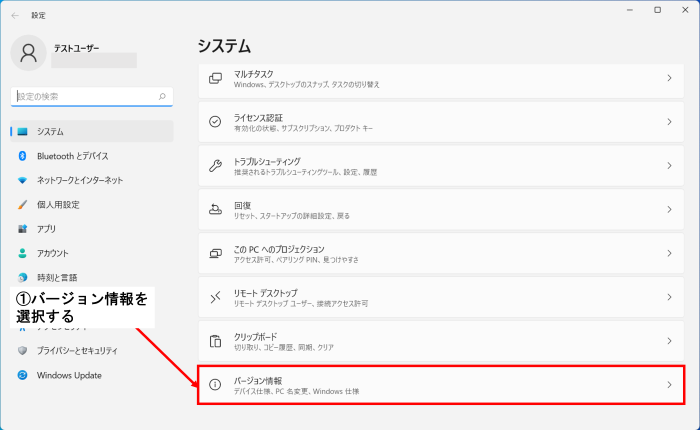
手順3:設定のシステム画面へ遷移しました。下にスクロールし「バージョン情報」を選択します。
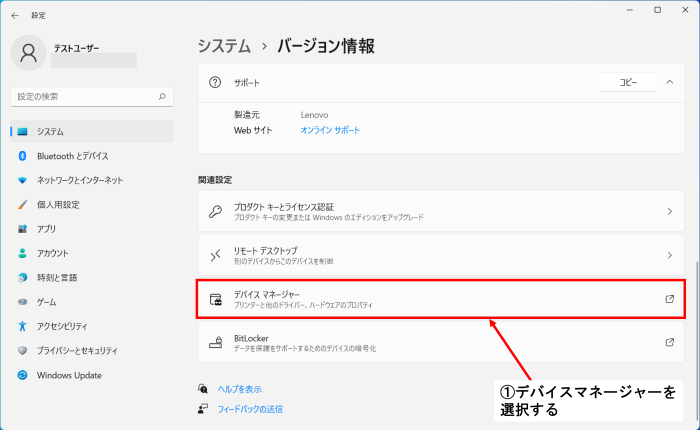
手順4:「システム」>「バージョン情報」から下にスクロールし、「デバイスマネージャー」をクリックしましょう。
↓PCトラブルなど社内IT環境にお困りなら↓
検索して表示する
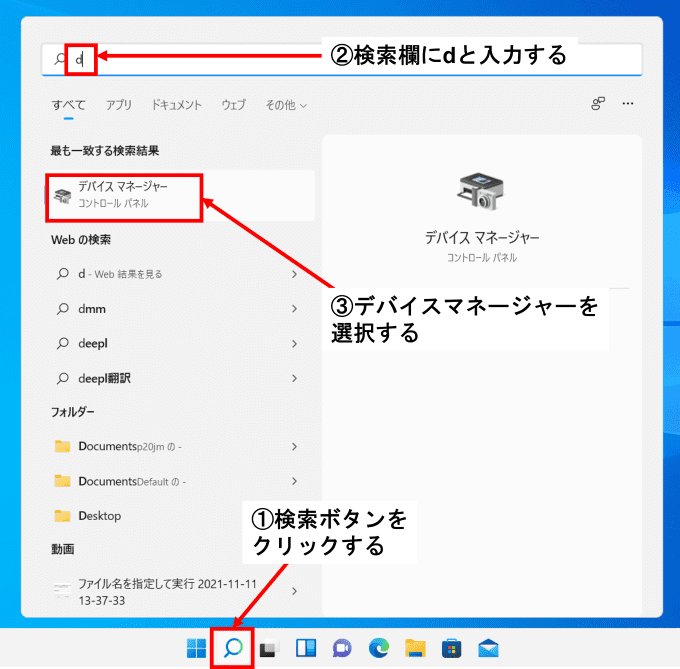
手順1:スタートボタンの右横にある「検索」ボタンをクリックします。
手順2:検索欄に「d」と入力します。
手順3:検索結果に「デバイスマネージャー」が表示されるので、クリックします。
↓PCトラブルなど社内IT環境にお困りなら↓
コントロールパネルから開く
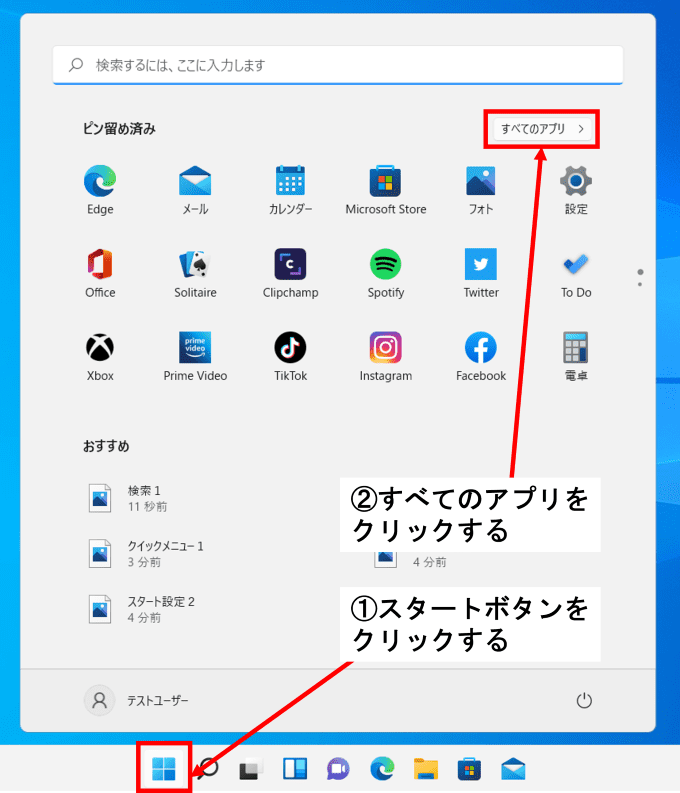
手順1:スタートボタンをクリックします。
手順2:アイコン一覧の右上にある「すべてのアプリ」を選択します。
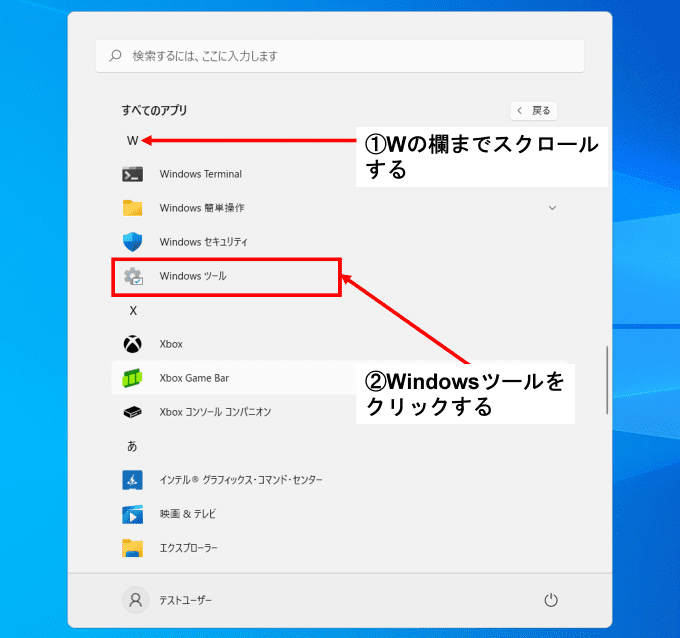
手順3:すべてのアプリがアルファベット順に並んでいるので、「W」までスクロールします。
手順4:Wの一覧から「Windowsツール」をクリックします。
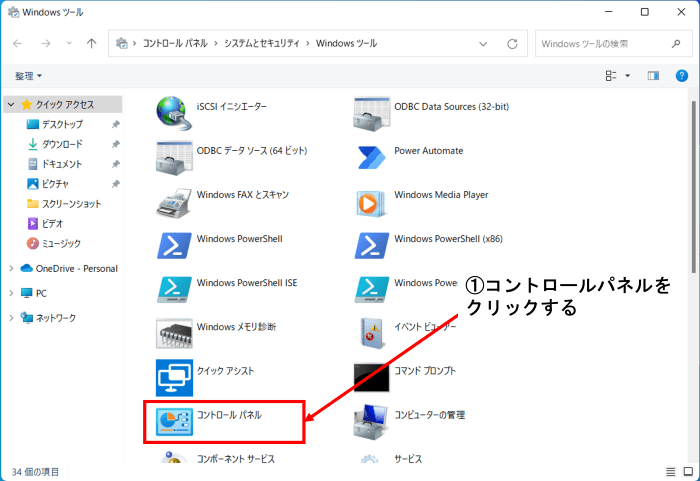
手順5:Windowsツールから「コントロールパネル」を選択します。
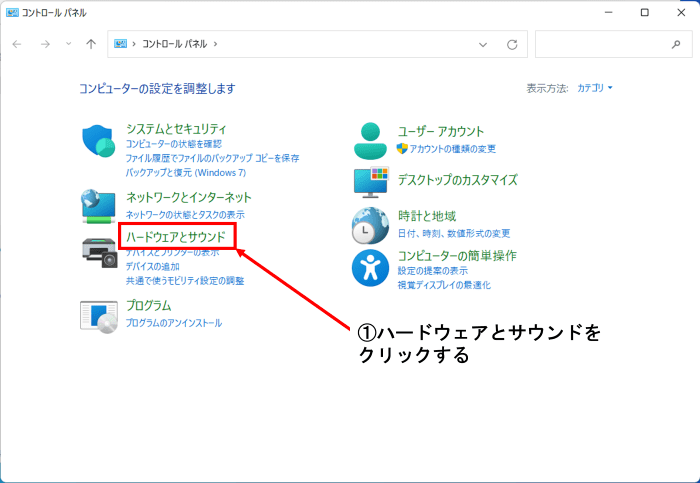
手順6:コントロールパネル画面に遷移するので、一覧の中から「ハードウェアとサウンド」を選択します。
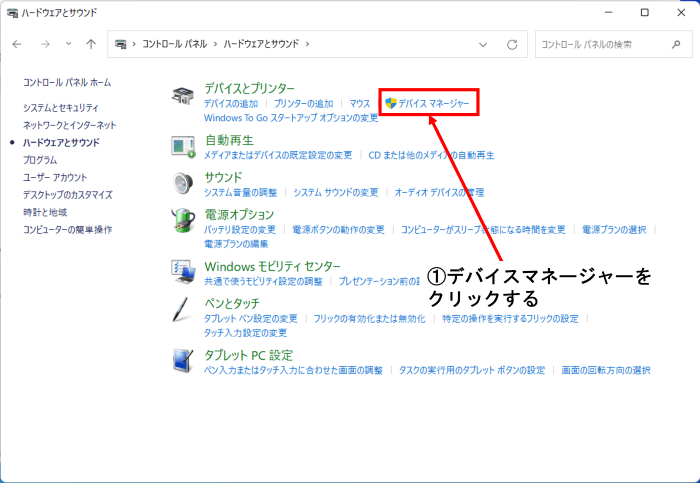
手順7:ハードウェアとサウンドに画面が遷移します。デバイスとプリンターの一覧に掲載されている「デバイスマネージャー」をクリックします。
↓PCトラブルなど社内IT環境にお困りなら↓
クイックメニューから開く
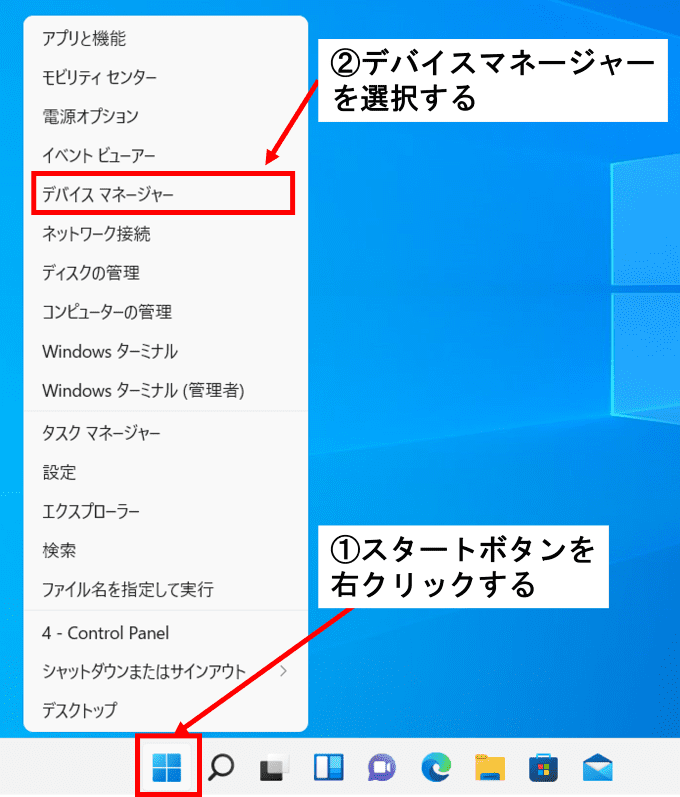
手順1:スタートボタンを右クリックします。
手順2:表示されたメニューから「デバイスマネージャー」を選択します。
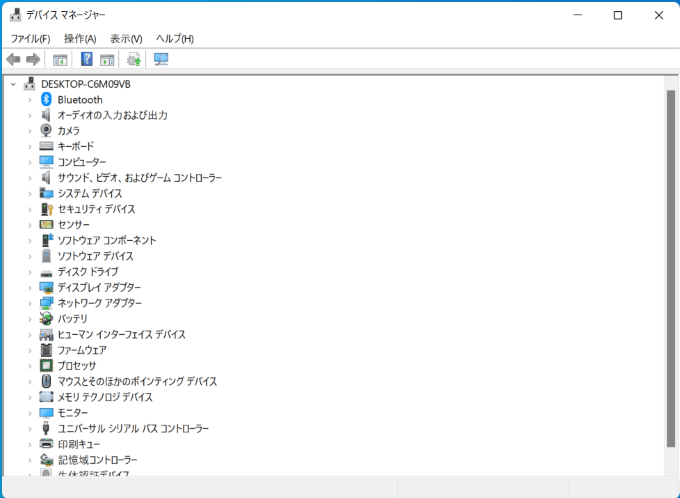
デバイスマネージャーが表示されました。
↓PCトラブルなど社内IT環境にお困りなら↓
どうしても上手くいかない時は
インターネットで検索して色々な方法を試してみたけどうまくいかない…

とげおネットまで
お気軽にご相談ください!!
電話・メールフォームから
お問い合わせください!
▼ ▼ ▼
とげおネットでは
出張サポートにて
お力になれます!
インターネットで検索して色々な方法を試してみたけど上手くいかない場合はとげおネットまでお気軽にご相談ください。出張サポートにてお力になることが可能です。
まとめ
Windows11になってUI(ユーザーインターフェース)が変更され、戸惑った方も多いかと思います。
上記4つの方法のどれかひとつを覚えておけば、今後作業に詰まったときも安心です!
ぜひ参考にしてください。







