パソコンの動作が重い、処理が遅いなどのお悩みはございませんか?
なんとかしたくても、パソコンのメンテナンスは難しそうで手が出しにくいですよね。
マイクロソフト公式の「Microsoft PC Manager」を使えば、誰でも無料でWindowsのパソコンを最適化することができます。
本記事では、重くなったパソコンを速く・軽くすることができる「Microsoft PC Manager」のインストール方法と使い方を解説いたします。
↓PCトラブルなど社内IT環境にお困りなら↓
Microsoft PC Managerを使えば、重いパソコンを自分でメンテナンスできる!
パソコンは使っているうちに、メモリ不足や一時ファイルの増えすぎで重くなってしまうことがあります。
動作が遅くなったり、データの保存に時間がかかったりするのはとてもストレスですね。
しかし、不要なデータやファイルを自分で削除しようとすると、色々な画面を開いたり、画面内であちらこちらに移動したりと、大変手間がかかります。
そこで最適化ツールを使うと、ボタンひとつでパソコンのパフォーマンスを向上させることができるようになります。
現在は様々な最適化ツールがありますが、まずは誰でも無料で簡単に、そして安全に利用できるマイクロソフト純正の「Microsoft PC Manager」を使ってみてはいかがでしょうか。


Microsoft PC Manager は公式のソフトだから安心
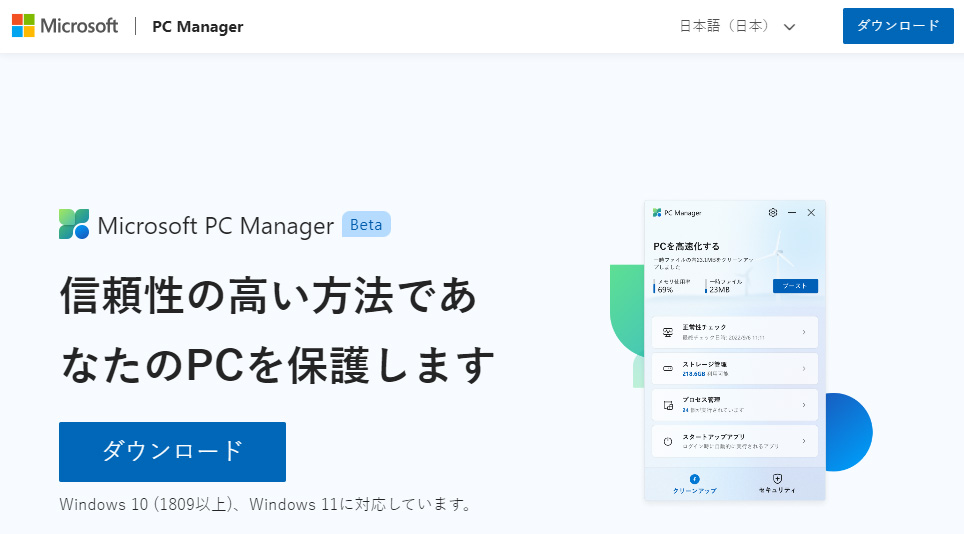
Microsoft PC Manager以外にもパソコンを最適化するソフトはたくさんあり、より高性能なものも存在します。
しかし、Microsoftが推奨していないやり方で最適化させているソフトを使うと、かえって不具合の原因になってしまうことも。
Microsoft PC ManagerはMicrosoft社が開発している公式のソフトなので、Windows 10およびWindows 11との相性が抜群です。
ソフトによる不具合の心配がないので、安心して利用することができます。
これまでは英語と中国語にのみ対応していたMicrosoft PC Managerですが、2023年8月に日本語版がリリースされ、より使いやすくなりました。
2022年にリリースされてから様々な機能が追加されていて、今後もバージョンアップしていくことが期待できます。
Microsoft PC Managerを使うとできることは「クリーンアップ」と「セキュリティ」
Microsoft PC Managerを起動すると、「クリーンアップ」と「セキュリティ」の2つのタブを選択することができます。
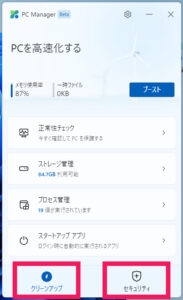
「クリーンアップ」では、「ブースト」で不要なメモリを解放し、一時ファイルを削除してパソコンを速くすることができます。
「スマートブースト」の設定をオンにすると、RAMの使用率が高いときや1GBの一時ファイルがあるときに、自動で最適化を行います。
重くなる前に自動で対処してくれるのはとても便利ですね。
他にも「正常性チェック」「ストレージ管理」「プロセス管理」「スタートアップ アプリ」の機能が使用可能です。
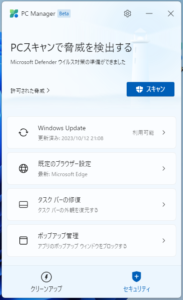
「セキュリティ」では、「スキャン」でMicrosoft DefenderによるPCスキャンを行います。
また「Windows Update」「既定のブラウザー設定」「タスクバーの修復」「ポップアップ管理」機能があり、パソコンを快適に利用するためのサポートをしてくれます。
パソコンが急に重くなった時は、ウイルスに感染している可能性も考えられます。
Microsoft PC Managerを使えば、セキュリティ対策も含めてパソコンのメンテナンスが簡単に行えます。
↓PCトラブルなど社内IT環境にお困りなら↓
【簡単】Microsoft PC Managerのインストール方法
お使いのWindows 10やWindows 11のパソコンに、Microsoft PC Managerをインストールしましょう。
Microsoft PC Managerはインストールの手順がとても簡単です。
パソコンのソフトを自分で導入するのが初めての方でも、すぐにインストールすることができますのでぜひ挑戦してみてください。
Microsoft PC Managerのインストーラーをダウンロードしましょう
マイクロソフトの公式ページで、Microsoft PC Managerのインストーラーをダウンロードします。
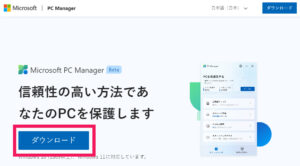
「ダウンロード」ボタンをクリックします。
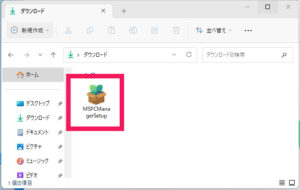
ダウンロードフォルダに「MSPCManagerSetup.exe」ファイルがダウンロードされているか確認してください。
ブラウザのファイルダウンロード先がダウンロードフォルダ以外に設定されていると、ファイルが見つからなくなってしまうことがあります。
ダウンロードフォルダにファイルがない場合は、検索ボックスで「MSPCManagerSetup.exe」を検索してください。
インストール
先ほどダウンロードした「MSPCManagerSetup.exe」をダブルクリックすると、インストーラーが起動します。
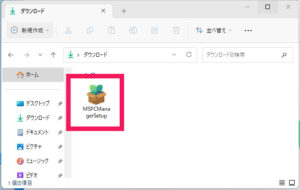
「このファイルを実行しますか?」の画面が表示された場合は「実行(R)」のボタンを押してください。
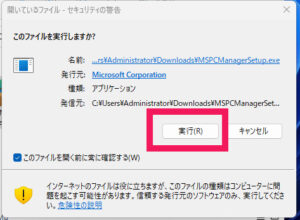
「エンドユーザー使用許諾およびプライバシーに関する契約に同意する」のチェックボタンをクリックし、「インストール」ボタンを押します。
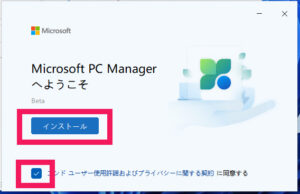
インストールが開始します。
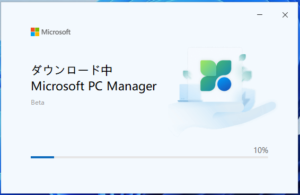
インストールができたら「今すぐ起動」ボタンを押し、さっそくMicrosoft PC Managerを使ってみましょう。
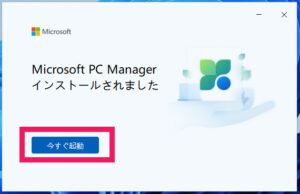
すぐに起動せずに「×」ボタンで終了した場合は、デスクトップにMicrosoft PC Manager のショートカットアイコンが追加されているか確認してください。
![]()
ショートカットアイコンがない場合は、ダウンロードがうまくできていない可能性があります。
↓PCトラブルなど社内IT環境にお困りなら↓
Microsoft PC Managerの使い方
Microsoft PC Managerにはたくさんの便利な機能が搭載されています。
何を使えばいいか迷ってしまいそうなときは、クリーンアップの「ブースト」と、セキュリティの「スキャン」の2つを行えばOKです。
Microsoft PC Managerの「クリーンアップ」でパソコンを高速化する
Microsoft PC Managerの「クリーンアップ」で利用できる5つの機能の使い方をご紹介いたします。
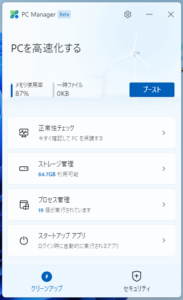
-
「クリーンアップ」5つの機能
- ブースト
- 正常性チェック
- ストレージ管理
- プロセス管理
- スタートアップ アプリ
パソコンが重いときはまず「ブースト」する
一番使う機能が、クリーンアップの「ブースト」です。
メモリの解放と一時ファイルの削除をすることで、パソコンを軽くします。
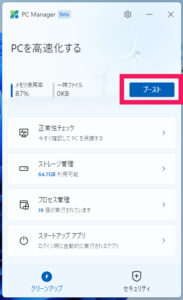
ちなみに「クリーンアップ」画面上部では、メモリ使用率と一時ファイルの量を一目で確認することができます。
「ブースト」でどのくらいパフォーマンスが向上するのか、数字で比較したい方はぜひチェックしてみてください。
設定で「スマートブースト」をオンにすると、自動的に「ブースト」ができるようになります。
具体的には、RAMの使用量が多い場合や一時ファイルが 1GB ある場合に自動でブーストされます。
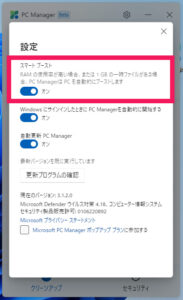
「正常性チェック」でシステムの問題を探す
「正常性チェック」では、削除する一時ファイルの選択や、スタートアッププログラムの無効化を行うことができます。
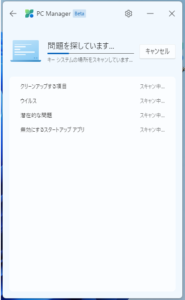
「クリーンアップする項目」「ウイルス」「潜在的な問題」「無効にするスタートアップ アプリ」についてスキャンします。
スキャン終了後に、クリーンアップすべき項目が表示されます。
削除や無効化してよいものがあれば、チェックを追加しましょう。
チェック項目が確認できたら、「続行」ボタンをクリックしてください。
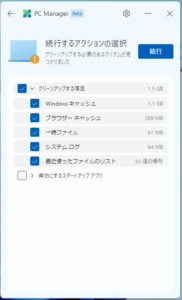
「正常性チェックが完了しました」の画面に変わったら、「完了」ボタンをクリックして終了します。
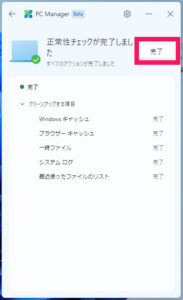
「ストレージ管理」で大容量ファイルを見つける
「ストレージ管理」では「ディープクリーンアップ」「大きなファイルの管理」「アプリの管理」「ストレージ センサー」の4つの機能が使用可能です。
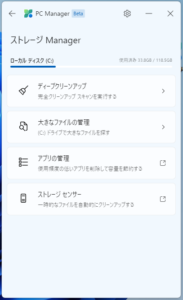
ブーストしてもパソコンが重い時は、「大きなファイルの管理」で大容量ファイルを検索してみましょう。
外部ストレージやオンラインストレージに移動できるものを整理し、不要なファイルは削除することでパソコンを軽量化できます。
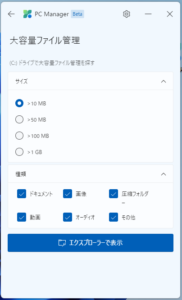
「プロセス管理」で使っていないアプリを終了する
たくさんのプロセスが動いていることも、パソコンが重くなる原因になります。
「プロセス管理」では、動いているアプリケーションを見やすく一覧表示してくれます。
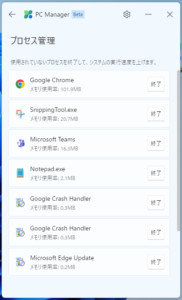
動作中のプロセスを確認して終了させるには「タスクマネージャー」を使う方法がありますが、あまり使う機会がないタスクマネージャーをわざわざ探して立ち上げるのは億劫に感じます。
タスクマネージャーを起動しなくても、Microsoft PC Managerの中でプロセスの確認や終了ができることを覚えておきましょう。
【注意】「スタートアップ アプリ」の無効化は慎重に行う
プロセス管理と同様に、「スタートアップ アプリ」の無効化もMicrosoft PC Manager内で完結することができます。
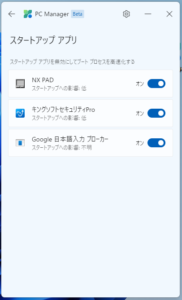
スタートアップアプリとは、Windows起動時に自動で立ち上がるアプリのことです。
スタートアップアプリを減らすことで、パソコンの起動を速くすることができるのですが、無効化する際は注意が必要です。
使っているつもりがないスタートアップアプリでも、無効化すると通常のアプリケーションやプリンターなどの周辺機器が使えなくなってしまう場合があります。
パソコンを高速化したいからといって、なんでも無効化したり削除したりしないよう気をつけましょう。

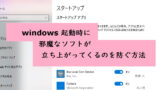
Microsoft PC Managerの「セキュリティ」で安全・快適にパソコンが使える!
Microsoft PC Managerの「セキュリティ」で利用できる5つの機能の使い方をご紹介いたします。
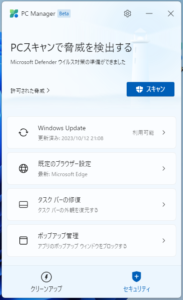
-
「セキュリティ」5つの機能
- PCスキャン
- Windows Update
- 既定のブラウザー設定
- タスクバーの修復
- ポップアップ管理
https://stogeonet.co.jp/post-29290

Microsoft Defender を使ってPCを「スキャン」する
Microsoft PC Managerを使えば、セキュリティタブ上部の「スキャン」ボタンを押すだけでウイルス対策が可能です。
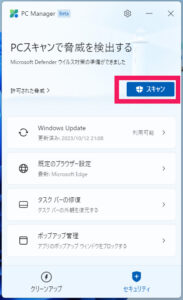
Windows10とWindows11には、Microsoft製のウイルス対策ソフト「Microsoft Defender」が標準搭載されていて、Microsoft PC Managerもこのソフトを利用します。
ウイルス対策ソフトが標準搭載なのはとても嬉しいのですが、そのまま「Microsoft Defender」を使おうとすると手順が少し複雑で面倒です。
-
Windows11でMicrosoft Defenderのクイックスキャンをする方法
- スタートボタンから「設定」をクリックする
- 設定画面の「プライバシーとセキュリティ」を選択し、「Windows セキュリティを開く」ボタンをクリックする
- Windows セキュリティ画面の「ウイルスと脅威の防止」を選択し、「クイックスキャン」のボタンを押す
Microsoft PC Managerでステップを簡略化し、こまめにPCスキャンを行うようにしましょう。
最低でも月に1回はスキャンしておくことをおすすめいたします。
ウインドウズを最新の状態にする「Windows Update」で不具合を解消する
Microsoft PC Managerの中で、ウインドウズのシステムやドライバーのアップデートも行うことができます。
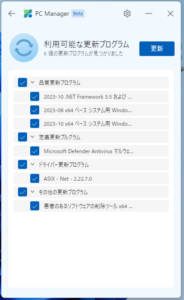
ウインドウズが最新の状態でないと、動作が重くなったり不具合が起きたりすることがあります。
パソコンに異変を感じたら、更新できるプログラムがないかもチェックしましょう。
利用可能な更新プログラムがたくさん見つかったときは、念のためパソコンを使わない時間帯にアップデートを行うと作業を妨げません。
「既定のブラウザー設定」で、もう勝手にブラウザーを変更させない!
Microsoft PC Managerで規定のブラウザーを変更し、他のプログラムが規定のブラウザーを変更しないように保護することができます。
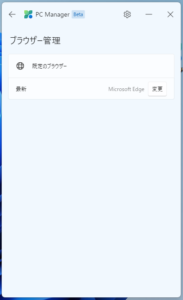
ブラウザーとは、Google Chrome(グーグルクローム)やMicrosoft Edge(マイクロソフトエッジ)などのWEBサイトを閲覧するためのソフトのことです。
気づかないうちにいつもと違うブラウザーが規定のブラウザーになってしまったことはありませんか?
違うブラウザーでも使うことはできますし、規定のブラウザーを直すのは少し面倒ですね。
しかし、普段のブラウザーと使い勝手が違うと気になってしまいます。
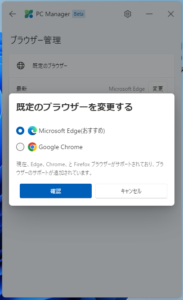
Microsoft PC Managerは、いつの間にかブラウザーが変わってしまうストレスからも解放してくれます。
いつかは起こるタスクバーのトラブルは「タスクバーの修復」で解決
Window10/Windows11のパソコンを使っている方の多くが「タスクバー消えた」「タスクバーが反応しない」問題に見舞われることでしょう。
Microsoft PC Managerには、「タスクバーの修復」機能も備わっています。
タスクバーで不具合が起きても、焦らずにMicrosoft PC Managerを開いてみてください。
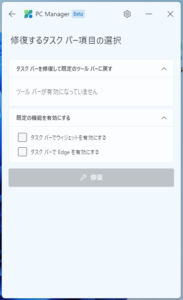

作業に集中したいなら「ポップアップ管理」でポップアップウインドウをブロック
ブラウザーなどのアプリを使用中に、小さな画面がポンっと表示されることがあります。
これをポップアップウインドウと言います。
「ポップアップ管理」でポップアップブロックを有効にすると、最前面に小窓が現れるのを防ぐことができます。
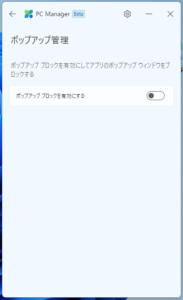
ちなみにGoogle Chromeはデフォルトでポップアップがブロックされています。
Microsoft PC Managerの「ポップアップ管理」は、初期設定ではオフになっていますので必要に応じてオンにしてください。
設定
「設定」は、画面上部にある歯車アイコンをクリックすると表示できます。
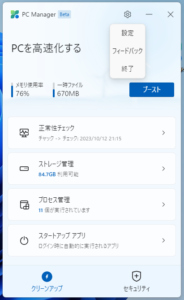
-
設定では以下の3つを編集することができます。
- スマート ブースト
- Windows にサインインしたときに PC Manager を自動的に開始する
- 自動更新 PC Manager
パソコンを立ち上げたときに、Microsoft PC Managerを一緒に起動させたくない場合や、Microsoft PC Managerを勝手に更新されたくない場合は設定をオフにしてください。
自動で開始しない設定の状態でMicrosoft PC Managerを使いたいときは、インストールした際に作成されたショートカットアイコンから起動するようにしましょう。
自動更新をしていなくても「今すぐ更新」ボタンをクリックすれば、Microsoft PC Managerをすぐにアップデートすることができます。
↓PCトラブルなど社内IT環境にお困りなら↓
どうしても上手くいかない時は
インターネットで検索して色々な方法を試してみたけどうまくいかない…

とげおネットまで
お気軽にご相談ください!!
電話・メールフォームから
お問い合わせください!
▼ ▼ ▼
とげおネットでは
出張サポートにて
お力になれます!
インターネットで検索して色々な方法を試してみたけど上手くいかない場合はとげおネットまでお気軽にご相談ください。出張サポートにてお力になることが可能です。
Microsoft PC Managerまとめ
Microsoft社公式の最適化ツール「Microsoft PC Manager」は、パソコンが重くて困っている、PCメンテナンスは何をすればいいかわからない方におすすめです。
ダウンロードも使い方もわかりやすいので、パソコンに詳しくない方、苦手な方でも安心して導入・使用することができます。
Microsoft PC Managerにはたくさんの機能がありますが、必ず使いたい機能は「ブースト」と「スキャン」の2つです。
自動でパソコンを速くする「スマートブースト」を設定し、セキュリティの「スキャン」を月に1回以上行うようにしましょう。







