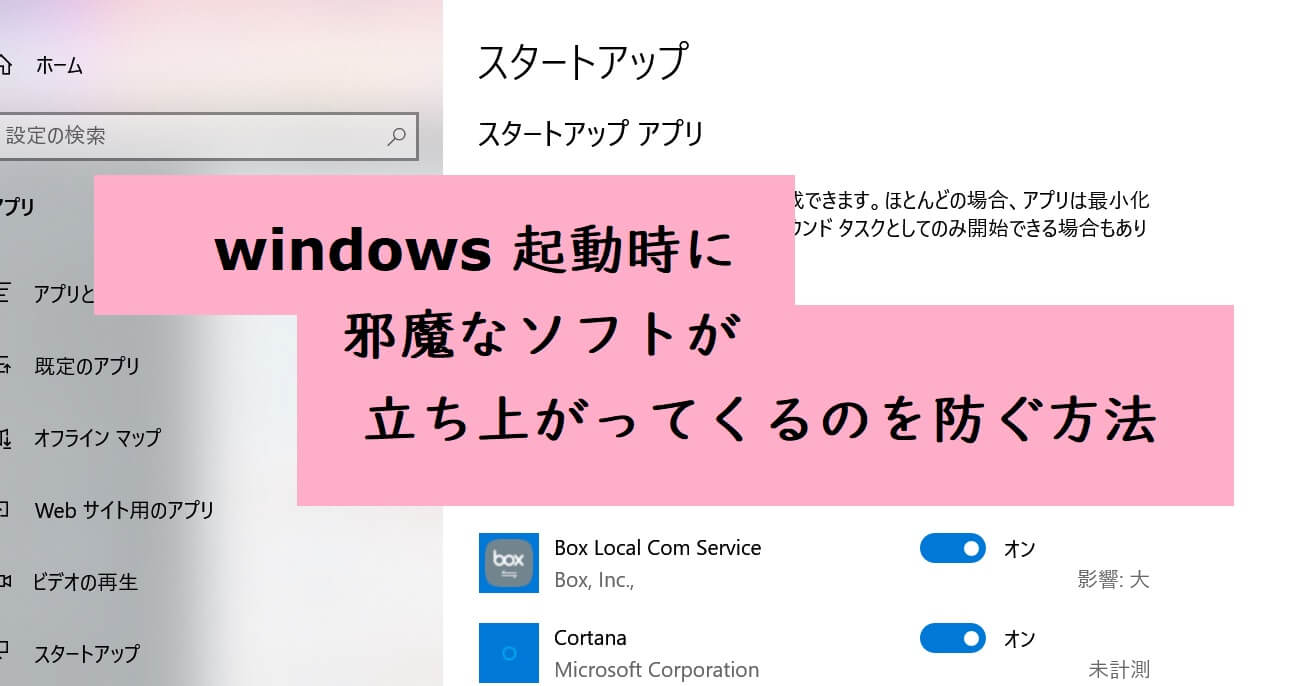パソコンを起動すると、勝手に立ち上がってくるソフト。「パソコンによっても立ち上がるソフトは違うし、これって必要なのか?」と、毎回バツで閉じる度に「うざい…」と感じてしまうことも多いのではないでしょうか。
バツ印を押して閉じるのは数秒程度しかかからないとはいえ、毎回毎回終了させるのであれば邪魔なものを起動しないように設定をしてしまう方が便利です。
一度設定してしまえば今後は快適となりますので、是非以下の手順でチェックしてみてください。
逆によく使うので起動時に登録しておきたいソフトがある場合は以下の方法で登録することができます。ご参考ください。

↓PCトラブルなど社内IT環境にお困りなら↓
自動起動するソフトが多いとパソコン起動時に遅くなる
パソコンを点けた後、自動的にソフトやアプリを起動させる機能のことを「スタートアップ」と呼びます。
スタートアップに関する設定を入れる箇所は、5つあります。自動的に立ち上がってくるソフトはこの5種類のいずれかの方法で登録されますので順に確認する必要があります。
- スタートアップフォルダに追加される
- 設定⇒アプリ⇒スタートアップに登録される
- タスクマネージャーのスタートアップに登録される
- タスクスケジューラにタスクとして登録する
- サービスとして登録される
1つずつ解説していきます。
まずはスタートアップフォルダを確認しよう
スタートボタンを右クリックして、「ファイル名を指定して実行」をクリックします。
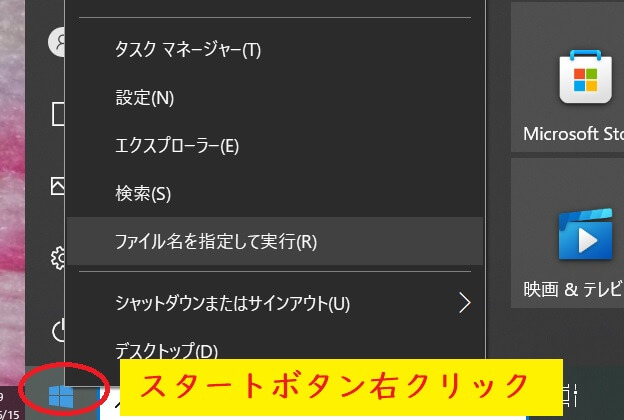
現れた空欄に「shell:startup」と入力をしOKをクリックします。
すべて半角で入力しなければ開くことが出来ませんのでご注意ください。
スタートアップフォルダが表示されます。このフォルダの中にアプリのショートカットを入れることで、Windows起動時に自動で立ち上がる仕組みです。
スタートアップにアプリを追加したい場合は、まずショートカットを作ってから、このフォルダにドラッグしてコピーします。
不要なものは、右クリックの後削除して構いません。
設定画面からアプリのオン・オフをしてみる
スタートボタン→設定→アプリ→スタートアップを開き、それぞれのソフト・アプリについて必要か不必要かを判断します。
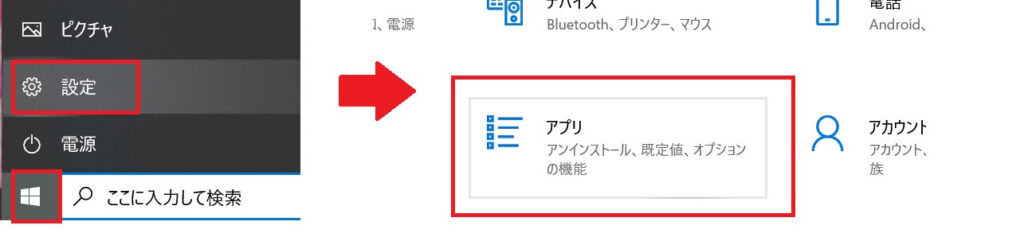
ボタンをスライドさせてオン・オフを切り替えるだけですので非常に簡単です。
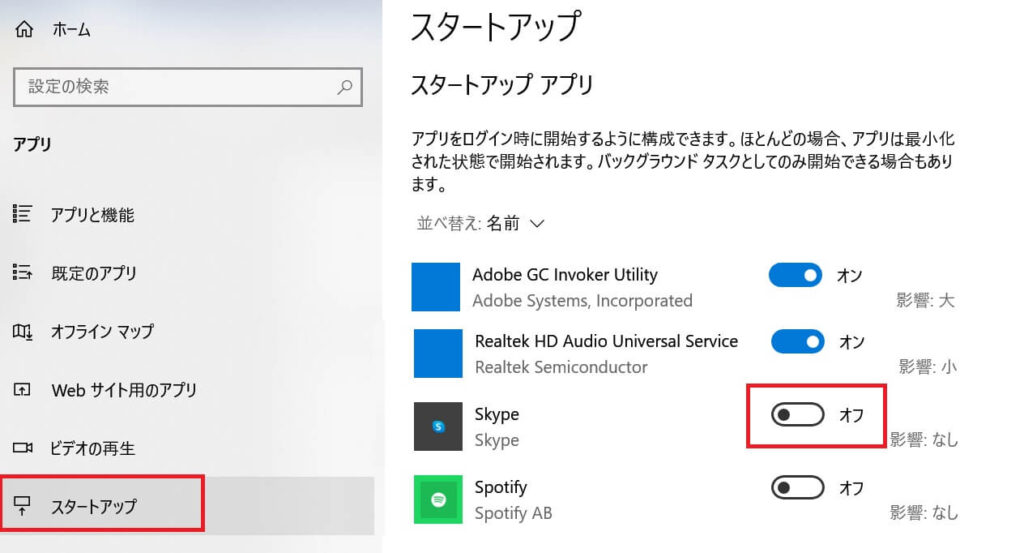
タスクマネージャーにソフトが登録されることもある
タスクマネージャーとはプログラムを決められたタイミングで動かすための仕組みです。「1日1回決まった時間に実行したいソフト」などを登録することができます。
多くのアプリで「パソコンが起動したとき」に「アプリの更新が出ていないか確認するアプリなどが起動するように設定されることが多くそのためパソコンの起動が遅くなることがあります。
見た目は少し違うものの表示される内容については、上記設定から進んだ時と同じとなります。
パソコン画面下のタスクバーの、何も表示されていないところで右クリックし、「タスクマネージャー」を選択します。
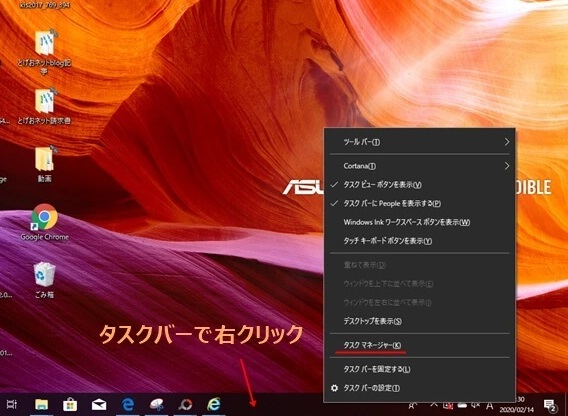
「スタートアップ」のタブを開きます。
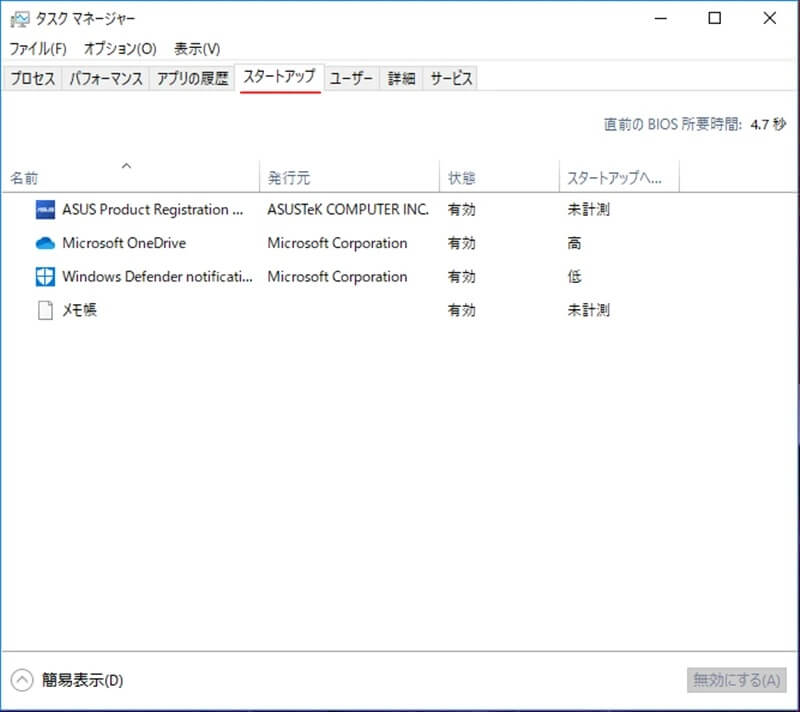
Windows起動時に立ち上がってほしくないソフトやアプリが見つかったら、1度クリックしたと後に画面右下の「無効にする」を押して設定完了です。
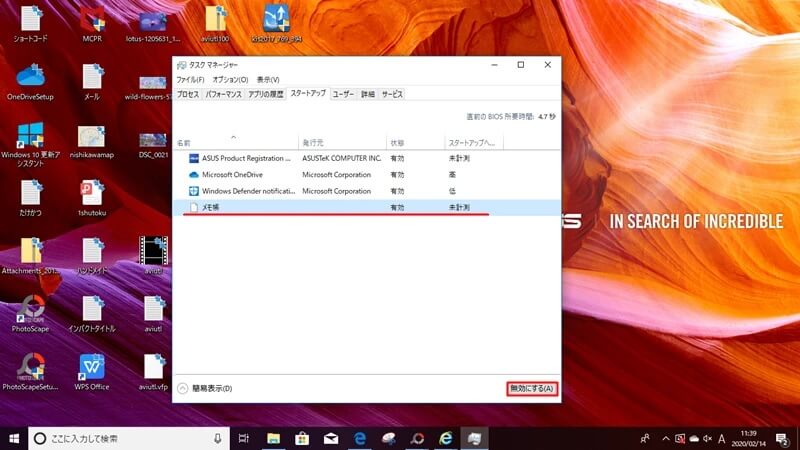
念のためタスクスケジューラもチェックしてみましょう
タスクスケジューラーは、スタートアップの設定だけではありません。その名の通り、決められた時間にプログラムを実行させる機能です。
多くのアプリで「パソコンが起動したとき」に「アプリの更新が出ていないか確認するアプリなどが起動するように設定されることが多くそのためパソコンの起動が遅くなることがあります。
ここでは、例としてブラウザFirefoxのバックグラウンド更新のスケジュールを解除していきます。
スタートボタンを押した後に出て来るメニューの中から、「Windows管理ツール」を探します。
クリックして展開し、「タスクスケジューラー」を選択します。
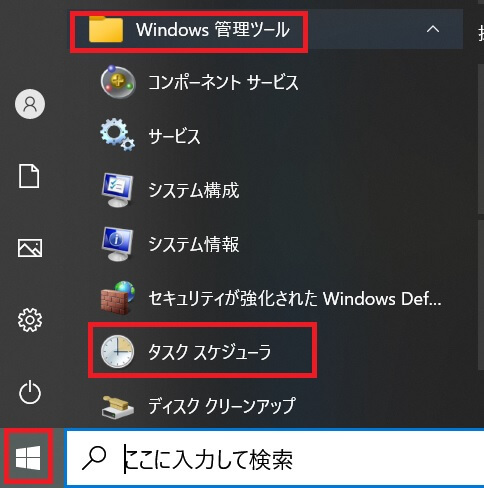
「タスクスケジューラライブラリ」の中から、スケジュールを選び、右クリックして「無効」を選びます。
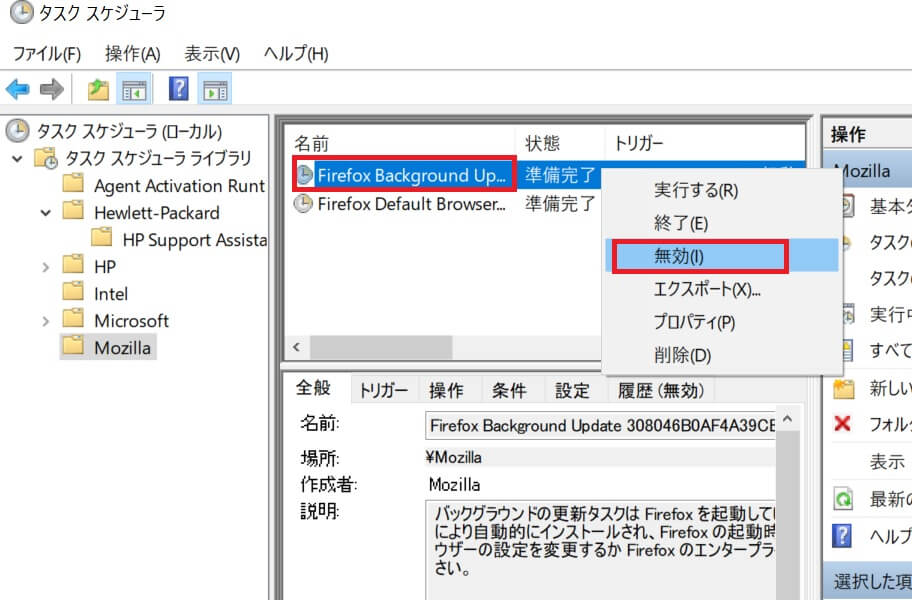
これでタスクは動かないようになります。
設定画面やタスクマネージャーのスタートアップを無効にしても何かが立ち上がってしまう場合は、こちらの画面もチェックしてみてください。
こっそり起動されることがあるサービスに登録されることもある
Windowsのサービスとはユーザーが意識せずにバックグラウンドで実行されるプログラムで、システム起動と同時に起動させたりできます。ソフトの中にはサービスとして起動されるものもありWindowsの起動が遅くなる一因になります。
スタートボタンを押した後に出て来るメニューの中から、「Windows管理ツール」を探します。クリックして展開し、「サービス」を選択します。
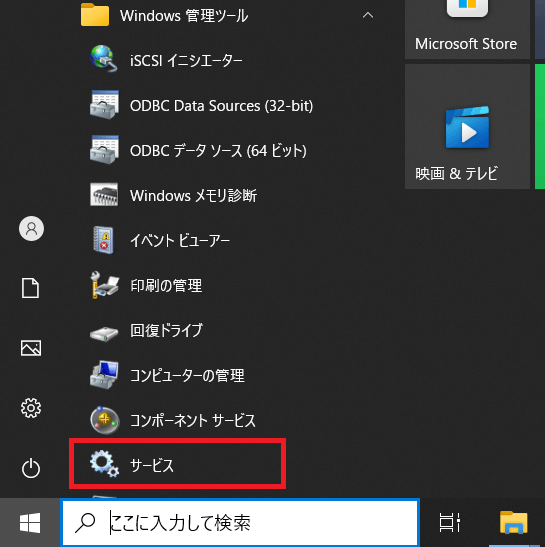
ここでは、例としてAdobe Acrobatのアップデートサービスを止めてみましょう。スタートアップの状態が「自動」となっており状態が「実行中」のため、実行されていることが分かります。
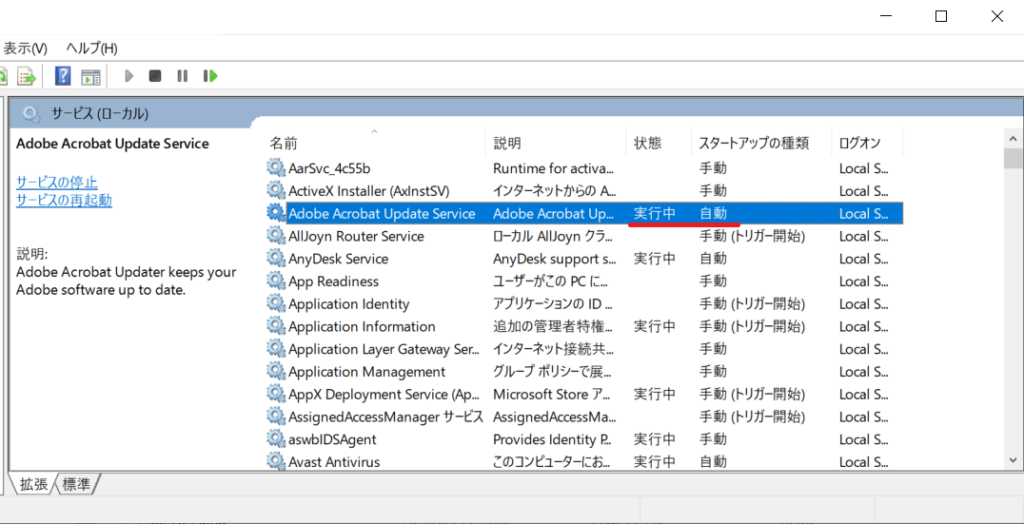
右クリックして「プロパティ」を開きます。スタートアップの種類を「自動」から「無効」に変更すると次回以降パソコンを起動した時に実行されることがなくなります。
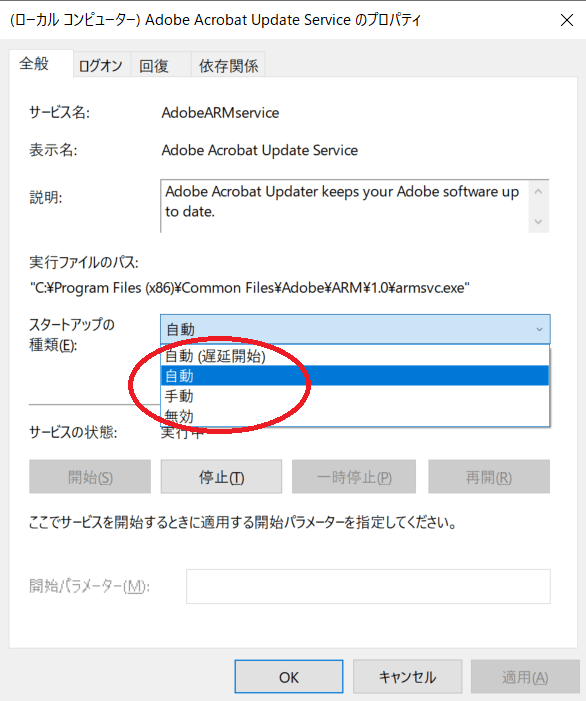
↓PCトラブルなど社内IT環境にお困りなら↓
スタートアップから削除するときの注意点
とはいえ安易にスタートアップからソフトを外すのは危険!
パソコン起動時のアプリの制御の方法はわかりました。
しかし、スタートアップから除外するソフトについては、慎重に精査する必要があります。
理由は、パソコンの根幹に関わるものである可能性があり、パソコンの正常な動作が失われてしまうリスクがあるからです。
第一の判断基準としては、マイクロソフトのサービスは基本NGと思っておいてください。
例えば、「Realtek HD Audio Universal Service」はWindowsでよく見かけるソフトですが、
Realtek Audio Consoleとは、スピーカーなどを接続した際に必要なソフトです。
こちらについては除外してしまってもそこまで大きな影響はありませんが、一応必要で基本的なソフトです。
マイクロソフトっぽい名前は付いていませんが、停止しないのが普通です。
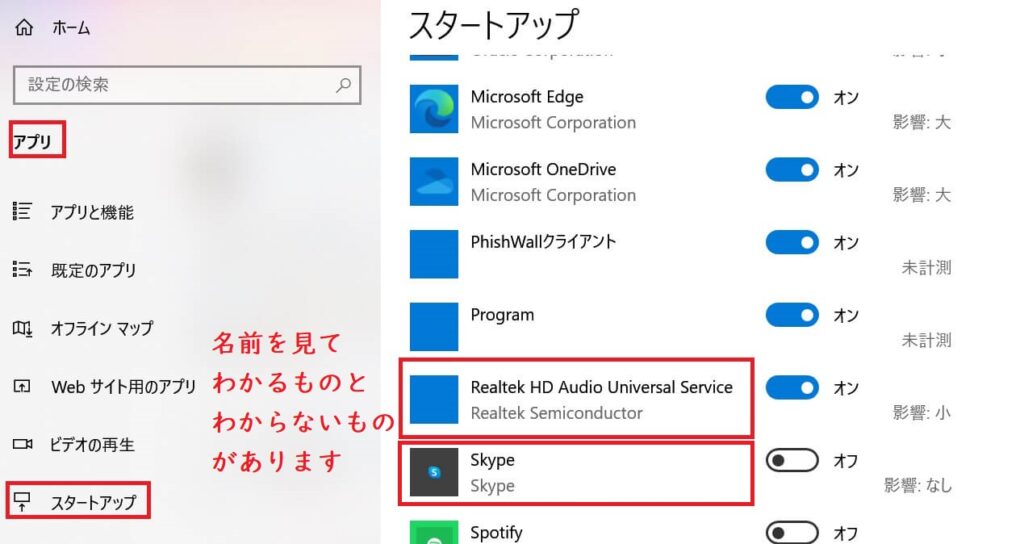
スタートアップから除外して良いものは、提供元メーカーとソフト名で判断するしかありません。
ソフトが一体どういう役割をしているかわからないという場合は、インターネット検索で
正体を調べてみるのも良いでしょう。
検索してもわからなければ、スタートアップから取り除くのは保留という形がベターです。
自信がないなら外してはいけない、と覚えておいてください。
詐欺ソフト、マルウェアの場合は個別対応が必要なことが多い
また悪意のあるソフトであるマルウェアが入っている場合は、こちらの画面では対応ができないケースが多いです。安易に削除できないように設計されていることも多くマルウェアの種類ごとに個別での対応が必要になることが大半です。
再起動するだけで済むようなものもありますが「レジストリ」と呼ばれる場所での操作が必要になることもあります。その場合Windowsの動作に関わる部分でもあるため、容易に触ることはおすすめできません。
↓PCトラブルなど社内IT環境にお困りなら↓
どうしても上手くいかない時は
インターネットで検索して色々な方法を試してみたけどうまくいかない…

とげおネットまで
お気軽にご相談ください!!
電話・メールフォームから
お問い合わせください!
▼ ▼ ▼
とげおネットでは
出張サポートにて
お力になれます!
インターネットで検索して色々な方法を試してみたけど上手くいかない場合はとげおネットまでお気軽にご相談ください。出張サポートにてお力になることが可能です。
自動起動されるソフトの削除まとめ
通常使用しているアプリケーションソフトについては、おおよそ上記5つの方法で制御が可能です。以下のページと合わせてご自身のパソコンを使いやすいように設定できると良いですね。