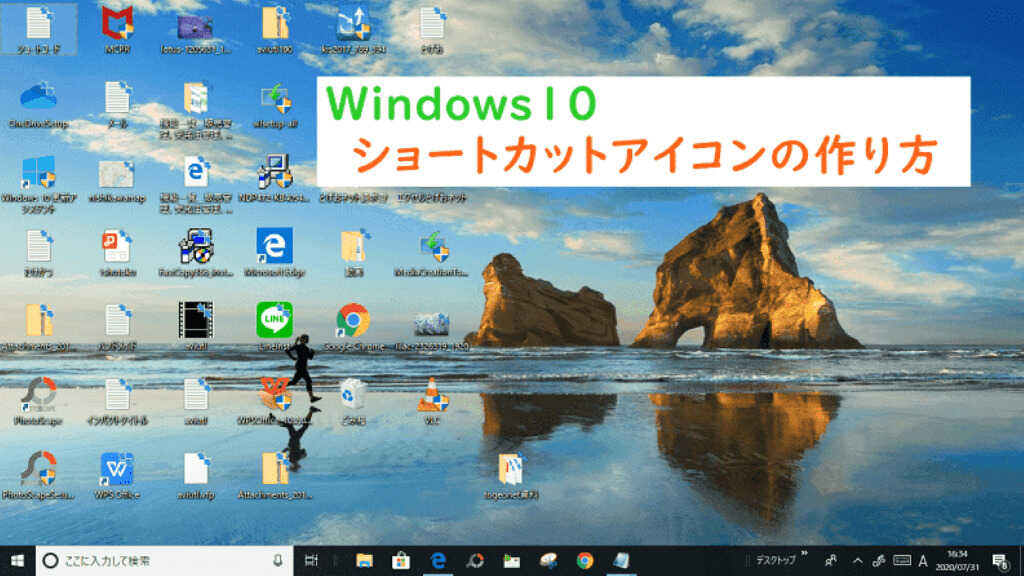ショートカットがデスクトップの上にあふれかえっている人もいるでしょうが、初心者の人はなかなか作成方法がわからず、毎回Yahooやグーグルの検索やエクスプローラから開始して、ひとつづつ開いて・・・と順を追っている人もいるでしょう。
今回はWクリックするだけですぐに希望のページに飛んでいける便利なショートカットアイコンの作成方法について解説します。
デスクトップの基本的な要素(キーワード)について知りたい方はまずは以下の記事をご参考ください。デスクトップの基本的な要素について解説しています。
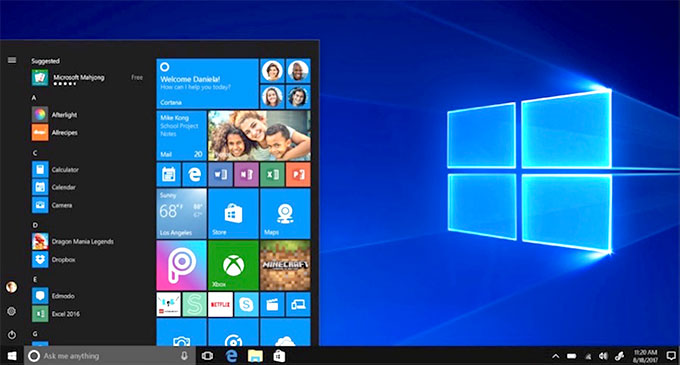
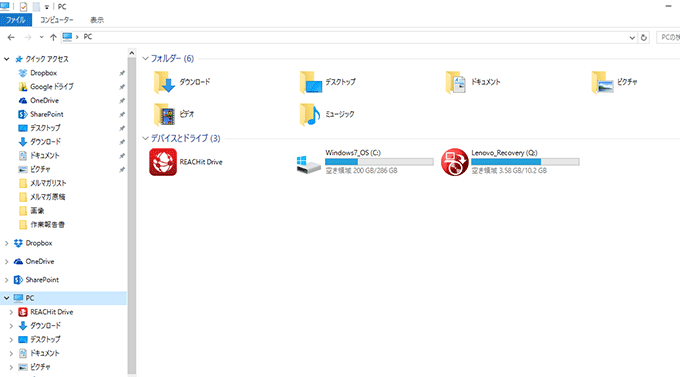
↓PCトラブルなど社内IT環境にお困りなら↓
ショートカットとは
よく使うファイルやフォルダーにすぐにアクセスできるように、ショートカットアイコンを作成することができます。ショートカットアイコンを作成することで、いくつかのファイルやフォルダを開いて到達する手間を省け時間の短縮にもなります。ショートカットアイコンは左下に矢印のマークが付いています。
↓PCトラブルなど社内IT環境にお困りなら↓
ショートカットの作成方法
ショートカットの作成方法を4つご紹介していきます。
1.すべてのアプリからドラッグ&ドロップ
2.デスクトップ上で右クリックをする
3.エクスプローラから「送る」「デスクトップ(ショートカットを作成)」
4.HDD/光学ドライブのショートカット作成
アプリのショートカット作成方法
ドラッグアンドドロップ
スタートボタンを押すと、あいうえお順にアプリが左側に表示されます。
その中のショートカットを作成したいアプリの上で左クリックをしながら上の方のデスクトップの領域に移動させます(ドラッグ)。そしてデスクトップの上で左クリックを離します(ドロップ)。
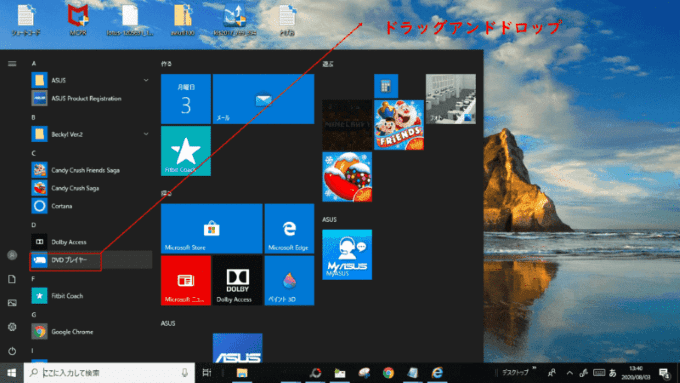
ショートカットが作成されています。
Webサイトのショートカット作成方法
HPなどのWebサイトのショートカットを作る方法はデスクトップ上から作成する方法と、実際にWebサイトを表示させて作成する方法の二つがあります。
実際にWebサイトを表示させて作る方法は、使用しているブラウザによって方法が異なりますので、確認をしてください。
1.デスクトップからの作成
デスクトップ上で右クリックをします。新規作成という項目を選択し、「ショートカット」をクリックします。
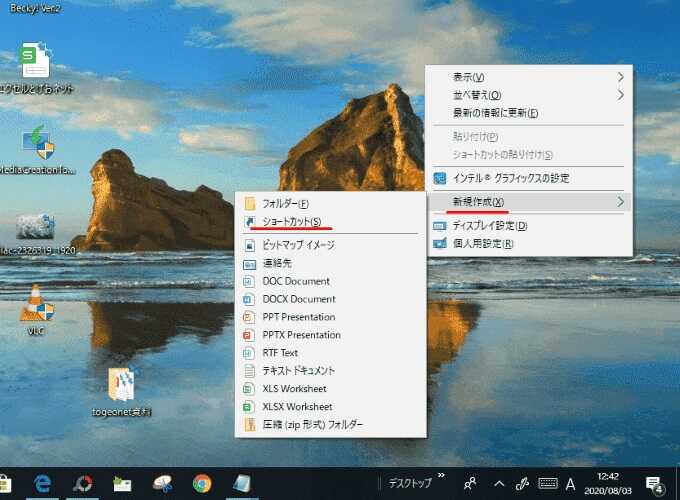
次に「どの項目のショートカットを作成しますか」という画面が表示されるので、空欄にショートカットを作成したいWebサイトのアドレスを入力します。
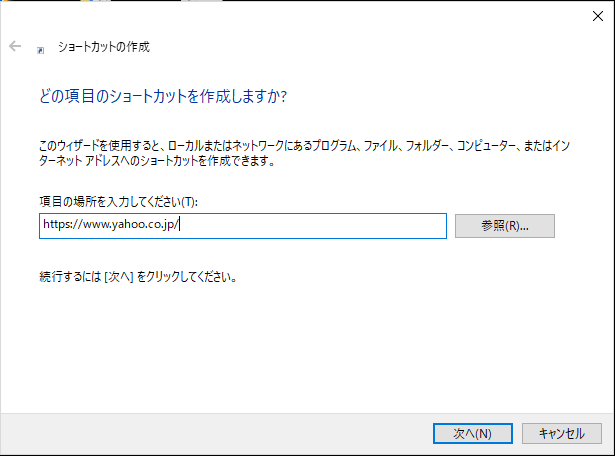
「次へ」をクリックすると「ショートカットの名前を付けてください」という画面になるので名前を入力し完了をクリックすれば終了です。
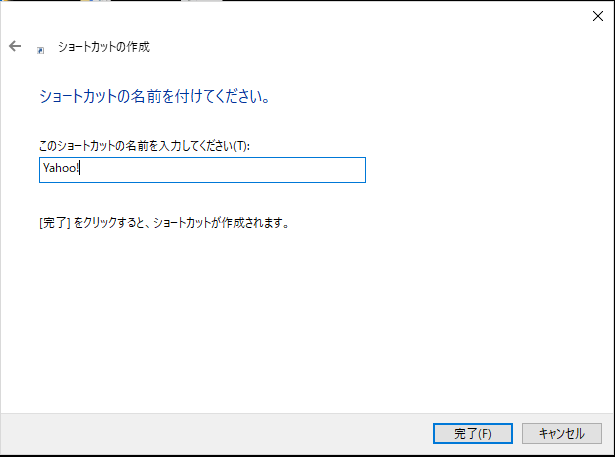
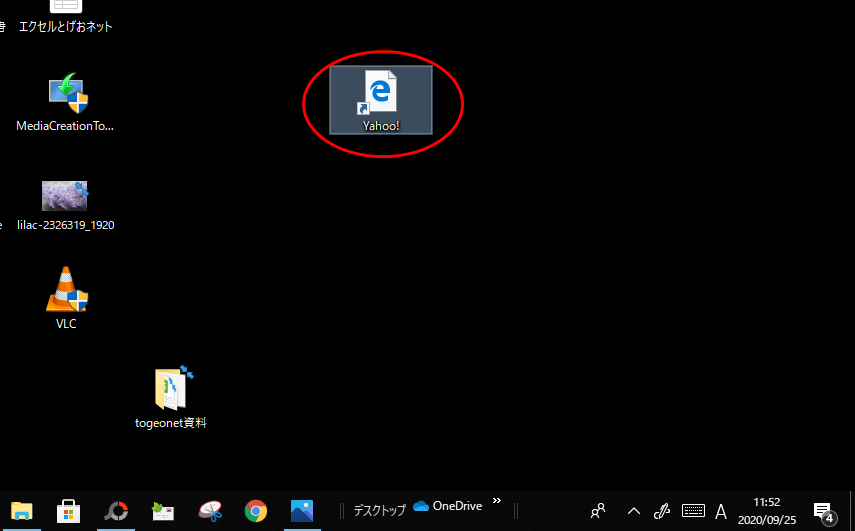
2.Webサイトからの作成
この作成方法は使用しているブラウザによって異なってきます。具体的にはInternetExplorerかEdgeかによって異なってくるということです。
またEdgeにも種類があるのでそれによっても異なります。それぞれの種類別に方法を記しているので、お使いのブラウザによって進んでください。
Inetrnet Explore
スタートボタンを押し「Windowsアクセサリ」を開きます。「Internet Explorer」をクリックします。
InternetExplorerのブラウザで目的のHPを表示させます。
HPの何もない箇所で右クリックをします。
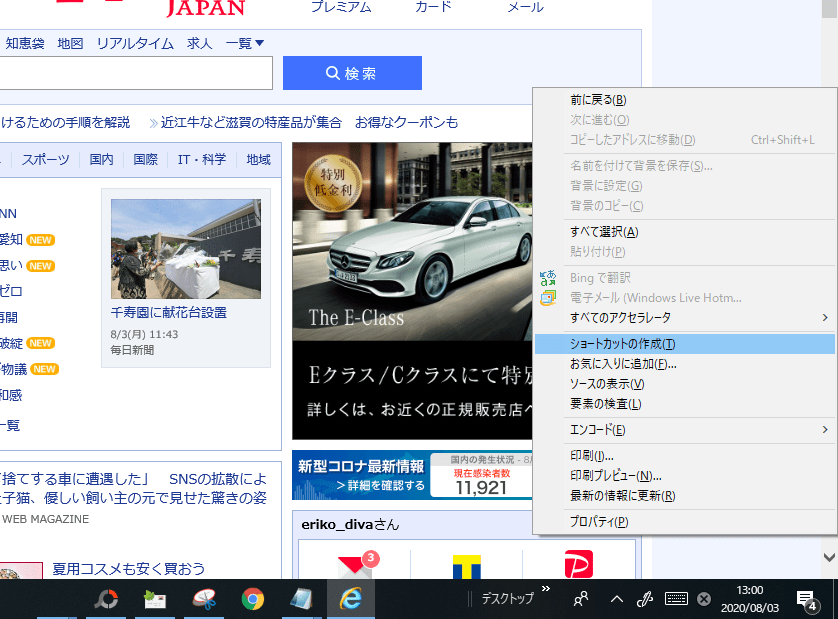
ショーカットの作成を選択します。
ショートカットの作成を確認するメッセージが表示されるので「はい」か「OK」を選択してください。
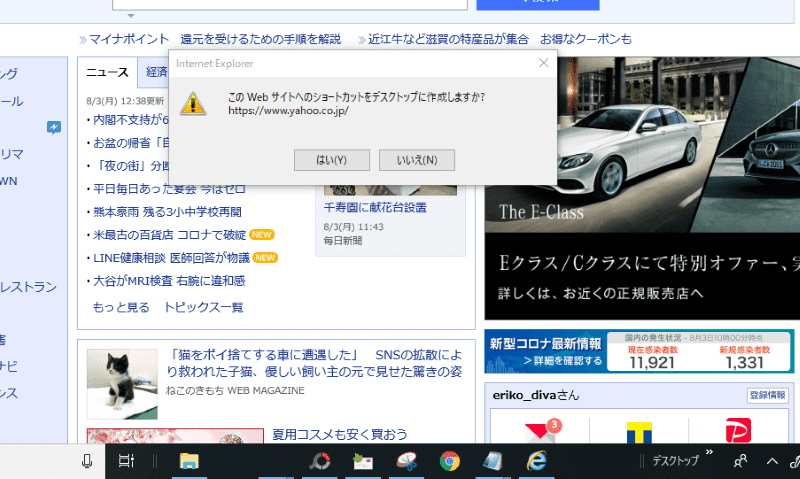
デスクトップに作成され完了です。
Edge
Edgeにもバージョンがあることをご存知でしょうか。
ここではEdgeを起動したときのアイコンの色などで判別できる方法をご紹介します。
旧バージョンのEdge

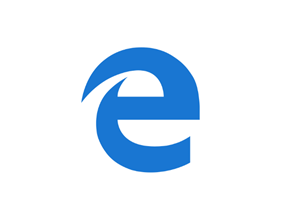
ショートカットを作成したいHPを表示させます。HPの右上に・・・というマークが表示されるので、「その他のツール」を選択します。(バージョンによってはその他のツールが省かれ、次の工程になっている場合があります)
次に「Internet Explorerで開く」を選択してください。
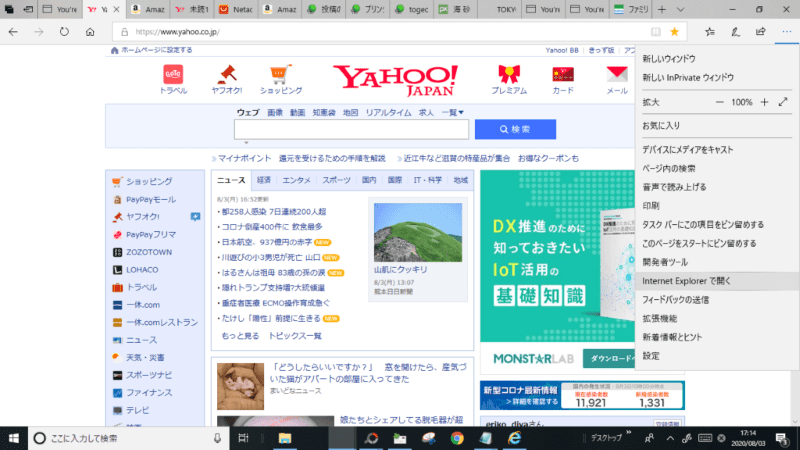
以降は上でご紹介した「Internet Explorer」の箇所と同じ操作です。表示されたHP の何もない箇所で右クリックをし、表示されるメニューの一覧から「ショートカットの作成」をクリックし終了です。
新しいバージョンEdge

同じく作成したいHPを開きます。
HPの画面の大きさをデスクトップが見えるサイズに調節します。最大にせず少し縮小するなどしてデスクトップ画面が見えるように調節してください。
アドレスバーの「サイト情報の表示」をデスクトップ画面までドラッグアンドドロップをします。 (下記のマークか「セキュリティ保護なし」という文字の箇所をドラッグします。)
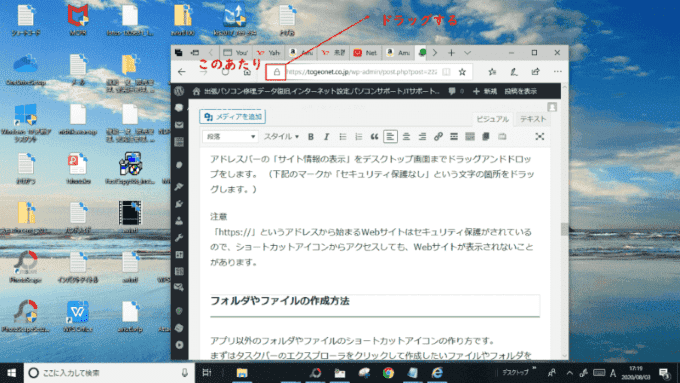
フォルダやファイルのショートカット作成方法
アプリ以外のフォルダやファイルのショートカットアイコンの作り方です。
まずはタスクバーのエクスプローラをクリックして作成したいファイルやフォルダを表示します。ファイルやフォルダ上で右クリックをします。
「送る」を選択し「デスクトップ(ショートカットを作成)をクリックすることでショートカットアイコンが作成されます。
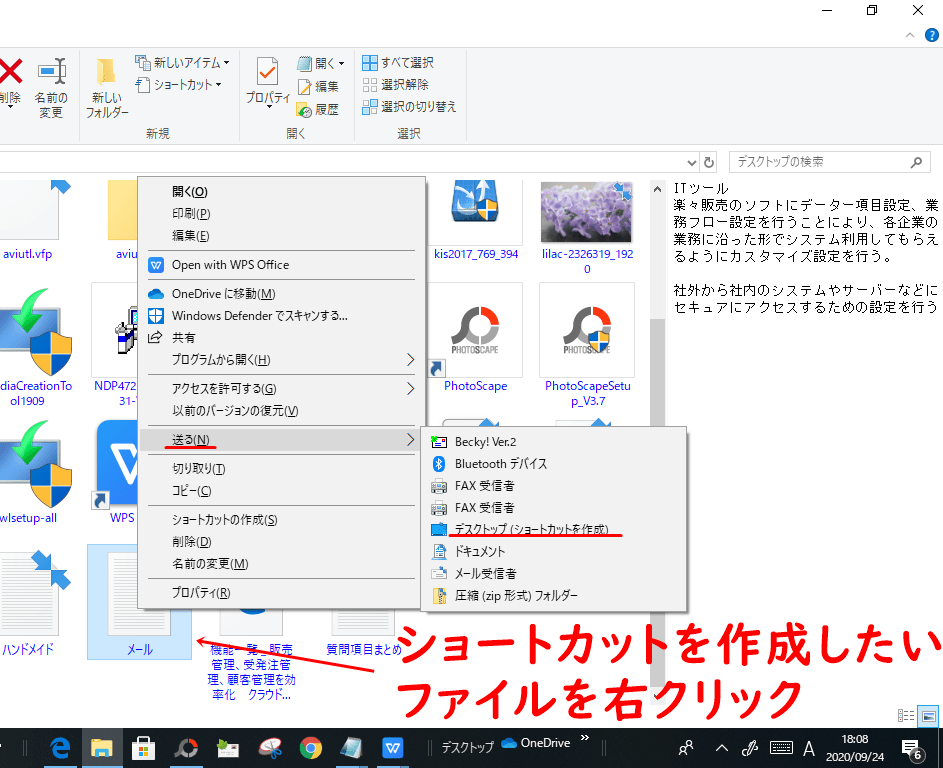
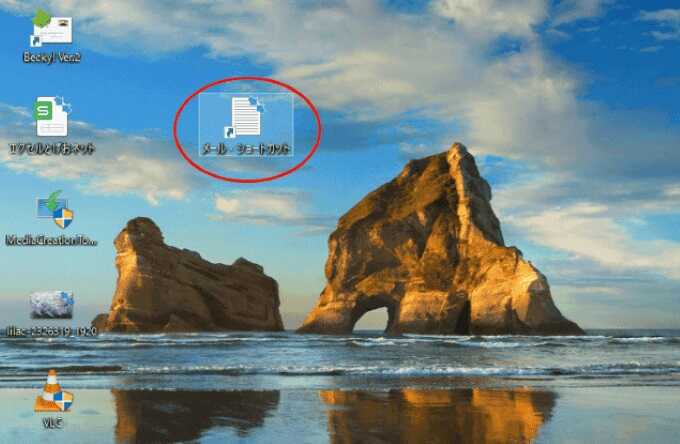
HDD/光学ドライブのショートカットの作り方
タスクバーのエクスプローラをクリックします。
左の欄に出てくる「PC」をクリックしてください。
PCの画面が表示されるので、「デバイスとドライブ」をクリックします。
出てくる一覧からショートカットを作成したいドライブを右クリックします。
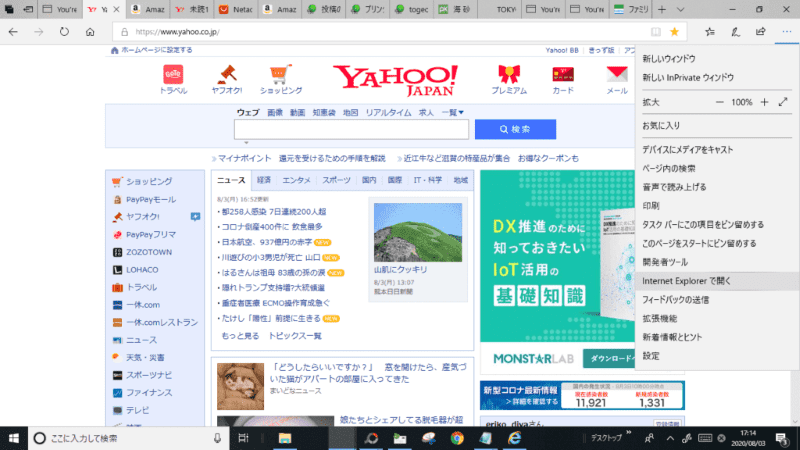
メニューから「ショートカットの作成」をクリックします。
「ここにショートカットを作成することはできません」と表示があるので「デスクトップ上に作成」を選びます。
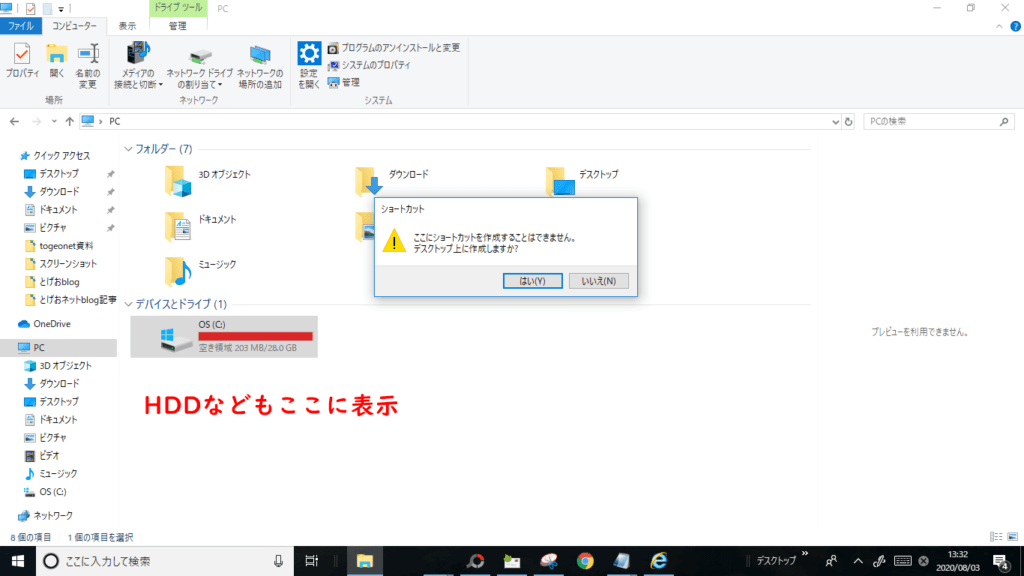
「はい」をクリックして完了です。
↓PCトラブルなど社内IT環境にお困りなら↓
どうしても上手くいかない時は
インターネットで検索して色々な方法を試してみたけどうまくいかない…

とげおネットまで
お気軽にご相談ください!!
電話・メールフォームから
お問い合わせください!
▼ ▼ ▼
とげおネットでは
出張サポートにて
お力になれます!
インターネットで検索して色々な方法を試してみたけど上手くいかない場合はとげおネットまでお気軽にご相談ください。出張サポートにてお力になることが可能です。
ショートカットの作り方4つ、まとめ
このページをご参考いただいて使いやすい設定にカスタマイズして、「Windows10ライフ」をより快適なものにしてください。気になるサイトがあれば一時的にでもよいので作成してみると便利に使っていくことができると思います。
ショートカットアイコンが多すぎてデスクトップがいっぱいになり過ぎるのもよくないですが、ショートカットを削除しても大元のファイルやソフトは消えることはありません。安心して削除ください。