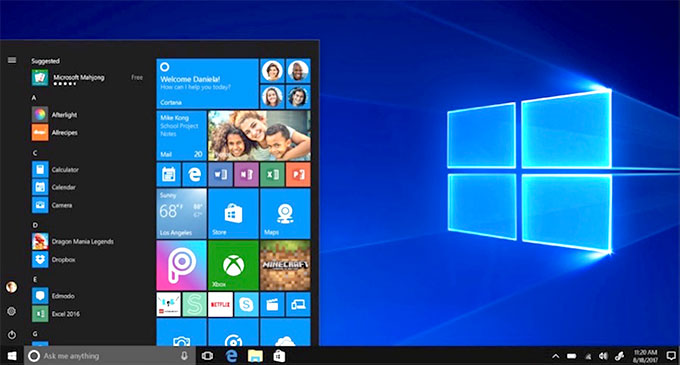Windows10での基本画面である「デスクトップ」は、従来のWindowsとほとんど同じですが、タスクバーの機能やアクションセンターなどが大きく異なります。また、パソコンのマイクに話しかけることで検索やパソコン操作を行える音声入力「Cortana(コルタナ)」がタスクバーから使えるようになりました。
新しいユーザーインターフェイスは、最初は使いづらく感じてしまう人もいるかもしれませんが、このページを参考にしながら新しいデスクトップに慣れていってください。
以下の記事も合わせてご参考ください。
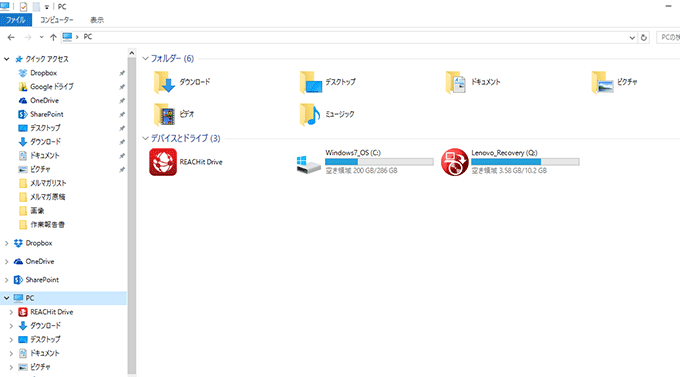
↓PCトラブルなど社内IT環境にお困りなら↓
Windows10デスクトップの基礎
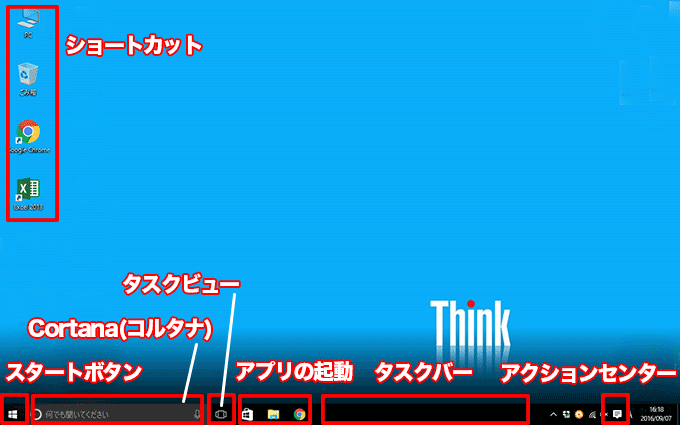
■スタートボタン
スタートメニューを表示するボタンです。右クリックすると「クイックアクセス」メニューという項目が表示されることも覚えておきましょう。詳細は後ほど。
■ショートカット
ダブルクリックで、アプリの起動やファイルを開くことができます。また、ファイルをアプリのショートカットアイコンの上にドラッグ&ドロップして開くことも可能なんですよ。毎日使うソフトやメール、IEやChromeといったブラウザ等のショートカットを置いておくと便利です。
■Cortana(コルタナ)
スマホで使える音声アシスタントのような機能で、パソコンのマイクに話しかけて単語を検索したり、指示したアプリを起動したりできます。クリックすれば文字入力も可能で、そこに単語を入れるとパソコン内のソフトやファイルを検索してくれます。
■タスクビュー
Windows10から新しく搭載された機能。開いているアプリを切り替えたり、仮想デスクトップを切り替えることができます。詳細は下記ページをご覧ください。
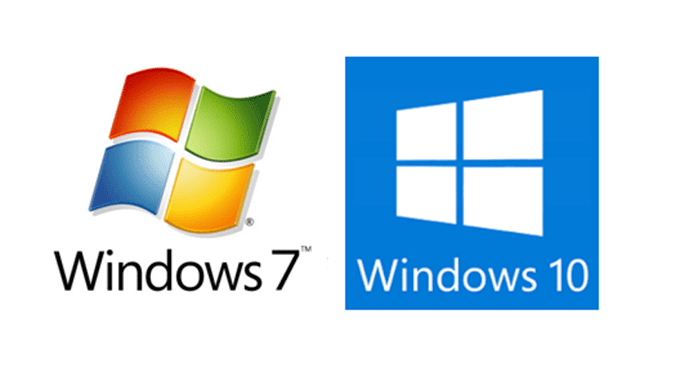
■アプリの起動
デスクトップと同様によく使うアプリをタスクバーに登録(ピン留め)して、ここから起動することが可能です。デスクトップのショートカットと上手く使い分けてください。
■タスクバー
アプリの起動や切り替えをする場所。よく使うアプリをアイコンとして登録できる。登録していないアプリも、起動するとアイコンが表示され、アプリが終了すると表示も消えます。
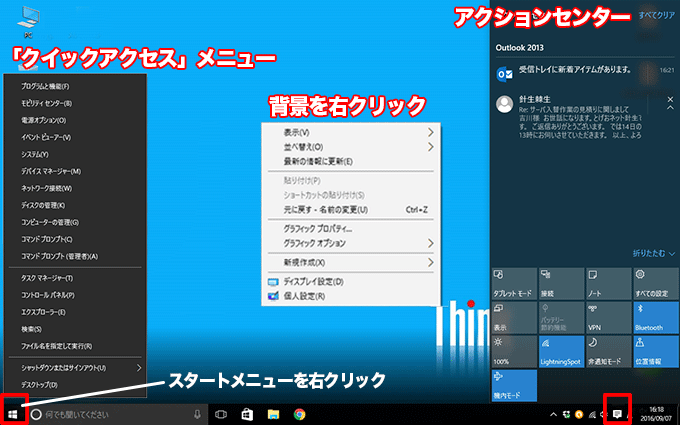
■「クイックアクセス」メニュー
「スタート」ボタンを右クリックすると表示されるメニュー、「コントロールパネル」や「タスクマネージャー」などよく使う画面を開くことができ、電源オフや再起動もここからできます。
メニューの1番下にある「デスクトップ」は全てのウインドウを最小化します。Windowsキー + Xキーのショートカットキーで最小化した画面を元に戻すことができるので一緒に覚えておきましょう。
■背景を右クリック
デスクトップ画面の上で右クリックするとメニューが表示されます。ここにはデスクトップの表示変更やディスプレイ設定、個人設定にアクセスできるほか、フォルダーの新規作成なども含まれています。
「背景」というのは、デスクトップ中の「何もない場所」、つまりショートカットやタスクバー他のウインドウ等がない場所のことです。
■アクションセンター
アプリやセキュリティなど、Windowsの通知をまとめて確認できる場所です。また、よく使う設定とアプリにすばやくアクセスできるのも特徴です。
↓PCトラブルなど社内IT環境にお困りなら↓
スタートメニュー操作の基本
Windows10のスタートメニューはWindows7とWindows8が融合したような形になっています。アプリを起動するためのボタン「タイル」が右側に配置されているのが特徴です。
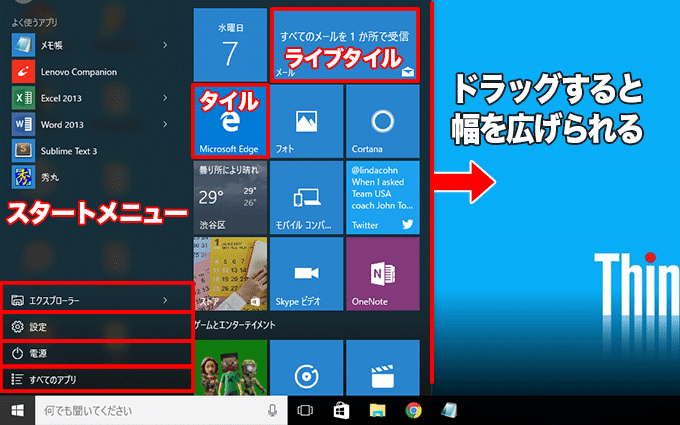
■スタートメニュー
スタートボタンをクリックすると表示されるメニューです。「よく使うアプリ」、「エクスプローラー」、「設定」、「電源」、「すべてのアプリ」が表示されます。
■タイルとライブタイル
アプリを起動するためのボタンになっている。ライブタイルは最新情報(メールや天気など)が随時表示される。
タイル表示の幅を広くする
タイル表示の部分はドラッグすることによって幅を広げることができる。
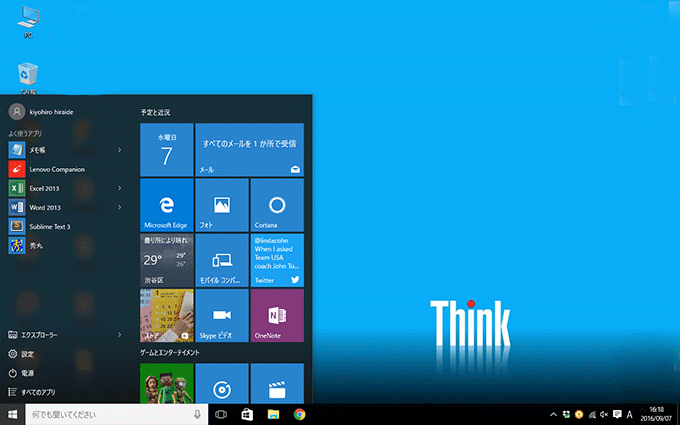
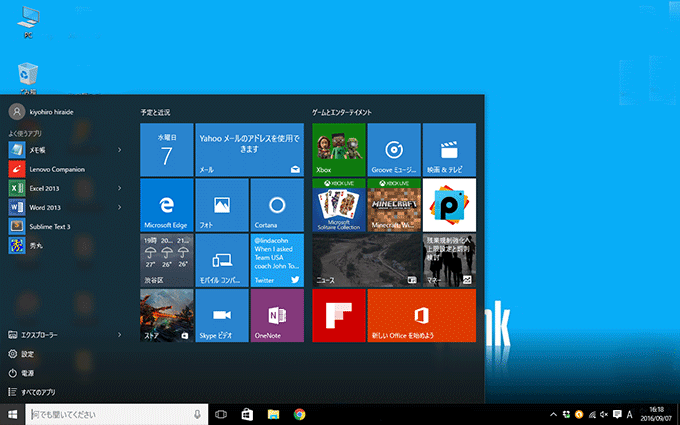
タイルの大きさを変更する
タイル自体の大きさは4種類ある。タイルの上で右クリックすると設定画面が表示されます。
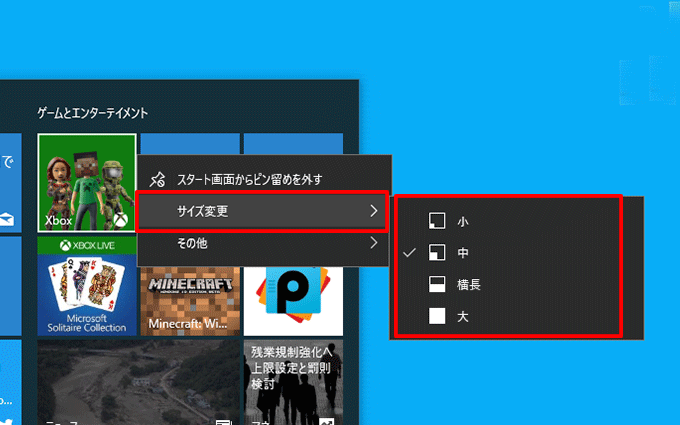
■設定
システムやアカウントなど、Windowsの基本設定を行える画面です。よく使うので必ず覚えておきましょう。
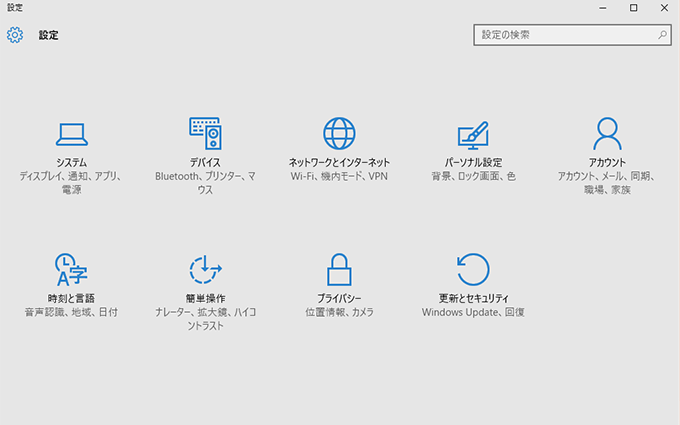
■電源
クリックすると、「スリープ」、「シャットダウン」、「再起動」から選択して実行できます。
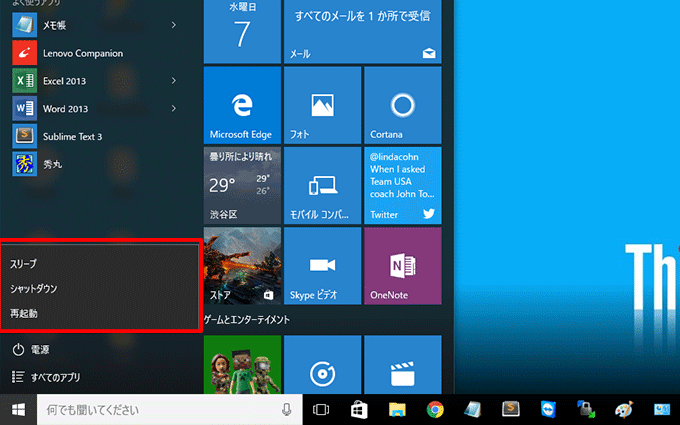
■すべてのアプリ
インストールされている全てのアプリが一覧表示されます。
Windows7の「すべてのプログラム」と表示が少し違うので戸惑うかもしれません。「Internet Explorerやメモ帳、ペイント、付箋が見つからないけど、どこにあるの?」という質問をよく受けますが、「Windowsアクセサリ」というフォルダ内にあるのでご安心ください。
「Windows簡易操作」フォルダと「Windows管理ツール」フォルダ内にも、おなじみのアプリが入っているので確認してみてください。
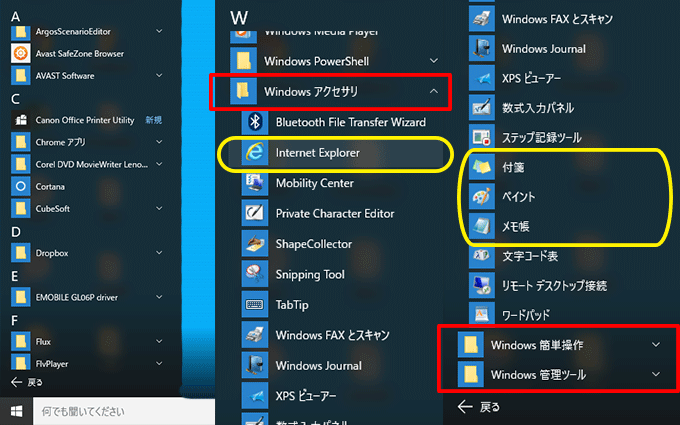
↓PCトラブルなど社内IT環境にお困りなら↓
エクスプローラ操作の基本
ファイルを開く、コピーする、削除するなどの操作で利用するエクスプローラについては以下の記事にまとめましたのでご参考ください。
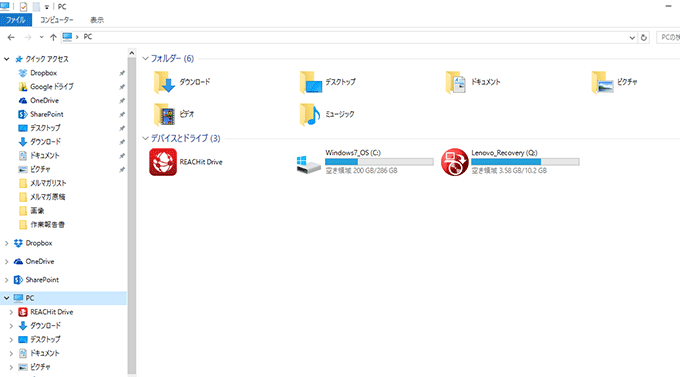
↓PCトラブルなど社内IT環境にお困りなら↓
どうしても上手くいかない時は
インターネットで検索して色々な方法を試してみたけどうまくいかない…

とげおネットまで
お気軽にご相談ください!!
電話・メールフォームから
お問い合わせください!
▼ ▼ ▼
とげおネットでは
出張サポートにて
お力になれます!
インターネットで検索して色々な方法を試してみたけど上手くいかない場合はとげおネットまでお気軽にご相談ください。出張サポートにてお力になることが可能です。
まとめ
Windows7をずっと使っていた人にとっては多少の違和感を感じるかもしれませんが、しばらくするとWindows10のほうが使いやすいと思うかもしれませんね。自分好みのデスクトップにしてみてください。