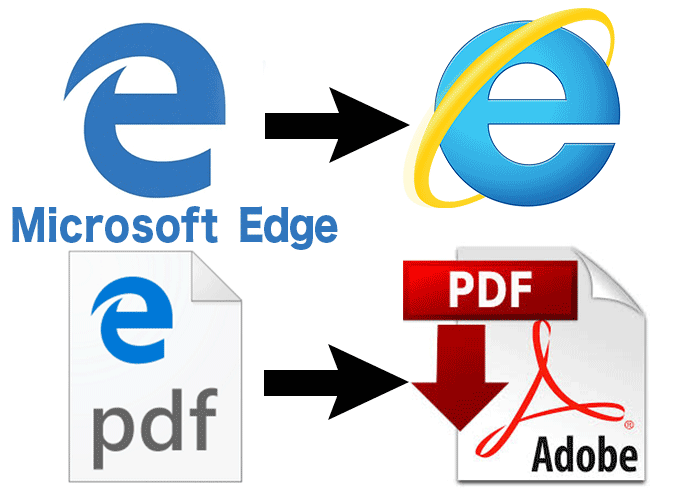Windows10から新たに「Microsoft Edge(マイクロソフト・エッジ)」というソフトがインストールされています。これはIE(Internet Explorer)に代わる次世代のブラウザーなのですが、こいつが色々と邪魔をしてくるので初期設定を変更しました。
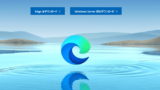

↓PCトラブルなど社内IT環境にお困りなら↓
EdgeをIEだと勘違いする
おそらく、Windows10を最初に利用した際、ほとんどの人がこの「Microsoft Edge」が新しい「IE」なんだなーと思って使っていたのではないでしょうか?
デスクトップのタスクバーにピン留めされていれば誰だってクリックします。ですが、しばらくするとその使いづらさに「これ、IEじゃねえな…。」と気づくのです。
↓PCトラブルなど社内IT環境にお困りなら↓
ブラウザー設定をEdgeからIEに変更
やっぱり使い慣れたIEがいい!という方は設定を変更しましょう。
設定方法はこちらになります。
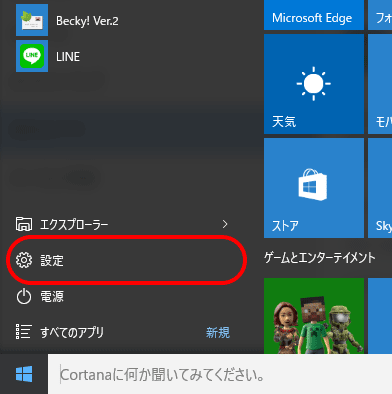
1、Windowsメニューから設定をクリック
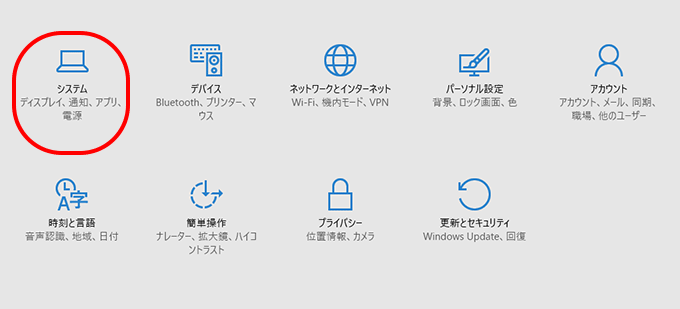
2、システムを選択
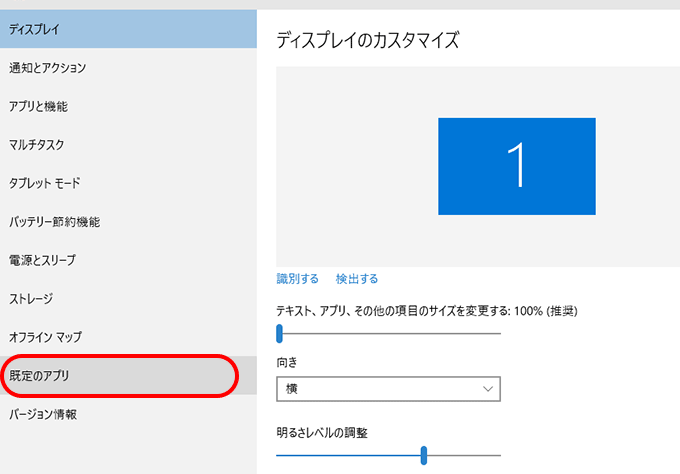
3、既定のアプリを選択
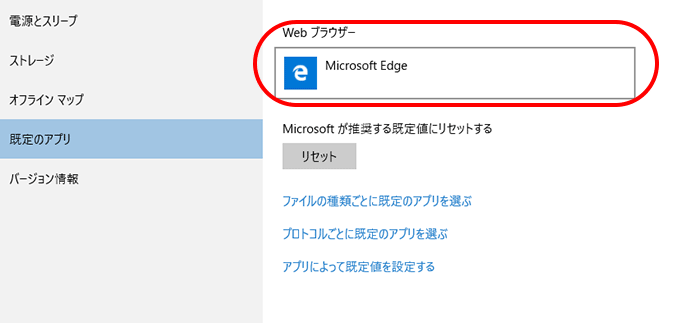
4、Webブラウザーが「Microsoft Edge」に設定されているので、こちらをクリック
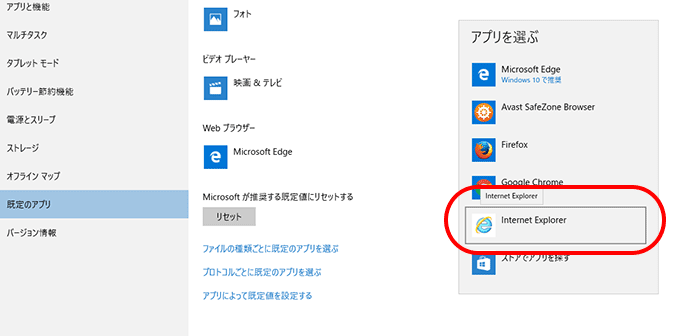
5、選択項目の中から「Internet Explorer」を選択
これで、既定のブラウザーをIEに変更できました。
↓PCトラブルなど社内IT環境にお困りなら↓
IEが見つからない!?
早速、IEを起動しようと探しますが、これがなかなか見つかりません。MicrosoftとしてはWindows10同様に、IEではなくEdgeを使って欲しいため、わざと見つかりにくくしてるとかしてないとか…。では、IEのショートカットをデスクトップに作ってみましょう。
↓PCトラブルなど社内IT環境にお困りなら↓
デスクトップ画面にIEのショートカットを作成
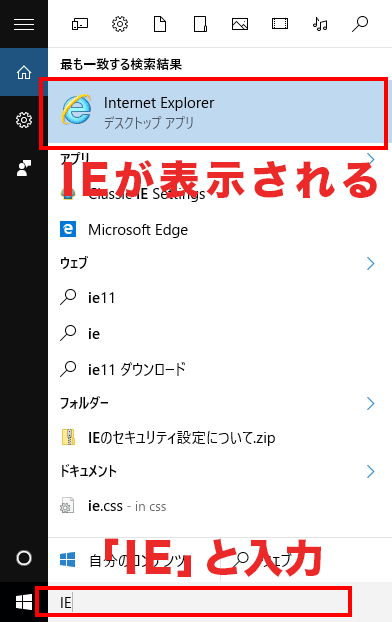
1、Windowsメニュー下の検索ボックスに「IE」と打ち込んでください。すると「Internet Explorer」が表示されます。
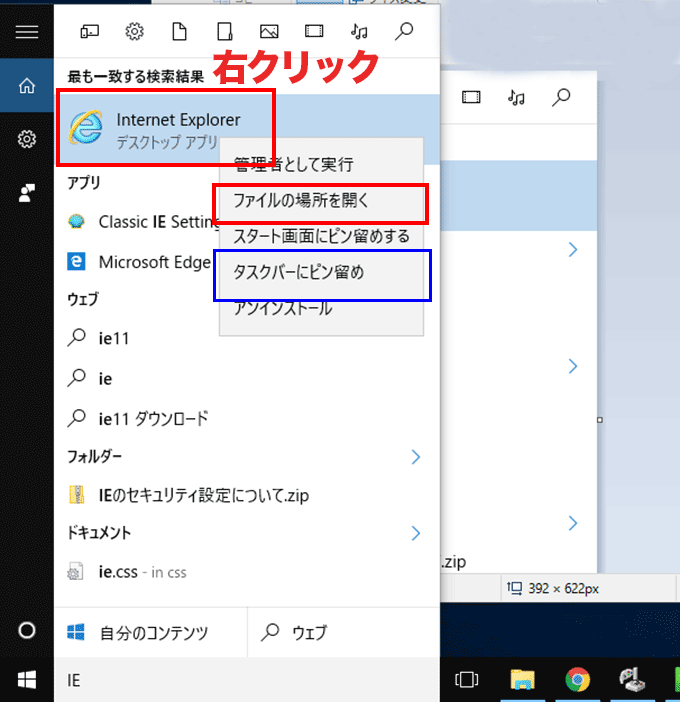
2、「Internet Explorer」上で「右クリック」→「ファイルの場所を開く」を選択してください。ここで、「タスクバーにピン留め」を選べばタスクバーに「IE」のアイコンが表示されます。
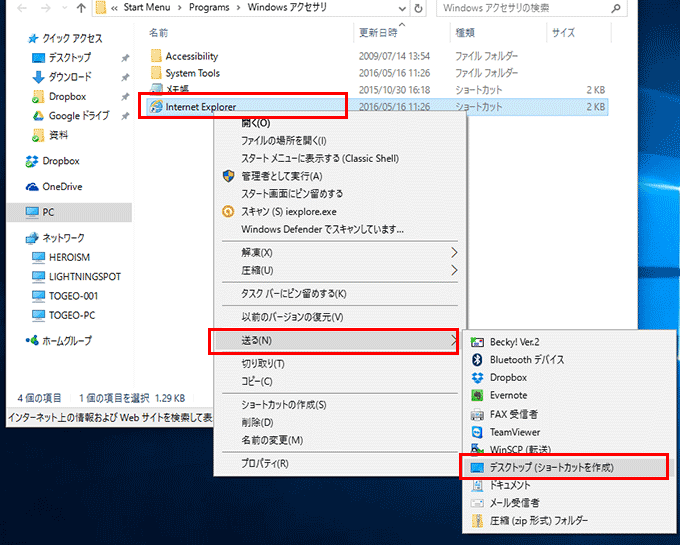
3、「Internet Explorer」のショートカットアイコンの上で「右クリック」→「送る」→「デスクトップ」と選択
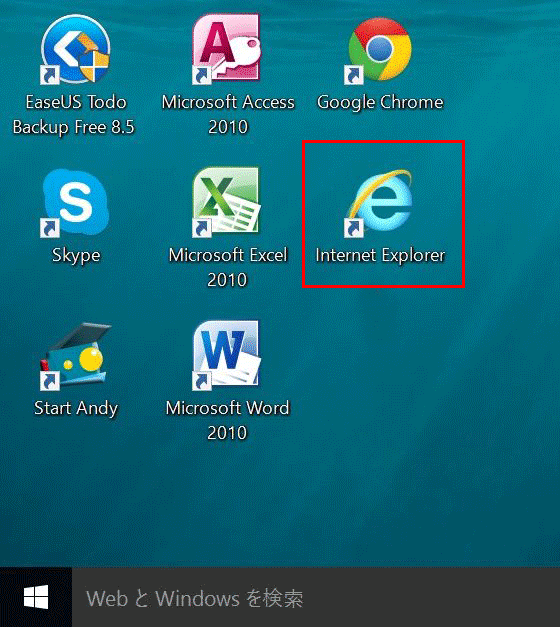
4、デスクトップにショートカットが作れました。
↓PCトラブルなど社内IT環境にお困りなら↓
どうしても上手くいかない時は
インターネットで検索して色々な方法を試してみたけどうまくいかない…

とげおネットまで
お気軽にご相談ください!!
電話・メールフォームから
お問い合わせください!
▼ ▼ ▼
とげおネットでは
出張サポートにて
お力になれます!
インターネットで検索して色々な方法を試してみたけど上手くいかない場合はとげおネットまでお気軽にご相談ください。出張サポートにてお力になることが可能です。
PDFはAcrobat readerに設定
もうひとつ大事な設定があります。Windows10でPDFファイルを開くと、またしてもあの「Edge(エッジ)」が起動するのです。こちらもやはり使い慣れている「Adobe Acrobat Reader」がいいですよね。設定を変更しましょう。
1、Windowsメニューから「設定」→「システム」→「既定のアプリ」とクリックしてください。ここまでは、IEの時と同じ手順です。
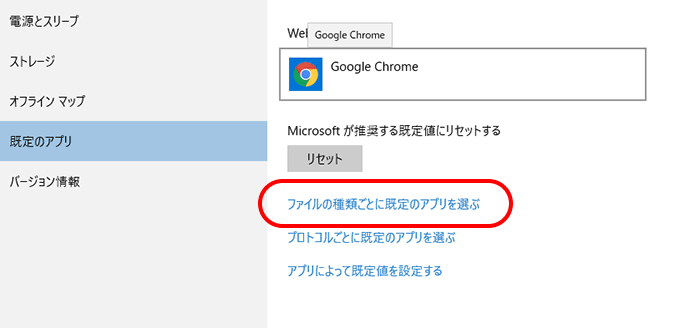
2、「ファイルの種類ごとに既定のアプリを選ぶ」を選択
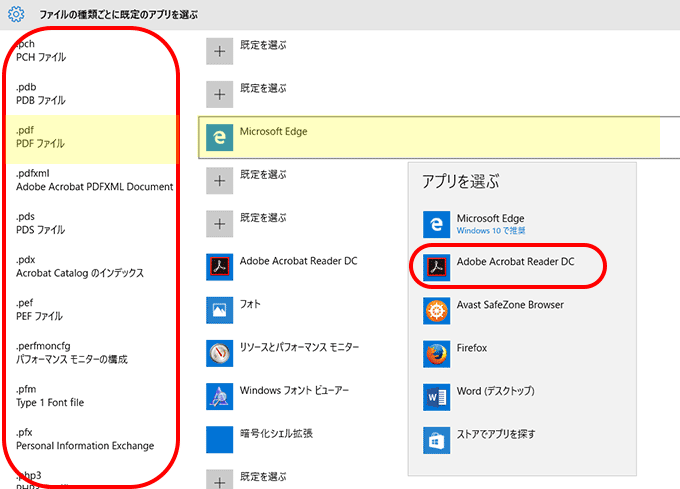
3、左側の(拡張子)ファイル一覧の中からPDFを選択します。設定が「Microsoft Edge」になっているので、クリックして「Adobe Acrobat Reader DC」を選択。
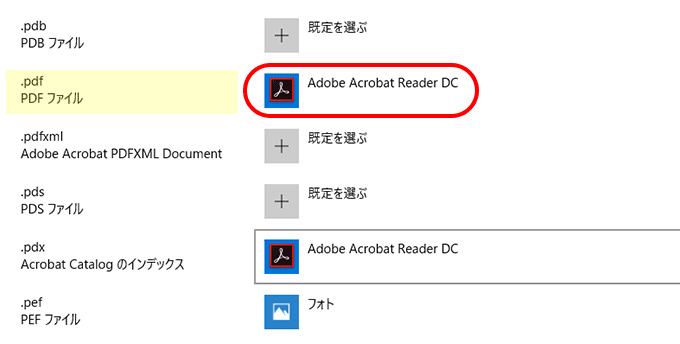
4、PDFファイルの既定アプリが「Adobe Acrobat Reader DC」に設定されました
面倒な方は、Adobe Acrobat Reader DC ダウンロードからアプリを上書きで再インストールしてください。同じく設定が変更されます。
以上、ご参考まで。