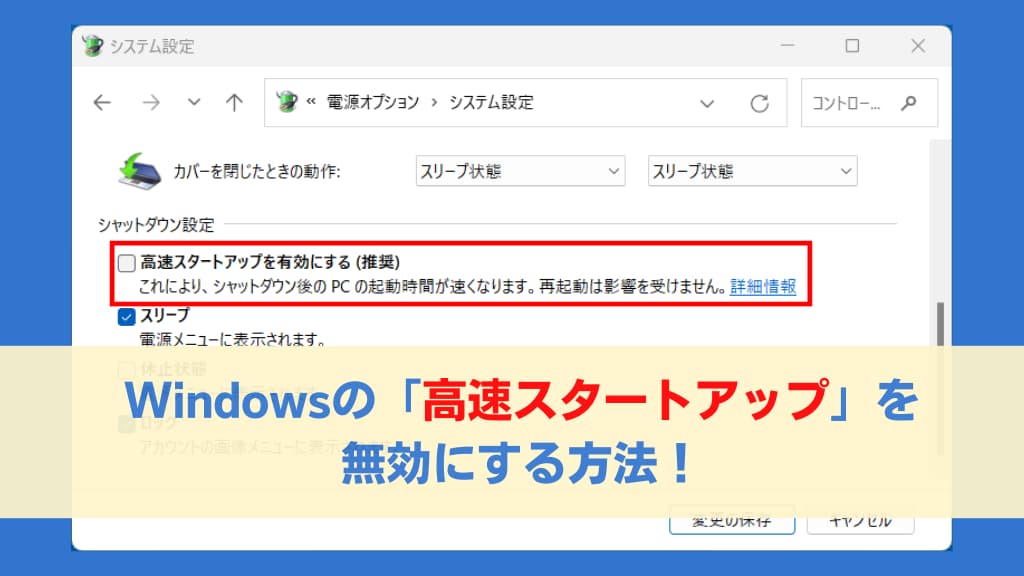現在のWindowsではパソコンの起動やシャットダウンの時間を速くするために「高速スタートアップ」機能というものが初期設定されています。ただ、この機能を有効にしておくことで、様々な不具合も報告されています。今回は、「高速スタートアップ」機能についてメリットとデメリットを含め、詳しく解説いたします。
↓PCトラブルなど社内IT環境にお困りなら↓
高速スタートアップってどんな機能なの?
パソコンが起動する時にいちばん時間がかかるプロセスが、「デバイスドライバーの初期化・読み込み」です。高速スタートアップ機能を有効にしておくと、Windowsをシャットダウンする時にデバイスドライバーを初期化せずに設定を保存してくれます。次回起動時は保存されている前回のデバイスのイメージを読み込むため、起動時間が大幅に短縮されるというものです。
↓PCトラブルなど社内IT環境にお困りなら↓
高速スタートアップを有効にすると不具合が起こる?
高速スタートアップを有効にした状態でWindowsを起動すると、前回のデバイスイメージがそのまま読み込まれます。つまり前回、Windowsをシャットダウンした時とデバイス構成が同じ状態であることが前提となります。パソコン終了後に、プリンターや外付けHDDなど周辺機器を取り外す等、別の機器に変更した場合は注意が必要です。特にデータを保存するストレージ系のデバイス(USBメモリーや外付けハードディスクなどを他のパソコンと共有して使っている場合は不具合が起こる可能性が高くなります。
以下の記事は不具合の一例になります。
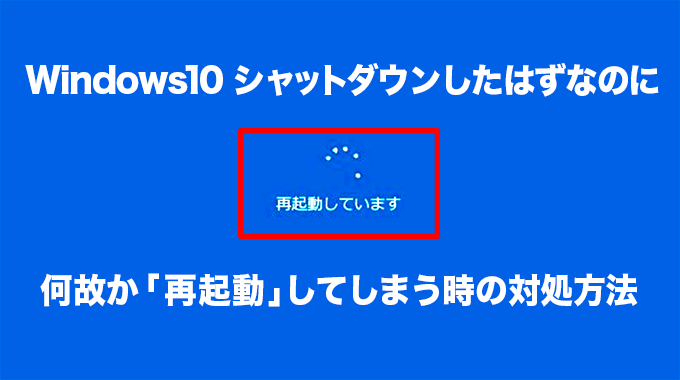
その他に確認されている不具合
その他にも、下記の不具合が報告されています。
2、OSを起動した時にブルースクリーンエラーが発生する
3、シャットダウンに時間がかかる
4、OS起動時の「Windows Updateの更新プログラム」が進まない
「Windows Update」実行時には不具合が多発するので、設定を「OFF」にしておくことを強くオススメします。
↓PCトラブルなど社内IT環境にお困りなら↓
高速スタートアップ機能を「常時」無効にする方法
最初に「コントロールパネル」を開きます。
▼コントロールパネルの開き方がわからないときは、下記の記事を参考ください。

コントロールパネルが開いたら、アイコンの見え方を変更します。
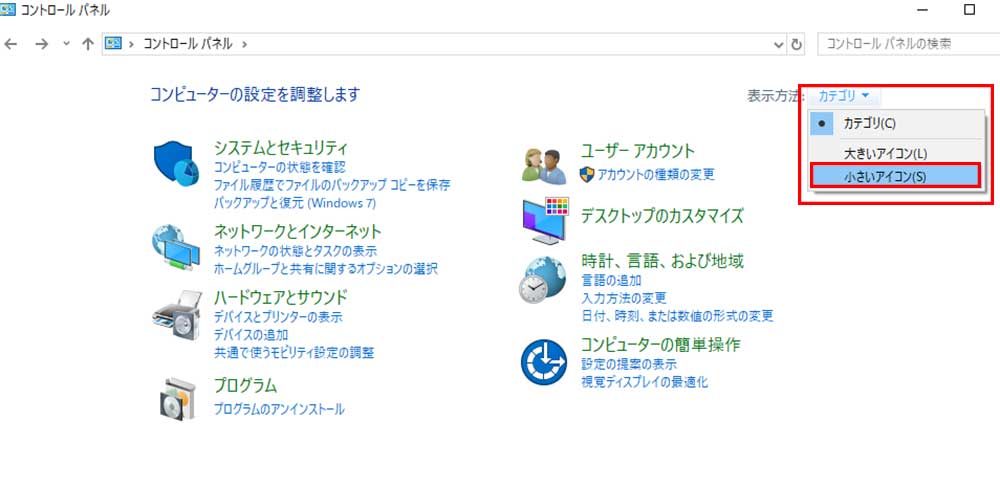
コントロールパネル画面右上の「表示方法」から「小さいアイコン」を選択します。
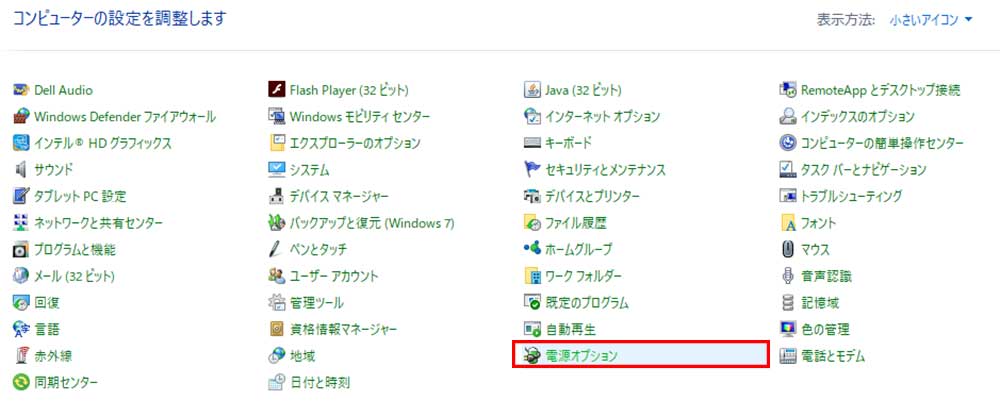
表示された項目の中から「電源オプション」をクリックします。
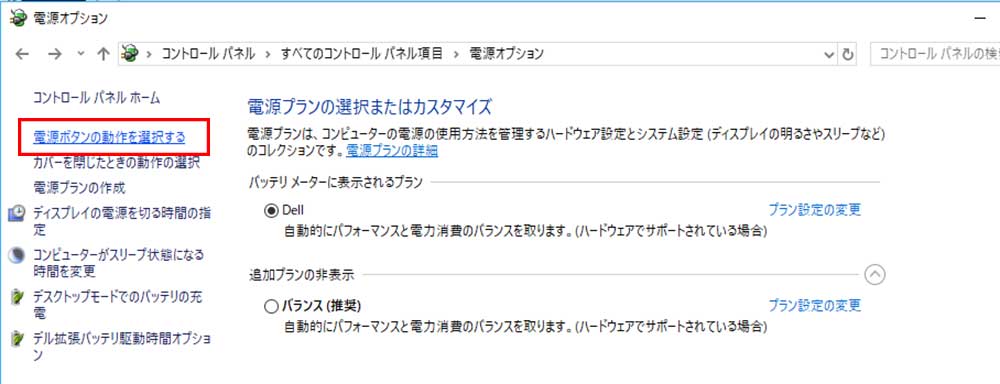
画面左上の「電源ボタンの動作を選択する」をクリックします。
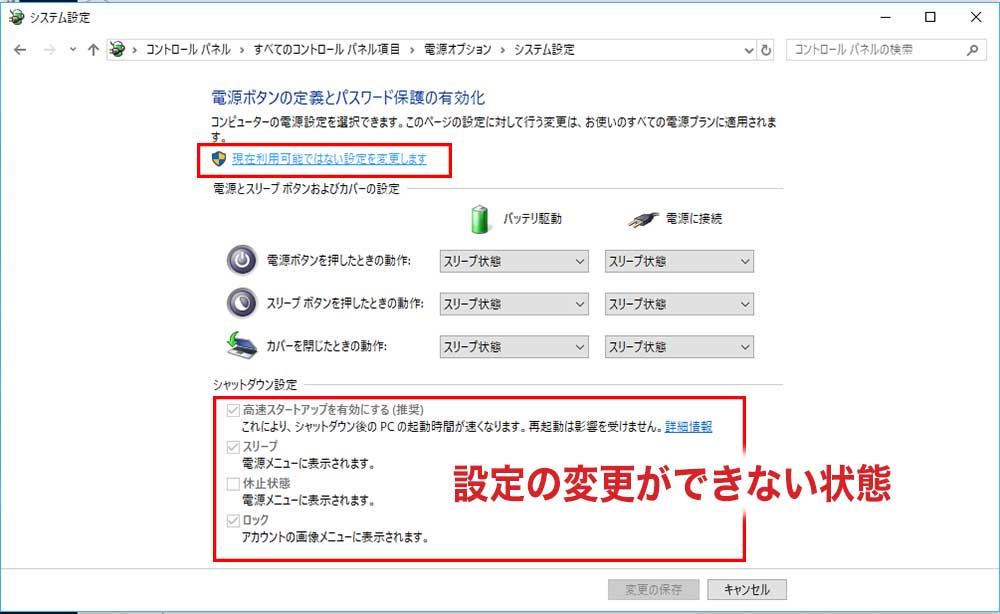
画面下部に「高速スタートアップを有効にする」という項目が見つかります。しかし、グレーアウトしているため設定を変更することができません。そこで、画面上部の「現在利用可能ではない設定を変更します」をクリックします。
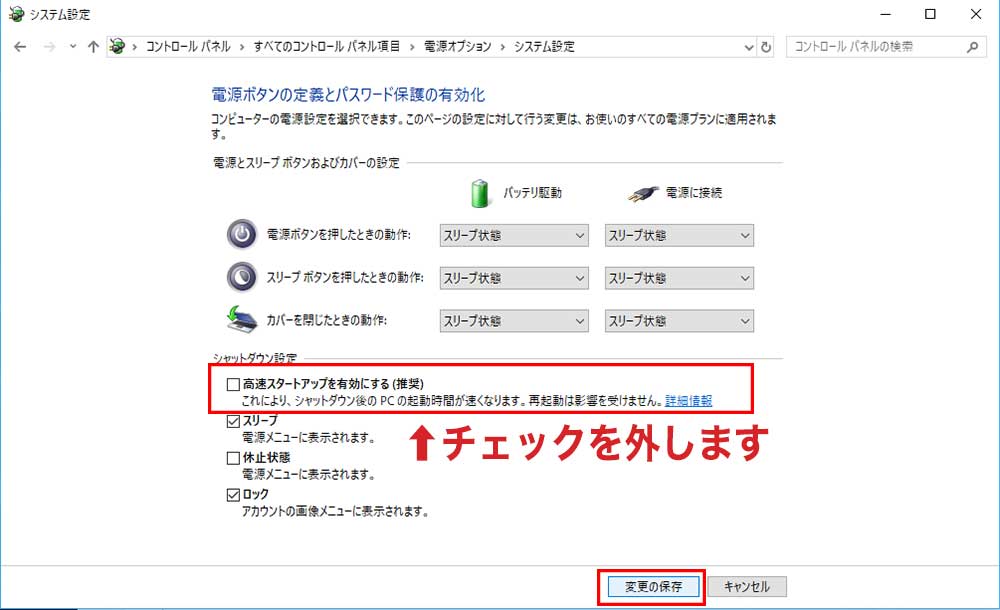
先程、グレーアウトしていた項目が変更可能な状態になります。「高速スタートアップを有効にする」のチェックボックスのチェックを外して、「変更の保存」を押してください。これで設定完了となります。
↓PCトラブルなど社内IT環境にお困りなら↓
高速スタートアップ機能を「一時的」に無効にする方法
次に、高速スタートアップ機能を一時的に無効にして、パソコンを「完全シャットダウン」する方法をご紹介します。(Windows11の方は次章へ)
Windows10でパソコンを完全シャットダウンする方法
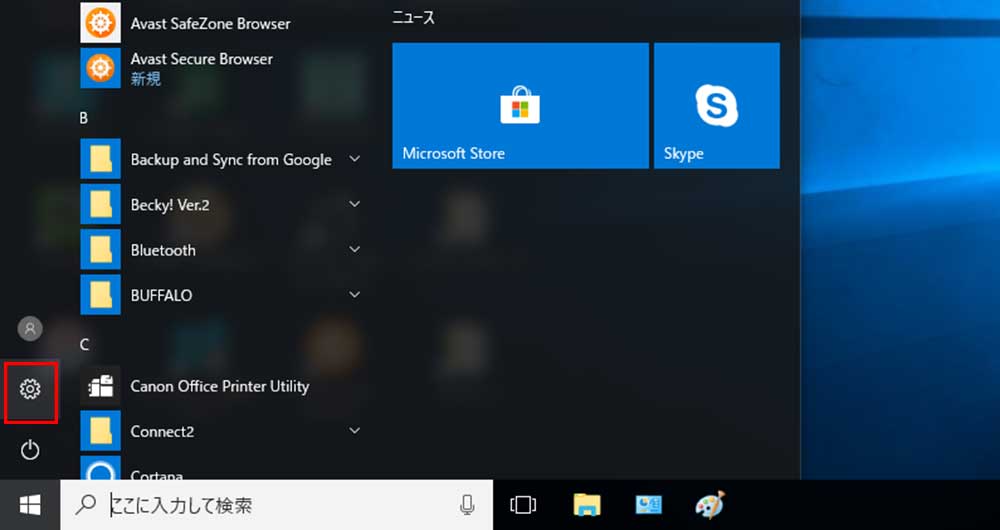
デスクトップ画面にて、左下のスタートボタンから「設定」画面を開きます。
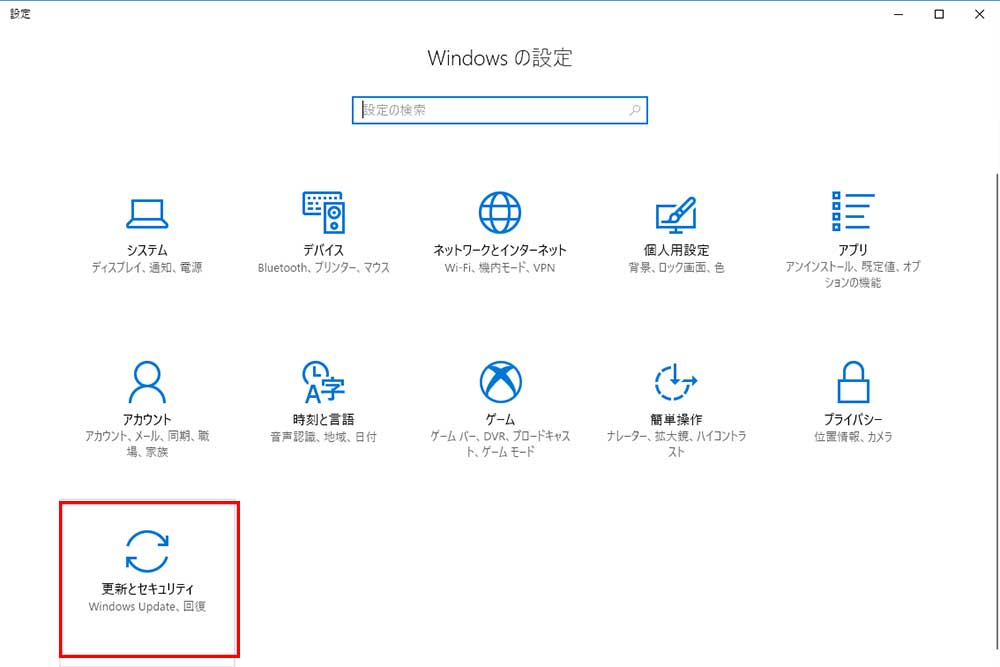
「更新とセキュリティ」をクリックします。
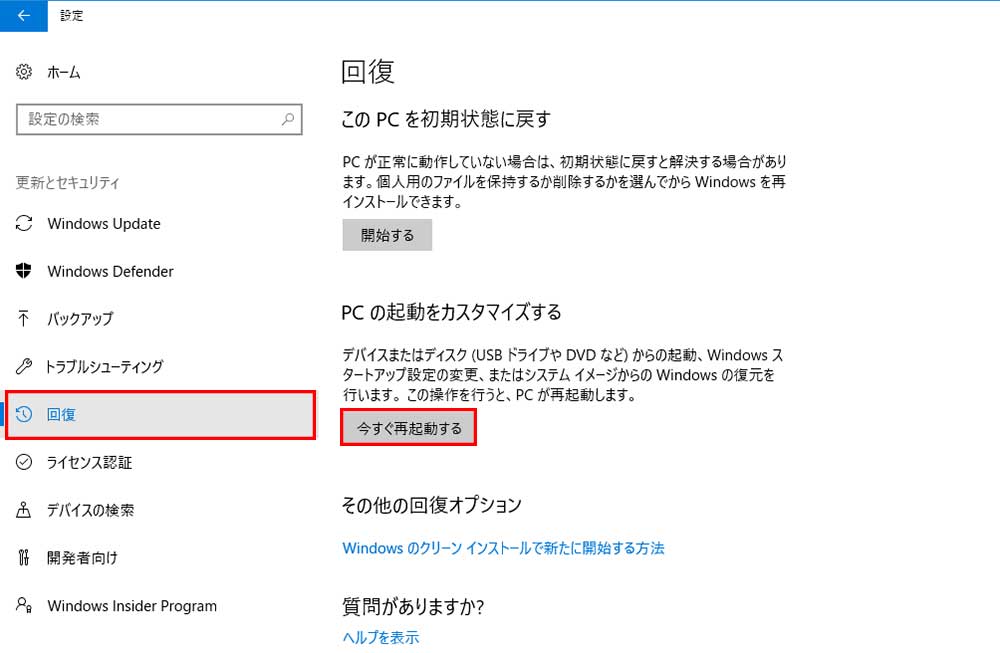
左の項目より、「回復」を選択します。右側の画面から「今すぐ再起動する」をクリックしてください。
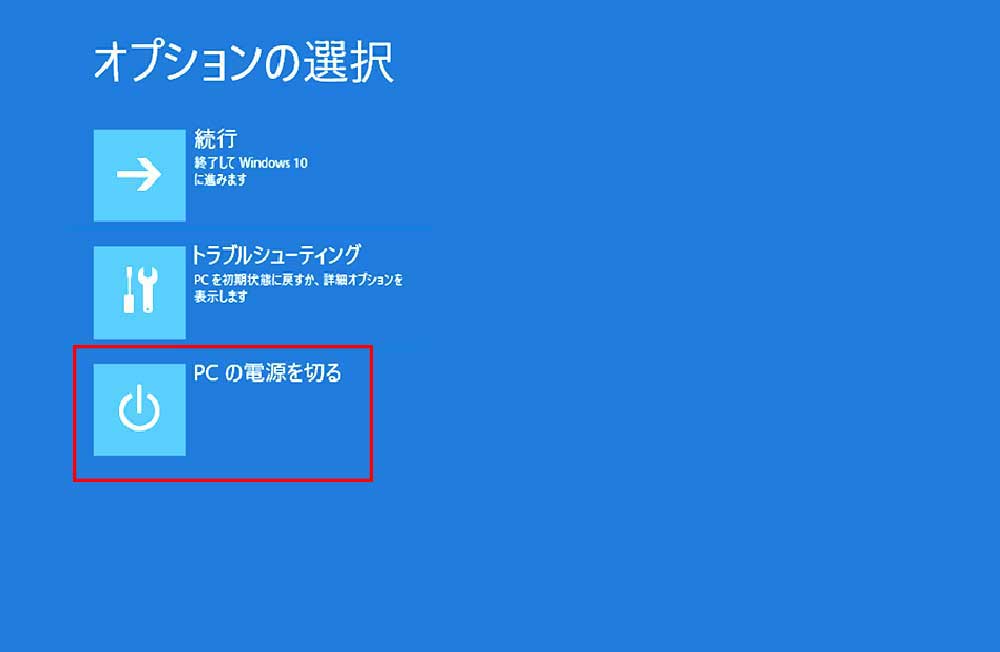
上記の画面に切り替わるので、1番下の「PCの電源を切る」をクリックしてください。
Windows11でパソコンを完全シャットダウンする方法
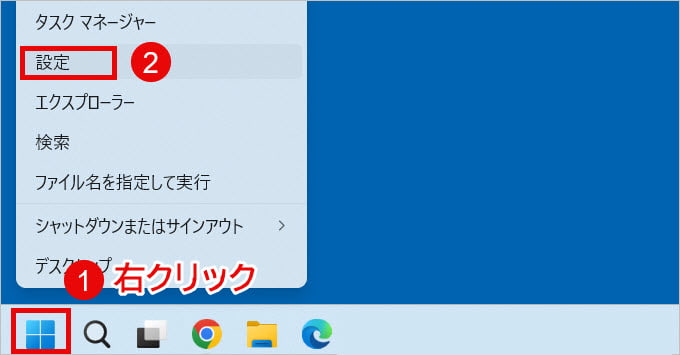
メニュー左側のWindowsアイコンを右クリックし「設定」を選択します。
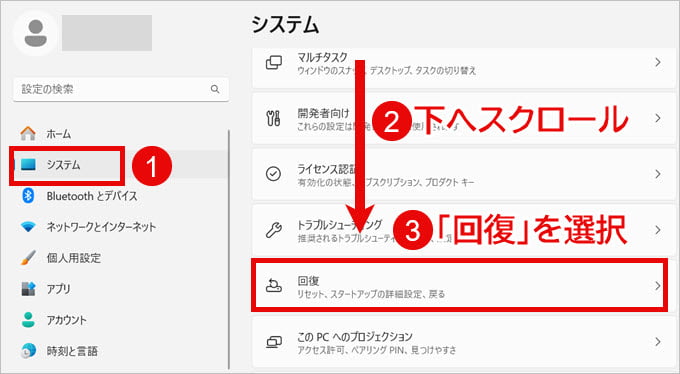
画面左側から「システム」を選択します。次に画面右側を下にスクロールし「回復」を選択してください。
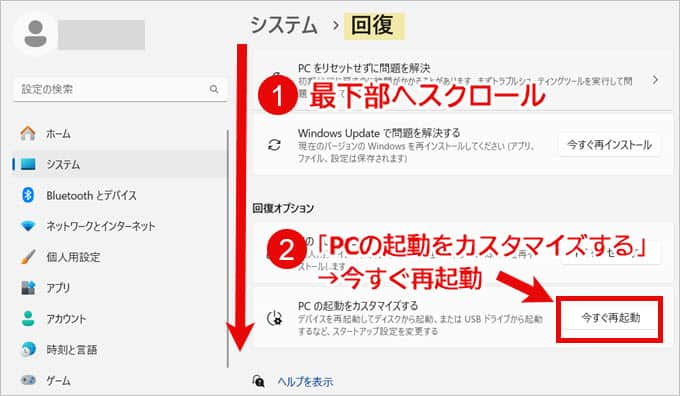
次に表示された画面の右側を最下部までスクロールし「PCの起動をカスタマイズする」項目内の「今すぐ再起動」ボタンを押してください。
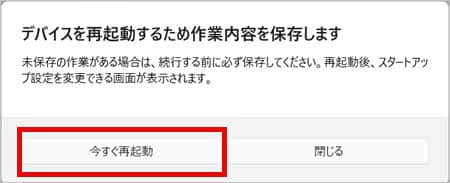
「デバイスを再起動するため作業内容を保存します」というメッセージが表示されます。「今すぐ再起動」ボタンを押してください。
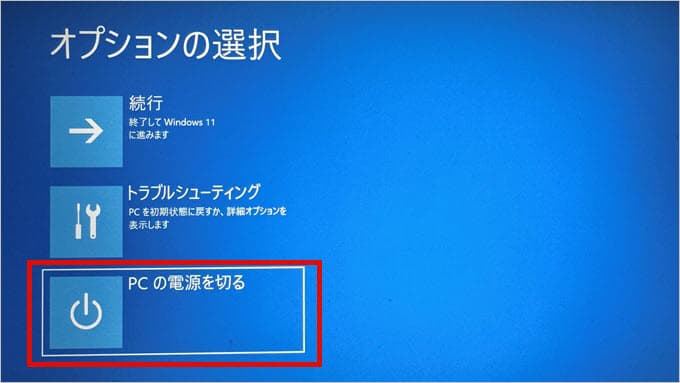
PCが再起動し「オプションの選択」画面が表示されます。「PCの電源を切る」を選択してください。
以上の手順で、高速スタートアップが無効な状態でパソコンが完全シャットダウンされます。
簡単に完全シャットダウンする方法
先程の手順が面倒だという方は、もうひとつ簡単な方法があるのでご紹介しておきます(Windows10/11共通)。
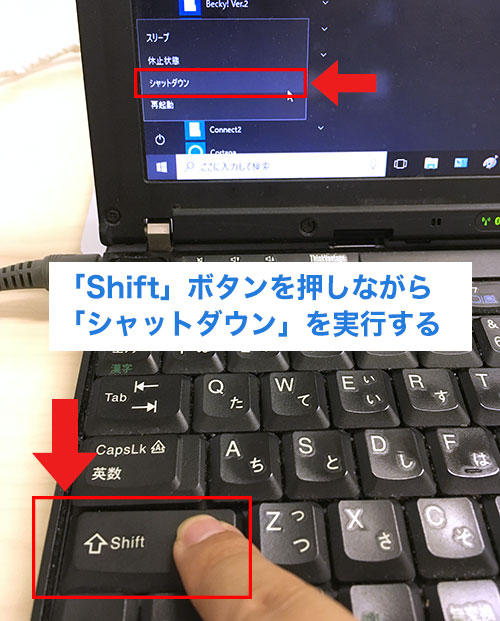
キーボードの「Shift」ボタンを押しながら、パソコンを「シャットダウン」してください。こちらの方法でも高速スタートアップが無効となり、完全シャットダウンすることが可能です。
↓PCトラブルなど社内IT環境にお困りなら↓
どうしても上手くいかない時は
インターネットで検索して色々な方法を試してみたけどうまくいかない…

とげおネットまで
お気軽にご相談ください!!
電話・メールフォームから
お問い合わせください!
▼ ▼ ▼
とげおネットでは
出張サポートにて
お力になれます!
インターネットで検索して色々な方法を試してみたけど上手くいかない場合はとげおネットまでお気軽にご相談ください。出張サポートにてお力になることが可能です。
まとめ
高速スタートアップ機能は、パソコンの起動時間は速くなりますが、様々な不具合が起こるリスクもあるので、Windowsを安定させるために「無効」に設定しておいてもよろしいかもしれません。ご参考になれば幸いです。