「セーフモード」という言葉、Windowsでパソコントラブルを直そうとするとよく出てきますがこれはいったい何でしょうか。この記事でセーフモードの解説とセーフモードを実行する方法をまとめました。ぜひ参考にしてください。
↓PCトラブルなど社内IT環境にお困りなら↓
Windowsのセーフモードとは何でしょうか?
セーフモードって果たしてどんなモードなのか確認していきましょう。
セーフモードは必要最低限のドライバを読み込んで起動しようとする方法です。OSに問題が発生した時のためのWindows診断用の起動モードと言われています。
セーフモードで起動することで、Windows自体にトラブルがあるのか、それとも他のアプリケーションにあるのか判断します。
一般的にセーフモードで問題なく(フリーズしたり、時間がかかったりすることなく)起動することができる場合は、OSそのものの問題ではなく、インストールしたアプリケーションや常駐アプリがトラブルの原因になっていると考えられます。
反対にセーフモードでの起動に異常に時間がかかったり、フリーズしてしまった場合はインストールしたアプリケーションなどに問題があると考えられます。
↓PCトラブルなど社内IT環境にお困りなら↓
セーフモードを起動する3つの方法
では実際にWindowsではどうやってセーフモードで起動できるのか見ていきます。
Windows8,10以前のWindowsにおいては起動時にF8を押すことで、セーフモードで起動することができましたが、Windows8以降は起動速度が速くなったためにF8キーを押す方法ではセーフモードで起動することができなくなりました。ただし、事前に設定をしておけば、F8キーでセーフモードに入ることができます。その方法については後述していきます。
セーフモードを行う上での注意点があります。OSの回復などを試みている中で今使っているキーボードやマウスなどが使えなくなることがあります。別の代替機器があれば、それらを用意してからセーフモード設定を行う方が安全です。
コマンドを使ってセーフモードを起動する方法
コマンド+システム構成
スタートキーと「R」キーを押します。
「ファイル名を指定して実行」の空欄に「msconfig」と入力しOKをクリックします。
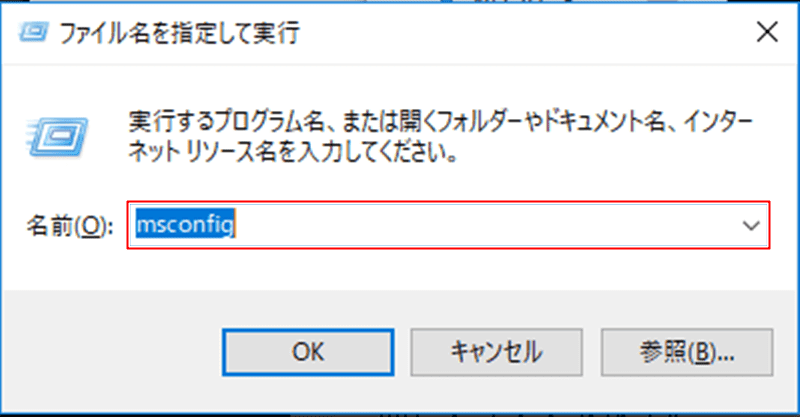
「システム構成」の画面になるので、ブートオプションを選択し、セーフブートにチェックをしOKをクリックします。
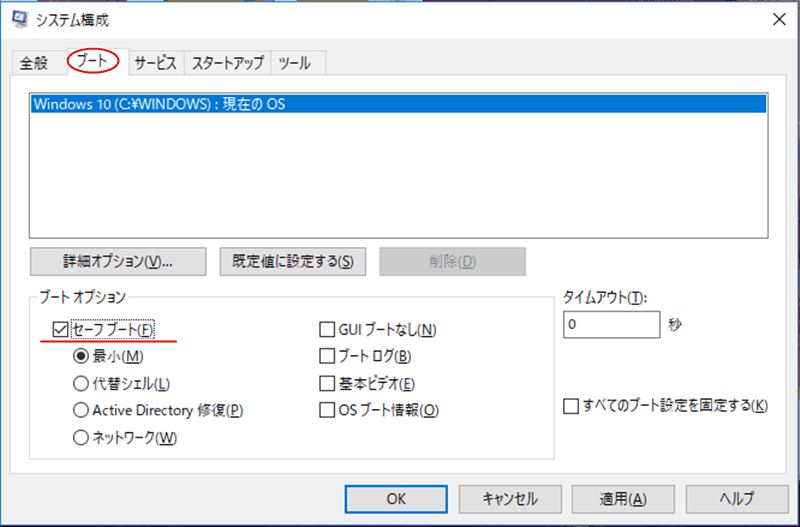
「システム構成の変更を・・・」の画面で再起動をクリックします。
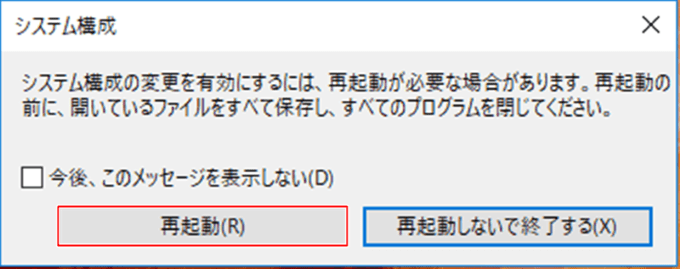
コマンドを使う方法【Windows10編】
Windowsキー+「R」キーを押します。
「ファイル名を指定して実行」の空欄に「shutdown /r /o /t 0」と入力しOKボタンをクリックします。赤枠で囲んだ半角スペースを忘れずに入力してください。
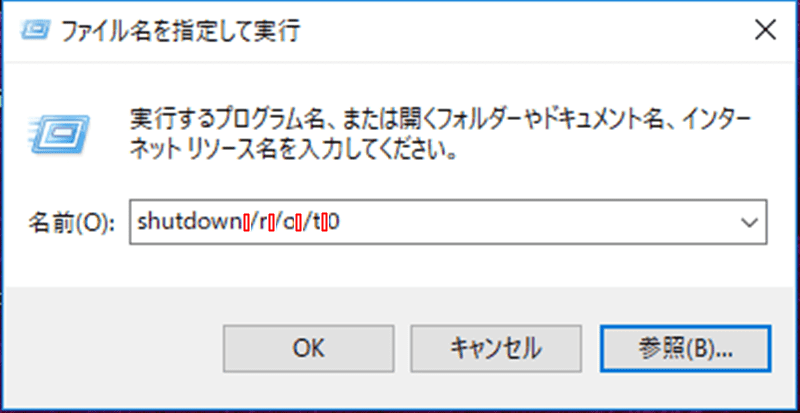
トラブルシューティングの画面が表示されるので、「詳細オプション」を選択します。
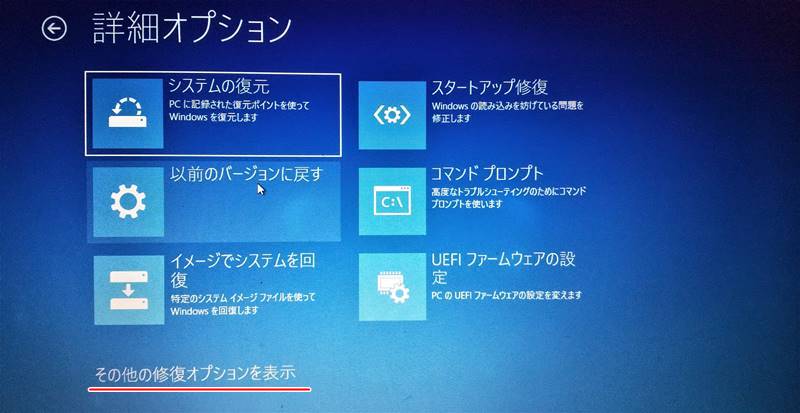
「その他の修復オプションを表示」をクリックし「スタートアップ設定」を選んで再起動をクリックします。

最後に「セーフモード」か「セーフモードとネットワーク」を▲▼キーで選択します。

コマンドを使う方法【Windows11編】
スタートキー(Windowsキー)+「R」キーを押します。
「ファイル名を指定して実行」の「名前」欄に「shutdown /r /o /t 0」と入力しEnterキーを押します。図中の赤い□欄は半角スペースです。忘れず入力してください。
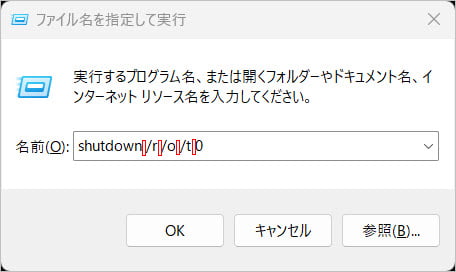
画面が切り替わり「オプションの選択」画面が現れます。「トラブルシューティング」を選択してください。
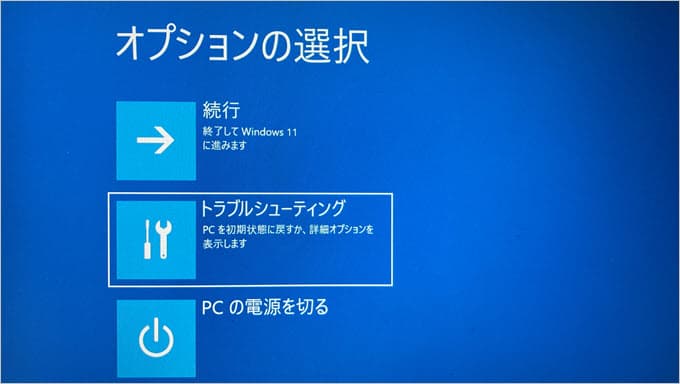
「詳細オプション」を選択してください。
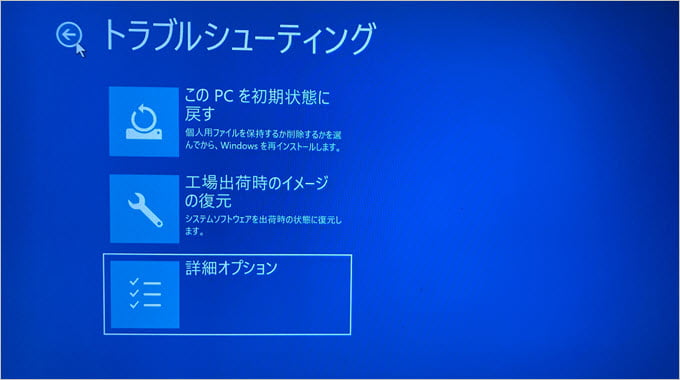
次画面から「スタートアップ設定」を選択します。
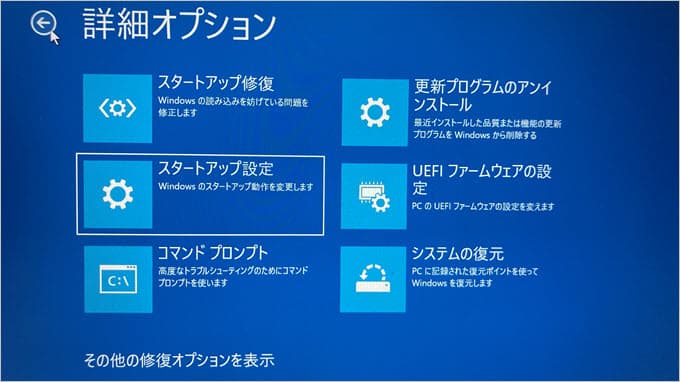
そのまま「再起動」ボタンを押します。

PCが再起動します。キーボードから以下を選択し、セーフモードで起動してください。
- セーフモードを有効にする・・・数字の「4」または「F4」キー
- セーフモード+ネットワークを有効にする・・・数字の「5」または「F5」キー

Windowsメニューから入る方法
この方法が一番一般的で簡単かもしれません。
設定から入る方法【Windows10編】
Windowsマークのスタートキーをクリックし、歯車のマークの設定をクリックします。
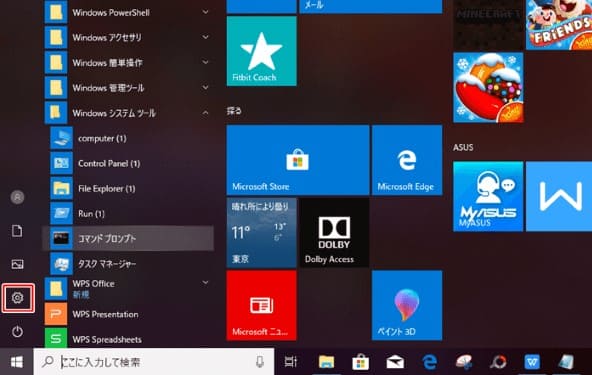
次に「更新とセキュリティ」を選択します。
「更新とセキュリティ」の下にある「回復」をクリックしてください。
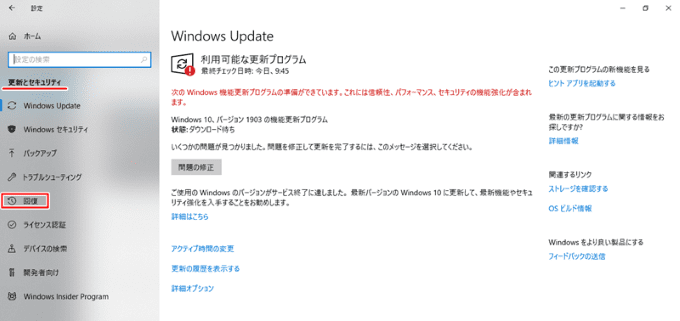
「PCの起動をカスタマイズする」のところにある「今すぐ再起動」をクリックします。
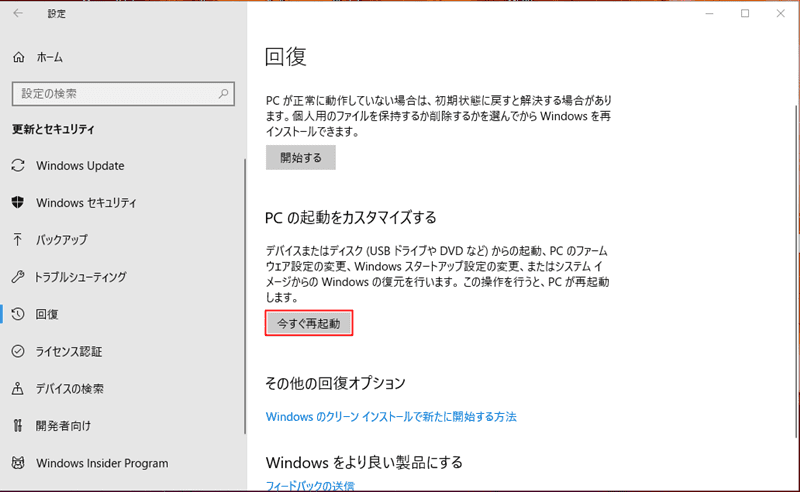
次に「オプションの選択」をクリックしトラブルシューティングをクリックします。
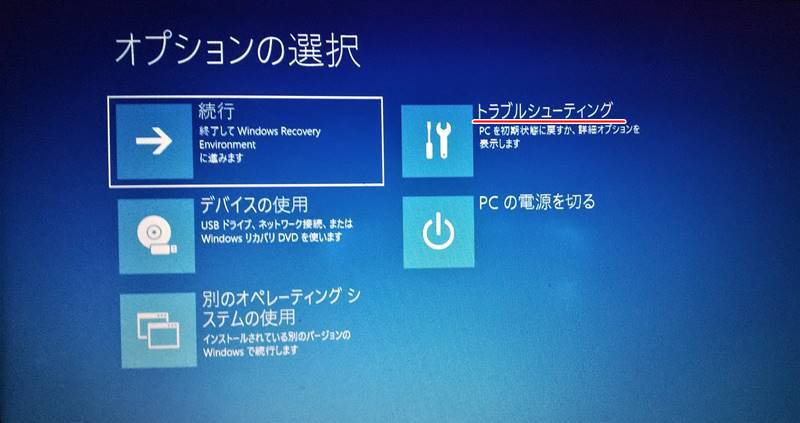
詳細オプションの画面から「その他の修復オプションを表示」を選択し、
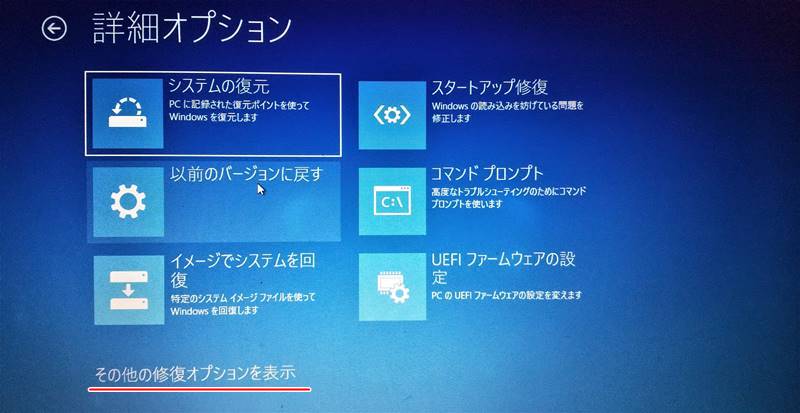
スタートアップ設定をクリックします。

次にスタートアップ設定の画面に移るので、再起動をクリックし、セーフモード起動されるのを待ち終了です。
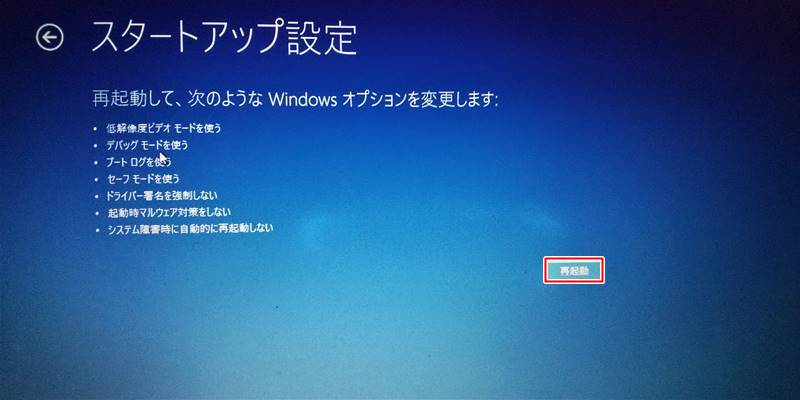
システムから入る方法【Windows11編】
画面左下のWindowsアイコン(旗のマーク)を右クリックし「システム」を選択します。
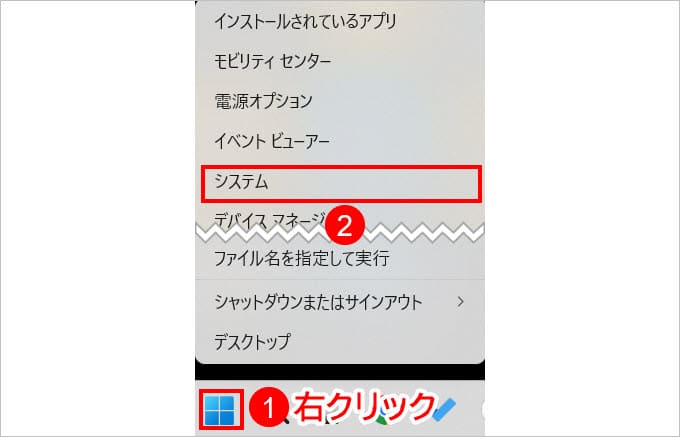
次画面の左側から「システム」を選択→右画面から「回復」を選択してください。
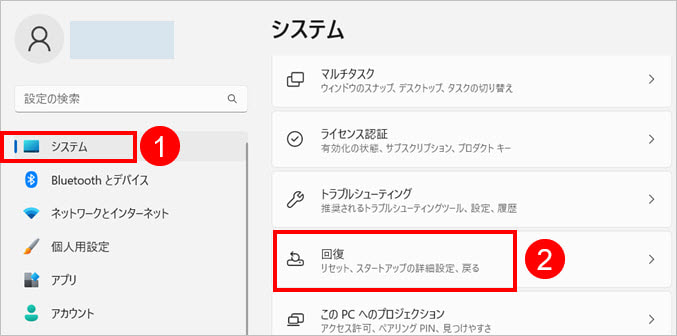
画面の右側を「回復オプション」の「PCの起動をカスタマイズする」欄までスクロールし「今すぐ再起動」ボタンを押します。PCが再起動します。
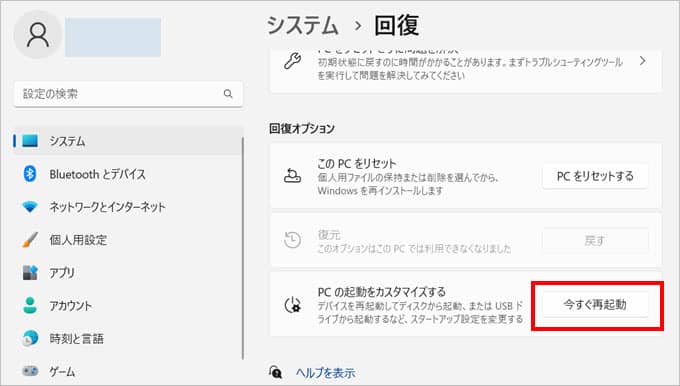
PCが再起動したら「トラブルシューティング」を選択してください。
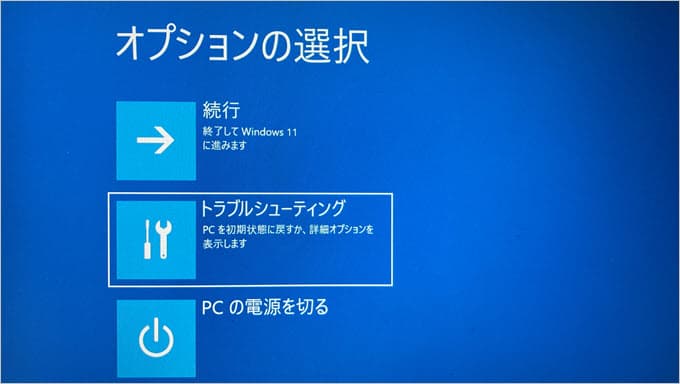
「詳細オプション」を選択し、先に進みます。
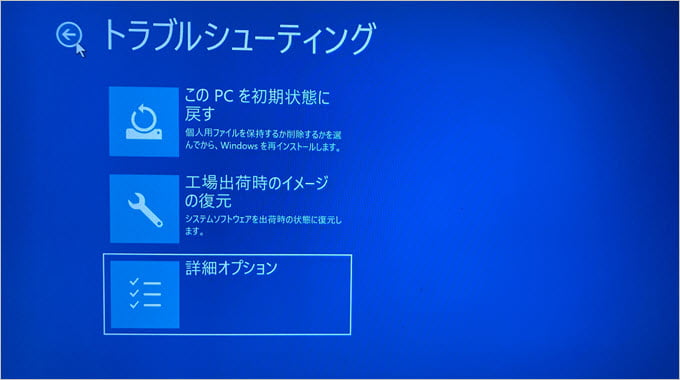
次画面から「スタートアップ設定」を選択します。
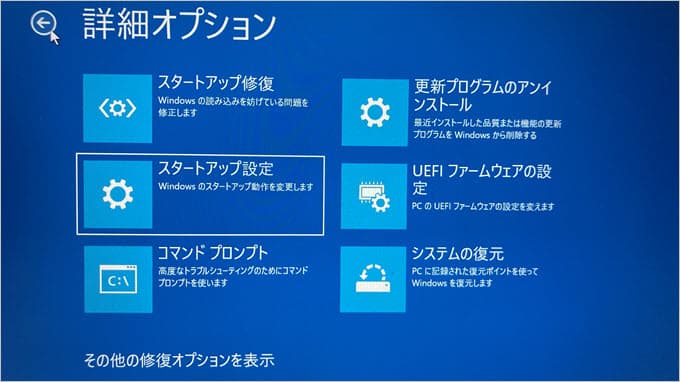
そのまま画面右下「再起動」ボタンを押してください。

PCが再度起動します。キーボードから以下を選択し、セーフモードで起動してください。
- セーフモードを有効にする・・・数字の「4」または「F4」キー
- セーフモード+ネットワークを有効にする・・・数字の「5」または「F5」キー

あらかじめF8キーにセーフモードの設定をする
初めの方でWindows8、10までは起動するまでの立ち上げ時間にF8キーを押すことで、セーフモードに入ることができたと説明しましたが、Windows10/11においてはあらかじめF8キーに設定すれば、F8キーを押すことでセーフモード起動することが可能です。
まずコマンドプロンプトを「管理者モード」で実行しましょう。
Windows10ではWindowsキーをクリックしメニューを表示します。「Windowsシステムツール」をクリックし、コマンドプロンプトを右クリックします。
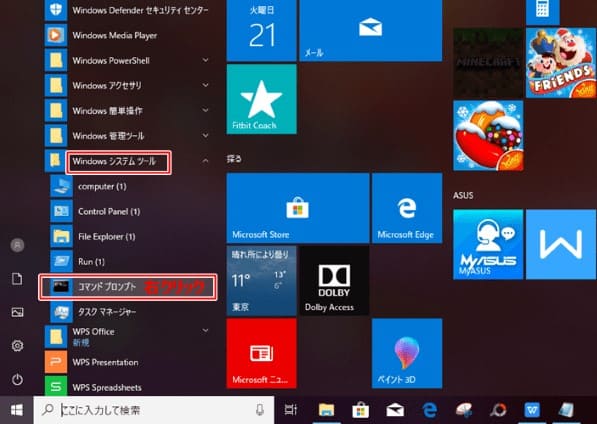
右クリックすると出てくる項目からその他を選択し、「管理者として実行」をクリックします。
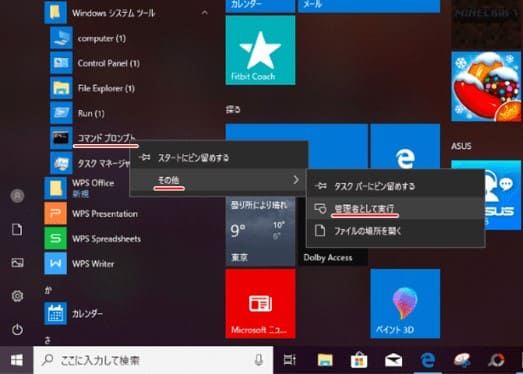
Windows11の場合はメニュー画面の検索アイコンをクリックし、開いた検索欄に「コマンド」と入力します。(メニューにアイコンがなく検索欄が開いている場合は、その欄に「コマンド」と入力してください。)
画面左に表示された「コマンドプロンプト」を右クリックし、右側に表示されたメニューから「管理者として実行」を選択してください。
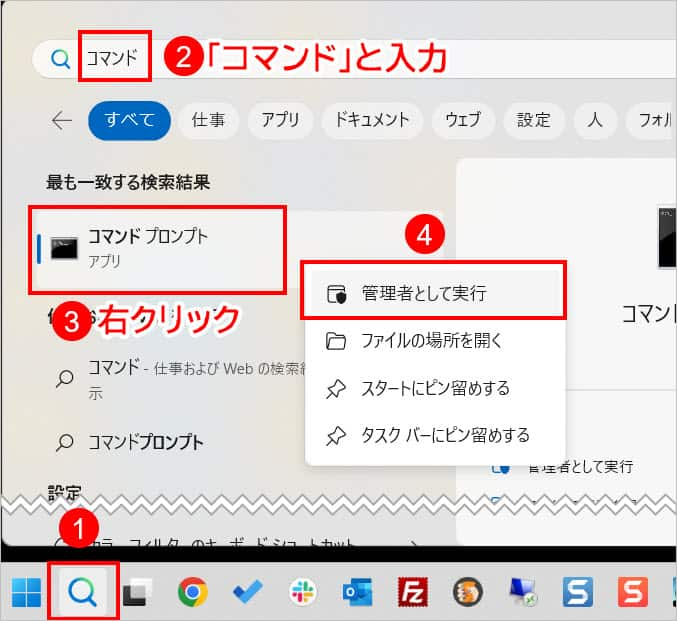
以降の操作はWindows10/11共通です。
次に背景が黒く、白字で数字や英字が並ぶ画面が現れますので、カーソルが点滅しているところにコマンドの英字を入力します。
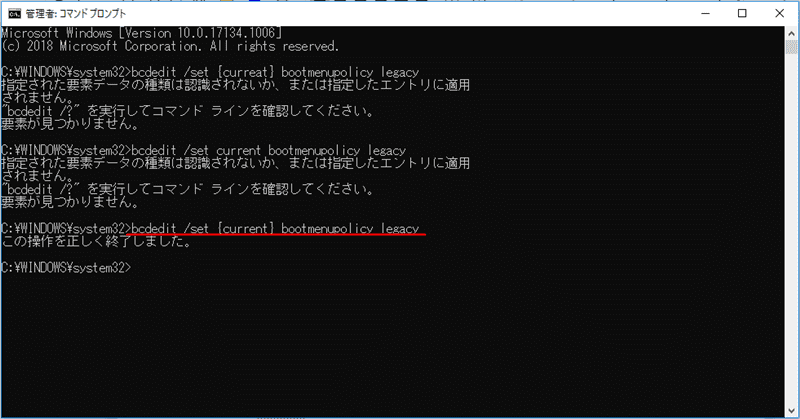
「bcdedit /set {default} bootmenupolicy legacy」
を入力しますが、赤線のコマンドのように{default}部をあらかじめ調べて確認をしてから入力をする必要があります。
〇{default}部の調べ方を説明します。
そのままの画面でも構いませんし、一度閉じてしまっていたら、再度初めに説明したように「管理者として実行」を選択し、コマンドプロンプトの黒い画面を出してください。
そこに「bcdedit」と入力します。
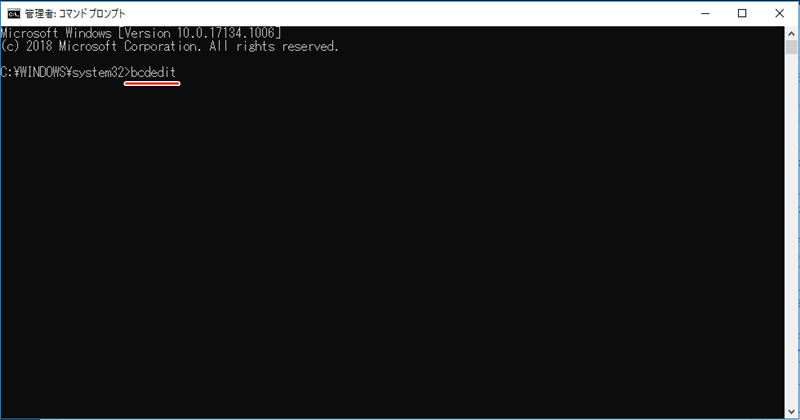
続いてエンターキーを押します。
ズラッと下に文字列が出てくるので、「identifier」という項目を探すと右側に、このPCだと「current」と表示されていることがわかります。
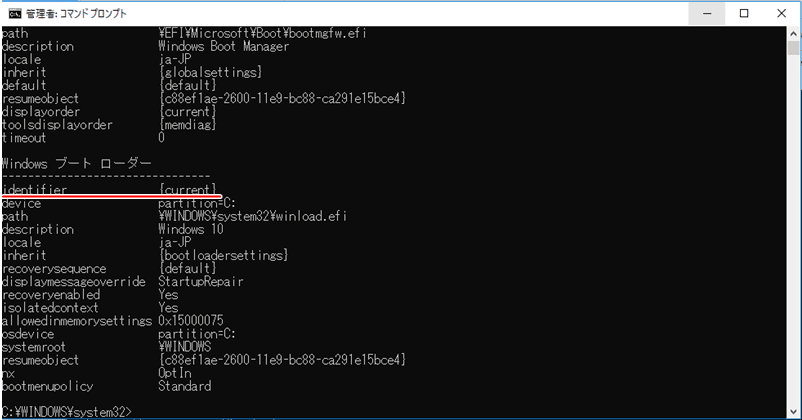
「identifier」の欄が {default}の場合はそのままのコマンドで構いませんが、通常は「current」となっています。一度自分で調べてみて、表記されている値が表示されている値を{default}部に入力します。
「bcdedit /set {current} bootmenupolicy legacy」
→{default}部を「current」に置き換えたものを入力をします。
この時の画面で、後での設定確認のために「bootmenupolicy」の欄も確認をしておきます。通常は「Standard」となっていますが、そうなっているか念のため確認をしておきましょう。
これでF8キーにセーフモード起動する設定は終わりです。
最後にF8キーでセーフモードの起動が正常にできるようになったかの確認のために、入力した変更がきちんと反映されているか確認をしておきましょう。
同じコマンドプロンプトの黒い画面で再度カーソルが点滅しているところに「bcdedit」と入力します。
下に出てきた文字列の「bootmenupolicy」の欄が「Standard」から「Legacy」に変化したことを確認できれば、正常に変更できたと確認できます。
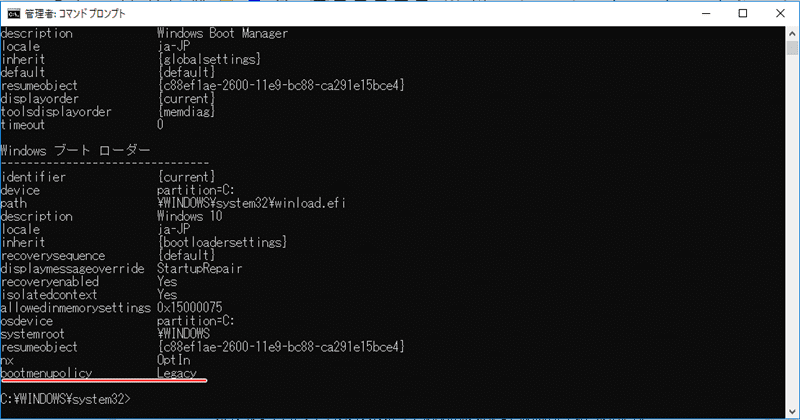
↓PCトラブルなど社内IT環境にお困りなら↓
Windowsが起動しない状態からセーフモードを起動したい場合の対応
起動しない時は、まずは電源ボタンを長押ししてシャットダウンをし、再起動を試みます。その時、使っていたファイルが失われたりする危険性があることは覚悟しておきましょう。
一度強制終了をし、しばらく経ってから電源を入れます。この時PCの自動修復機能により、問題が解決することがあります。
自動修復が上手くいかない場合は「スタートアップ修復でPCを修復できませんでした」と書かれた画面が表示されますが、内容はあまり深く捉えなくてよいです。
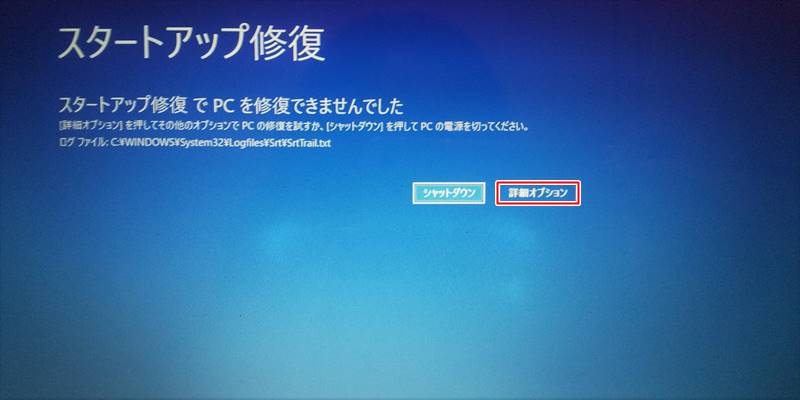
画面右下にある「詳細オプション」をクリックしてください。そこからセーフモードを選択しセーフモード起動を実行することができます。
〈補足〉セーフモードで起動はするけれども、起動するのに異常に時間がかかったり、PCが重いと感じるのなら、以下の作業をし改善を試みてみます。
・ドライバの更新、アンインストール
・アプリの削除
・システムの復元
以下の記事もご参考ください。

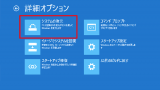
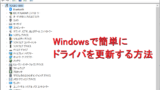
↓PCトラブルなど社内IT環境にお困りなら↓
セーフモードの解除 – シャットダウンか再起動
セーフモードでPCの状態を診断し、ある程度改善が図れたり、正常化したことを確認できたら、通常の起動を行ないましょう。通常の起動を行いたい場合は、設定したセーフモードの起動を解除する必要があります。解除の方法は以下です。
シャットダウンする
単純にシャットダウンしてしばらく経ってから電源を入れてみます。トラブルが解消され正常に戻った場合は、通常の起動で立ち上がります。
「msconfig」のコマンドでセーフモード起動を設定した場合
セーフモードを設定する時に「msconfig」のコマンドを利用した場合は、上のシャットダウンの方法ではセーフモードは終わりません。同じく「msconfig」のコマンドでセーフモードを解除する必要があるので注意してください。
ではセーフモードの解除の仕方を説明します。
まずWindowsキーと「R」キーを押し「ファイル名を指定して実行」の画面を出します。ここの空欄に「msconfig」と入力しOKをクリックします。
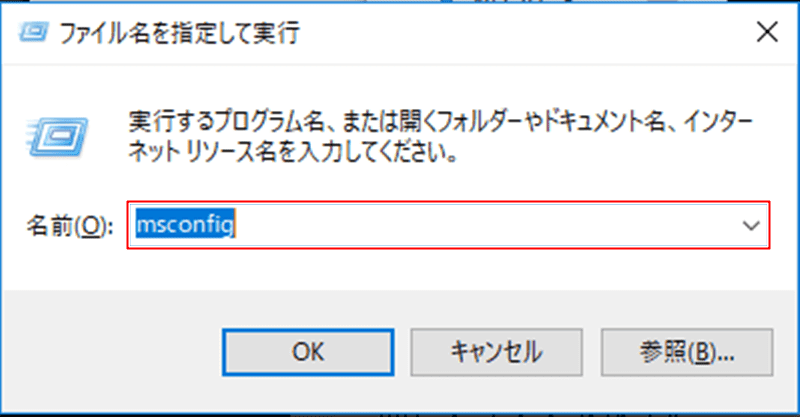
「システム構成」の画面が表示されたら、ブートを選択しブートオプションの囲いの中にある、セーフブートの☑を外してください。
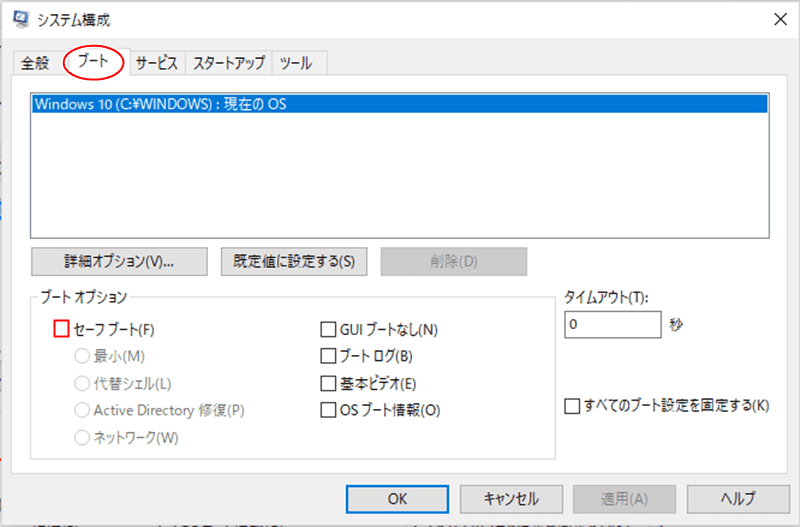
OKをクリックし、次に出てくる画面で「再起動」をクリックします。
↓PCトラブルなど社内IT環境にお困りなら↓
Bitlockerや再起動ループでセーフモードで起動できない場合の対応
Bitlocker回復キーの入力を求められる
最近のパソコンではBitlockerと言う仕組みでセキュリティ(紛失対策)が強化されていることがあります。そのためBitlocker回復キーの入力を求められることがあり正しい回復キーを入力しないとセーフモードで起動できない場合があります。詳しくは以下の記事をご参考ください。


自動修復を繰り返しセーフモードで起動できない
何度も自動修復を繰り返しセーフモードで起動できない場合も発生することがあります。詳しくは以下の記事をご参考ください。

その他のケース
パソコンにも寿命があり残念ながらパーツが故障している場合もあります。「ちょっとだけ調子が悪いな~、でも使えてるしなぁ~」という場合で徐々に症状が悪化する場合は寿命が近いかもしれません。



↓PCトラブルなど社内IT環境にお困りなら↓
どうしても上手くいかない時は
インターネットで検索して色々な方法を試してみたけどうまくいかない…

とげおネットまで
お気軽にご相談ください!!
電話・メールフォームから
お問い合わせください!
▼ ▼ ▼
とげおネットでは
出張サポートにて
お力になれます!
インターネットで検索して色々な方法を試してみたけど上手くいかない場合はとげおネットまでお気軽にご相談ください。出張サポートにてお力になることが可能です。
セーフモードに関するまとめ
いかがでしょうか。一般的にセーフモードで起動できた場合は、データの救出などPCの状態を修復しやすいと言われていますが、セーフモードで起動できない場合は、ハードウェアのトラブルなど致命的な状態に陥っている可能性も考えられます。
PCが困った状態になればすぐにメーカーに問い合わせたり、誰かに相談したい気持ちはわかりますが、まずは問題を切り分けていくつもりで、PCに元々備わる昨日であるセーフモードや診断機能を利用していくと、自分で解決できる範囲のトラブルもあることに気付くかもしれません。







