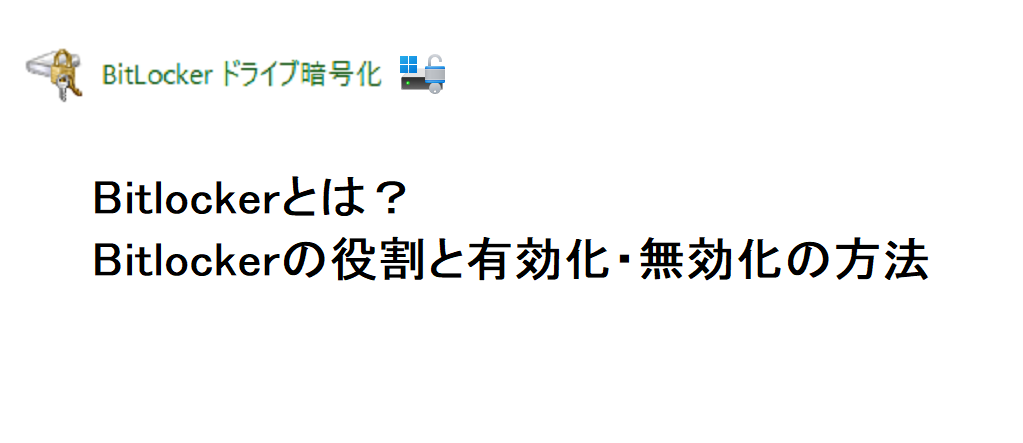おそらくこのページをご覧の皆さんはBitlockerという機能を初めて知り、戸惑っていることと思います。突然「Bitlocker回復キー」というページが表示されて「Bitlocker???」となっている方もいらっしゃるのではないでしょうか。最近発売のWindowsパソコンでは基本的にBitlockerと言う機能が有効化されています。
このページではBitlockerとは何か、その役割と有効化、無効化(解除方法)、回復キーのバックアップについて説明します。
実際に「Bitlocker回復キー」というページが表示されて困っている方は以下のページをご参考ください。

↓PCトラブルなど社内IT環境にお困りなら↓
BitLockerとはそもそも何か?
そもそもBitLockerとは何かについて簡単に説明します。BitLockerによってWindowsが起動できなくて困った方もいるかもしれませんし、回復キーが見つかって無事解除できたならともかく、回復キーが見つからずやむを得ずOSを初期化しなければならなくなった方も、その労力に見合った機能であるか、今一度BitLockerの必要性をご確認ください。
BitLocker=盗難対策
BitLockerが具体的にどのように機能するかというと、ストレージデバイスの盗難対策です。ノートPCやタブレット端末など、外に持ち運び可能なデバイスが万が一盗難されたとして、その際のリスクの一つがHDDなどのストレージに保存されたデータの盗難です。個人のPCでも個人情報が保存されているでしょうし、会社組織のPCであれば重要な企業秘密や業務情報が保存されている可能性があります。
また、ストレージの仕組み上、内蔵ドライブだけ取りだせれば、その中に保存されているデータは暗号化されていなければ簡単に吸い出すことが可能です。実際にPCが故障しOSが起動できなくなった時に、SATA→USB変換ケーブルやHDDスタンドなどを使って保存データの救出(サルベージ)を試みた方もいるのではないでしょうか?

しかし、逆を言えば、悪意を持って盗難されると、ストレージさえ動けばデータを簡単に吸い出すことができるため、物理的な盗難に対して何らかの対策を施すことがセキュリティ対策の一つとなります。BitLockerはこういった物理的な盗難に対するもので、適切に紐づいた端末でなければストレージ内の情報を取り出すことができなくなる仕組みです。
もし秘密情報をストレージに保存し、外部に持ち運ぶような用途を想定している端末ならBitLockerは有効にしておくに越したことはありません。悪意を持った盗難だけではなく、置忘れによる紛失、機器廃棄時でも安全に処分できるなどのメリットがあります。
ただし、BitLockerで保護されると従来のようにHDDスタンドなどから直接保存データ救出することも当然できなくなります。重要なデータは必ず複数個所にバックアップすることも常日頃から心がけておきましょう。
なお、BitLockerはドライブ(ストレージ)単位の暗号化のため、不正アクセス・不正侵入によるデータの漏洩や改ざんの対策にはなりません。あくまでもハードウェア単位での不整合でデータを取り出せなくなる仕組みのため、不正アクセスの他、マルウェア・ランサムウェアに対してはBitLockerではない別の方法で対策を講じる必要があります。
BitLockerが利用可能な要件
BitLockerは正式には「Windows BitLockerドライブ暗号化」という機能です。BitLockerが使用できるための条件があります。
- windowsが「Pro」エディションである(windows10,11)
- トラステッドプラットフォームモジュール(TPM)が有効であること
WindowsのHomeエディションではBitLockerを使用できません(正確にはHomeエディションでも機能自体は存在しますが、コントロールパネル上に表示されず、管理者権限のコマンドプロンプトでのみ設定変更ができます)。
TPMは、CPUやマザーボードが対応しているかどうかに依存しますが、ここ数年のCPUはTPMをほぼサポートしています。ただしマザーボード側でTPMが無効になっている場合があるので、その場合はBIOS(UEFI)で有効化する必要があります。windows11ではTPM2.0を動作要件としているため、windows11以降が初期インストールされている端末であれば、まず問題はありません。
↓PCトラブルなど社内IT環境にお困りなら↓
BitLockerの無効化・有効化の是非
ここまでを踏まえて、BitLockerを有効化するか、無効化するかを判断することが可能です。購入時にBitlockerの設定がどうなっているかはメーカー、機種により異なりますので初期設定時に念のため確認しておくことをお勧めします。
ノートPCのようなモバイル目的のデバイスで、重要な情報をローカル保存する場合はBitLockerは有効な方が好ましいでしょう。また、ActiveDirecoryやmicrosoft365で機器管理をしているのであれば、管理者も簡易に回復キーへアクセスできるので、よりお勧めです。
逆に、PC管理はActiveDirecotryなどを使わず個別管理しており、回復キーも端末にしか保持していないのであれば、かえって障害発生時や不慮のエラーによってwindowsが使えなくなる状況が発生する可能性もあるため、BitLockerを無効化しておくという手段もあります。その場合、盗難・紛失等にあった場合のリスク等も総合的に加味して判断してください。
BitLocker有効化の設定方法
Windows10でもWindows11でもどちらのWindowsでもBitLockerは、以下の操作で有効化・無効化が可能です。
まずコントロールパネルを開きます。開き方は以下のページをご参考ください。

コントロールパネル「システムとセキュリティ」>BitLockerドライブ暗号化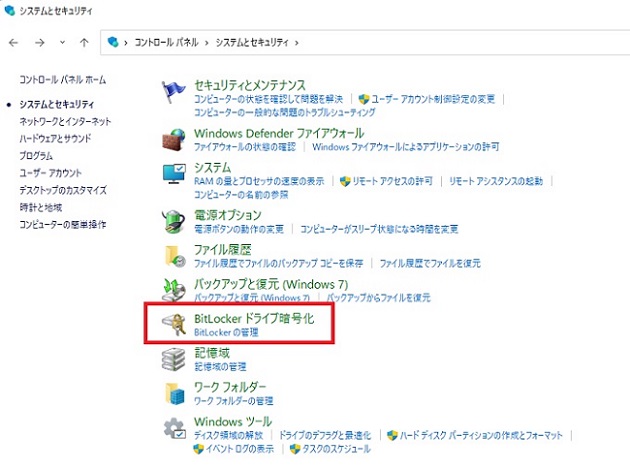
論理ドライブごとにBitLockerの有効・無効化することが出来ます。
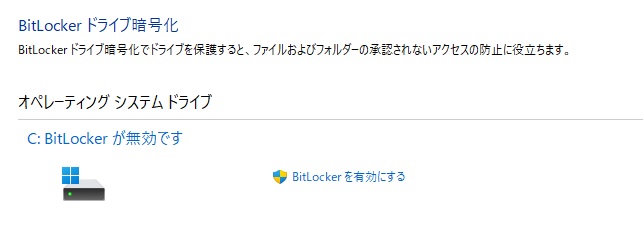
「Bitlockerを有効にする」のクリックするとBitlockerを有効にすることが出来ます。まず回復キーのバックアップ方法の指定を求められますので絶対に無くさないように保存しておく必要があります。Bitlocker回復キーをなくしますと万一の際にデータ取り出しが不可能になってしまいます。48桁もありますので覚えておくのは難しいです。
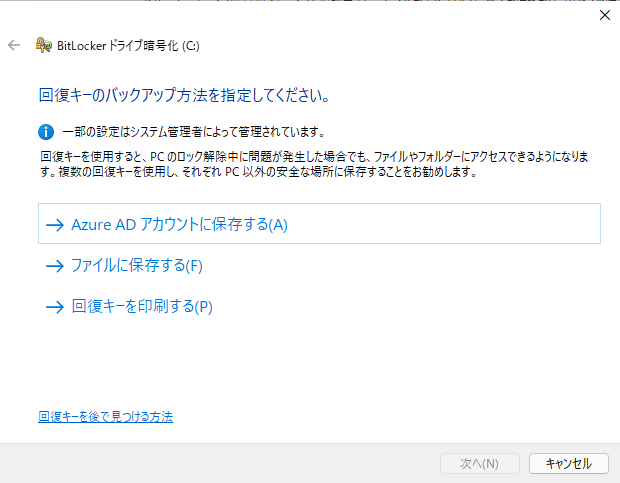
上記の画像は法人利用PCでMicrosoft Entra アカウント(旧AzureADアカウント)に参加しているため3つの選択肢となっています。実際にはログインアカウントの種類によって表示される選択肢が異なります。
MicrosoftアカウントやMicrosoft365アカウント(Microsoft Entra アカウント)を使っている場合はオンラインで保存が出来ますので「Microsoft Entra アカウントに保存する」が良いでしょう。また組織アカウント(Active Directoryアカウント)を使っている場合も一工夫必要ですがサーバに保存することが出来ます。
Microsoftアカウントを使っている場合は「Microsoftアカウントに保存する」と表示されます。
問題はローカルアカウントを使っている場合は自分自身で忘れずに保存しておく必要があります。「ファイルに保存する」もしくは「回復キーを印刷する」のどちらかから回復キーを保存するようにしてください。
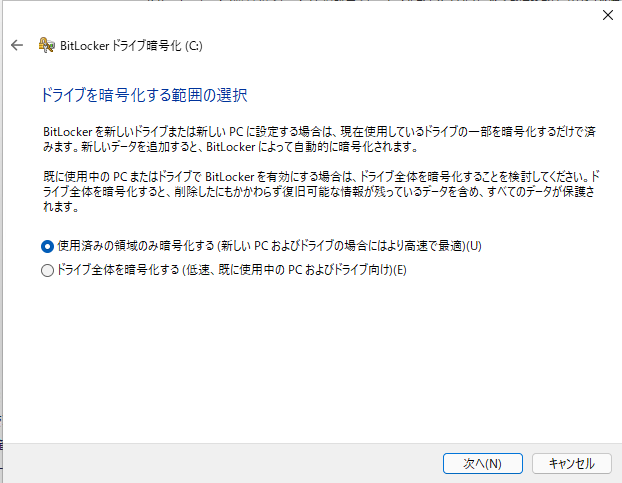
「次へ」を選択すると「ドライブを暗号化する範囲の選択」の選択を求められます。時間はかかる可能性はありますが「使用済みの領域のみ暗号化する」よりも「ドライブ全体を暗号化する」方がよりセキュリティが高いためお勧めです。
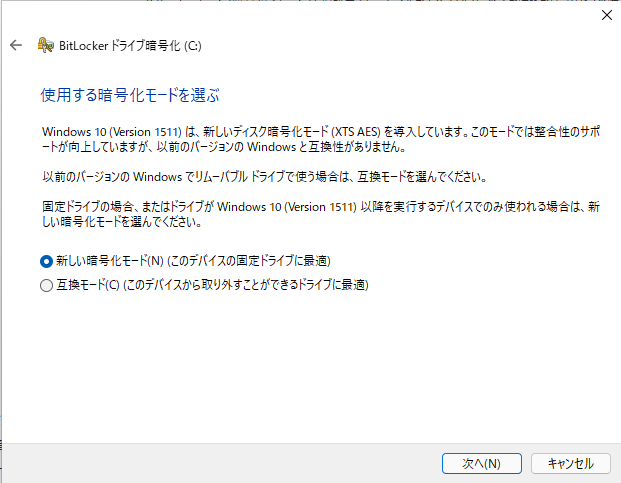
さらに「次へ」を選択すると「使用する暗号化モードを選ぶ」の選択を求められます。Cドライブの場合は「新しい暗号化モード」が良いでしょう。Windows7などの古いパソコンにつなぐ可能性があるUSBメモリなどを暗号化する場合は「互換モード」をお勧めします。
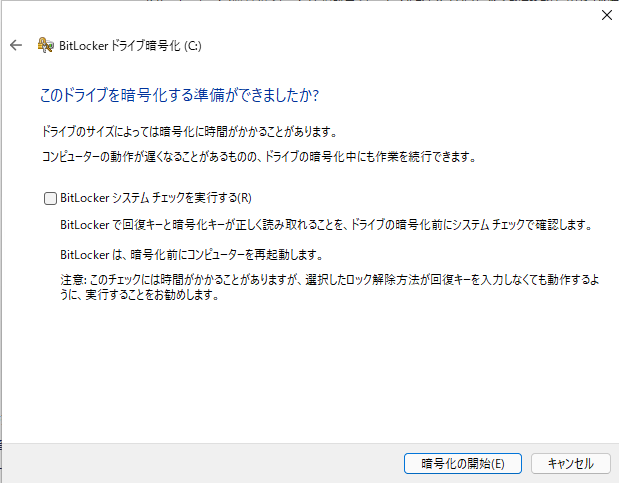
最後に「このドライブを暗号化する準備ができましたか?」の確認画面が表示されます。「Bitlockerシステムチェックを実行する」は出来るだけ実行することをお勧めします。
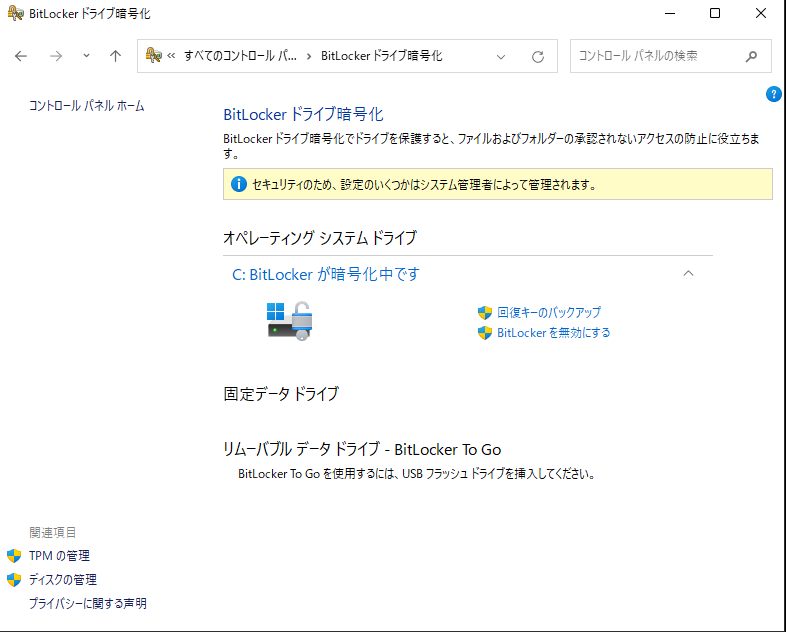
「暗号化の開始」をクリックするとBitlockerの暗号化が始まります。時間がかかりますが通常の作業をしている間バックグラウンドで暗号化がすすみます。「Bitlockerが有効です」という表示に代わるのをお待ちください。
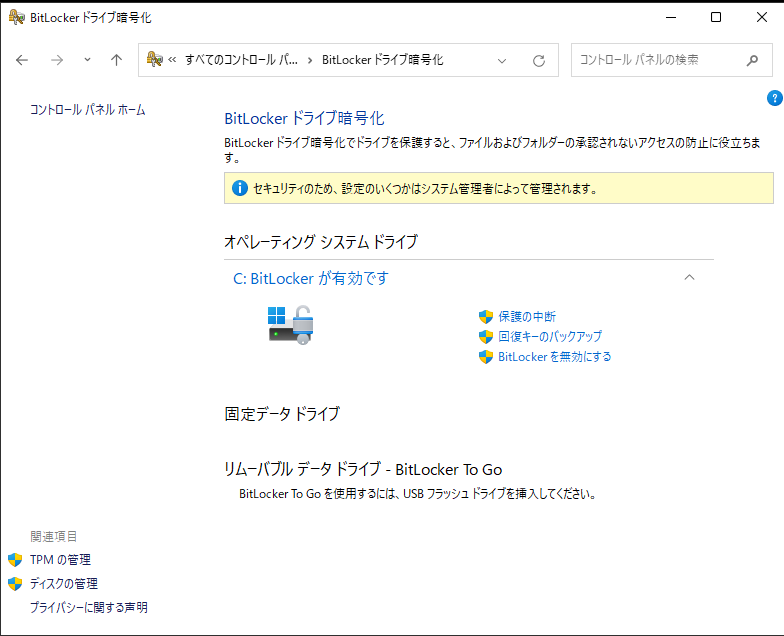
BitLocker無効化の設定方法
有効化の場合と同じように「Bitlockerドライブ暗号化」の設定ページを開きます。
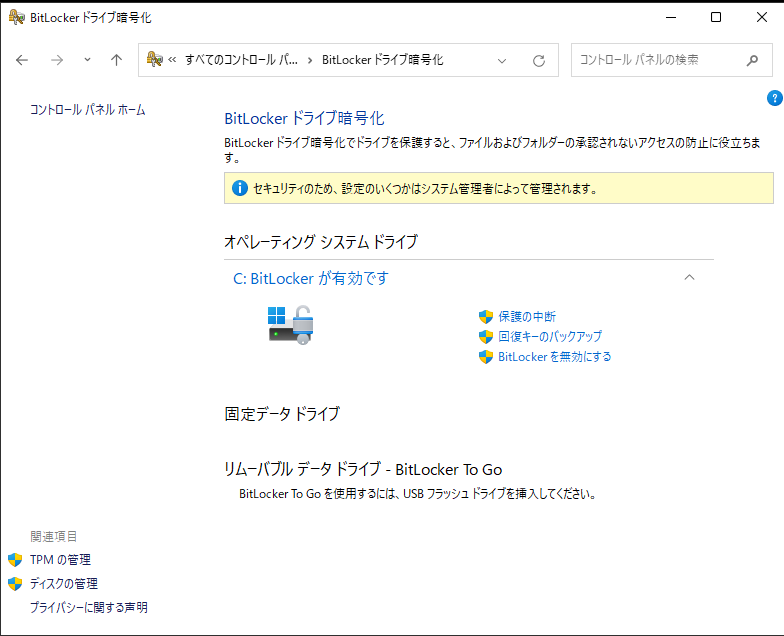
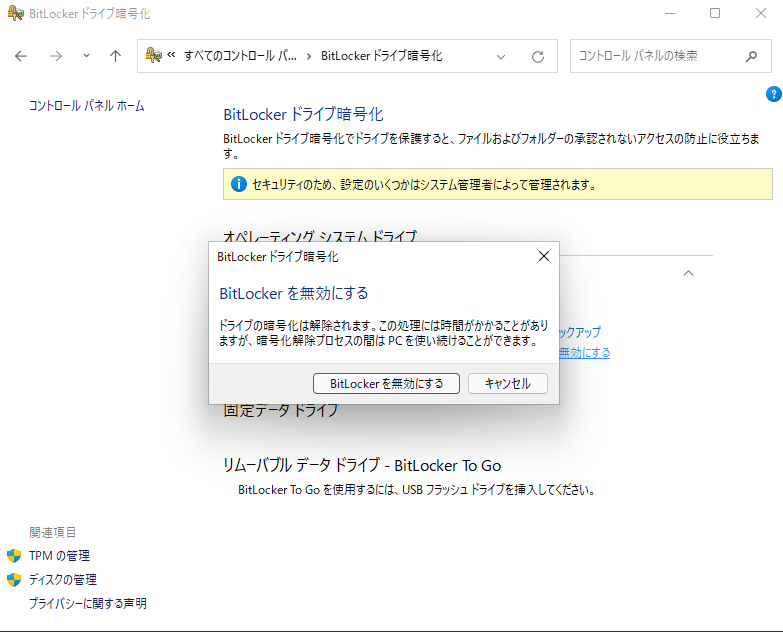
「Bitlockerを無効にする」をクリックすると確認画面が出てきますのでもう一度「Bitlockerを無効にする」をクリックしましょう。やはり時間がかかりますが「Bitlockerが無効です」の表示に代わることをお待ちください。
また「保護の中断」から一時的にBitlockerの保護を無効化することも出来ます。
↓PCトラブルなど社内IT環境にお困りなら↓
どうしても上手くいかない時は
インターネットで検索して色々な方法を試してみたけどうまくいかない…

とげおネットまで
お気軽にご相談ください!!
電話・メールフォームから
お問い合わせください!
▼ ▼ ▼
とげおネットでは
出張サポートにて
お力になれます!
インターネットで検索して色々な方法を試してみたけど上手くいかない場合はとげおネットまでお気軽にご相談ください。出張サポートにてお力になることが可能です。
Bitlocker回復キーに関するまとめ
BitLockerはセキュリティ対策として非常に有用ですが、最近のノートパソコンでは最初から有効になっていることがあります。事前に回復キーの検索の仕方を覚えておかないと、最悪OSの再インストールとなってしまい保存データも削除されてしまう可能性があります。セキュリティと運用上の利便性を検討し、BitLockerを適切に利用ください。
会社組織であれば情報漏洩対策として効果的に利用することも可能と思われます。Microsoft365アカウント(Microsoft Entra アカウント)や各種セキュリティ施策と組み合わせて有効にご利用ください。