昨日のことです。私が仕事で使っているノートパソコンが故障してしまいました。電源を入れてもWindowsが起動せず真っ暗な画面しか表示されない状態です。何度再起動しても症状は改善されません。
「やってしまった。。。」
普段、みなさんに「バックアップは必ずしておきましょう!」なんて偉そうな事を言っていた私ですが、自分のパソコンはバックアップしていませんでした…。
壊れたパソコンの中には仕事で使う大切なデータがあったので、とにかくデータを救出し、別のパソコンに移植する作業を行うことにしました。
せっかくなので、今回の作業手順をブログに残しておきます。もちろん最初から以下のようなデータ復旧の専門業者にお願いする方法もありますがその前にご自身で出来ることもありますのでご参考ください。




↓PCトラブルなど社内IT環境にお困りなら↓
パソコンの状態を確認
電源を入れても、真っ黒な画面でしたので一旦PCを再起動。しばらくすると、DELLのロゴが映し出されて、その下に「診断中」といった文字が表示されたまま変化なし。そこから待つこと30分、やっと画面が変わりました。
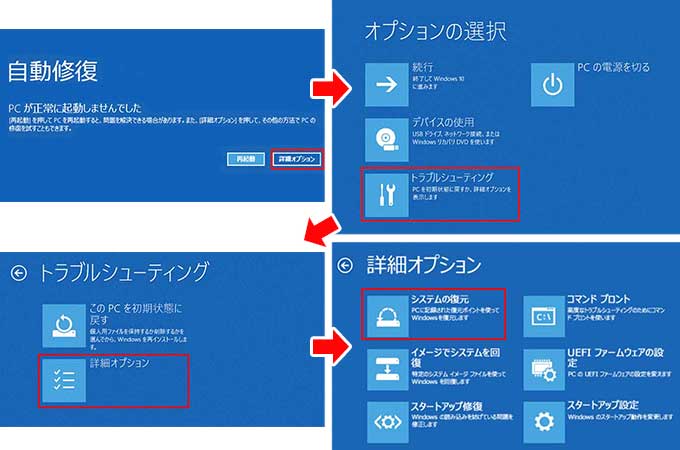
2 「オプション選択」画面にて、「トラブルシューティング」を選択。
3 「トラブルシューティング」画面にて、「詳細オプション」を選択。
4 「詳細オプション」画面にて、「システムの復元」を選択。
システムの復元を実行しても、直らなかったため、DELLのカスタマーサポートに電話してPCの状態を確認してもらうことにしました。
DELLの場合は「サービスタグ」というシリアル番号で製品が管理されていますのでラベルを確認の上カスタマーサポートに連絡したところ結果的に修理が必要という結論になりました。
カスタマーサポートに問い合わせる方法や注意点に関しましては以下の記事にまとめましたのでご確認ください。

↓PCトラブルなど社内IT環境にお困りなら↓
手順1:壊れたPCから記憶媒体(HDDやSSD)を取り出す

まずは、パソコンから記憶媒体(多くの場合はHDDですが最近はSSDも多いです)を取り出す必要があります。機種によってやり方が大きく変わります、Lenovo Thinkpadのように分解のマニュアルが提供されているブランドもあれば、自分での分解を推奨しないブランドもあります。メーカーマニュアルを確認していただいたりブログ記事で分解方法を確認ください。YouTubeなど動画を探してみるのも良いでしょう。
デスクトップパソコンの場合の分解方法
超小型PCでない限り、デスクトップパソコンからHDDを取り出すのは簡単です。コンセントを外してからケースの横を外せば(もしかしたらプラスドライバーくらいは必要かもしれません)簡単にHDDを外せることが多いです。
一体型パソコンの場合は
一体型パソコンはどのメーカーも分解が難しいことが多いです。Youtubeで分解動画を探してみましょう。筐体が爪などでがっちりと組まれていることが多く、以下のような道具があるといいかもしれません。ケガをしないようにお気を付けください。
↓PCトラブルなど社内IT環境にお困りなら↓
手順2:取り出したHDDをUSB接続変換アダプタに接続

取り出したHDDを別のPCに繋ぐために、専用のUSB接続変換アダプタ/ケーブルを利用します。今回はSATA(サタ)形式のHDDだったため以下の変換アダプタを利用しました。実際にはお使いのHDD/SSDに合った端子の変換アダプタ/ケーブルを利用することになります。端子の形状に関しては後述します。

説明書通りに「USB接続変換アダプタ」をHDDに取り付けてください。
色々あるHDD/SSDの端子形状、SATA、M.2など
今回は壊れたパソコンのHDD端子が「SATA(サタ)」というインターフェース(端子)であったため、SATAで説明しています。
実際には端子の形状は時代とともにより高速に、より小さくなる方向で進化しておりHDD/SSDの端子には「SATA」以外にも色々な形状、規格があります。サーバなどで使われる「SCSI」や「SAS」、規格は「SATA」と同じものの形状が異なる「miniSATA」「MicroSATA」、最近のSSDでよく使われる「M.2(規格や形状でさらにいくつかの種類に分かれる)」それぞれUSBとの変換ケーブル/アダプタを用意していただく必要があります。
※ただしサーバー用のHDDは構成が特殊なためそもそも自力でデータを取り出すのはそもそも難しいことが多いです。
以下にSATA以外の形状の変換ケーブル/アダプタや参考となる記事を載せますのでご参考ください。


↓PCトラブルなど社内IT環境にお困りなら↓
手順3:パソコンとHDDをUSBで接続する

HDDにUSB接続変換アダプタを繋いだら、パソコンと接続しましょう。「外付けのHDD」として認識されるはずです。これで無事にデータを取り出すことができます。

もしHDDが全く認識されない場合は物理的故障が考えられます。このような場合は自力でデータを取り出すことはかなり難しいので、どうしてもデータを復元したい場合は費用はかかりますが分解してデータを取り出す技術を持った専門の業者へ依頼するのが良いでしょう。例えば以下のような業者です。

↓PCトラブルなど社内IT環境にお困りなら↓
手順4:ユーザーデータをコピーする
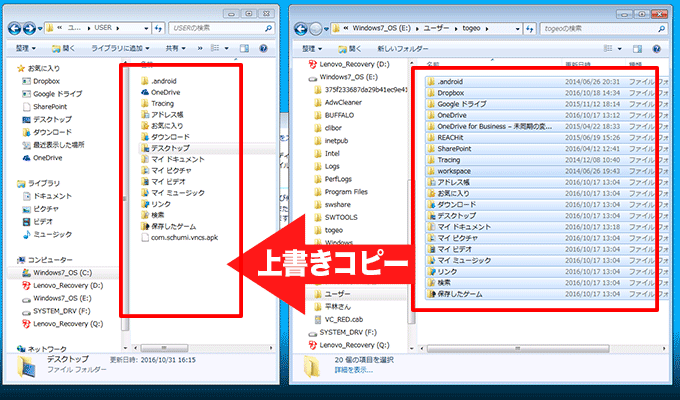
最後の手順は、先ほど認識したHDD内のユーザーデータを丸ごと別のパソコンへコピーすることです。
ユーザーデータとは、そのパソコンを使っていたユーザーの基本情報が全て入っているデータで、デスクトップやお気に入り、マイドキュメントや写真・動画、Outlookのメールデータなど多くのデータが保管されている場所です。つまり、こちらのデータを丸ごと上書きコピーしてしまえば、別のパソコンに以前使っていた環境をそのまま再現できるのです。
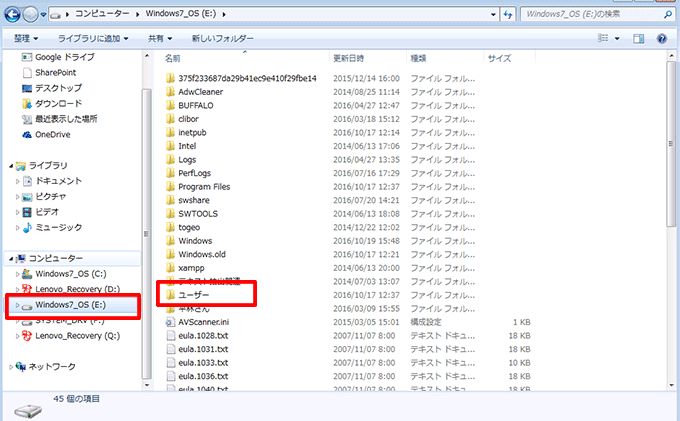
ユーザーデータの場所ですが、先ほど認識したHDDに「ユーザー」というフォルダがあります。この中にいくつかユーザーがあると思うので(1つの場合もある)、あなたが使っていたユーザー名をクリックしてください。その中の情報が「ユーザーデータ」です。
ユーザ情報の場所はWindows11でもWindows10でもWindows7でも共通の場所にあります。「C:ドライブ」→「ユーザ」→「ご自分のユーザ名」フォルダです。このフォルダ内のデータを全てコピーし、新しいPCのユーザ情報へ上書きコピーします。詳しいやり方はコチラの記事でも説明しているので参考にしてください。

BitLockerの回復キーの入力を求められる場合の対応
Windows10以降のパソコンではセキュリティが強化されており、取り出したHDDを他のパソコンにつないでも「BitLockerの回復キー」を求められデータが見られない場合があります。その場合正しい回復キーを入力しない限りデータは読めません。幸運にも回復キーを確認できるケースもありますがもし回復キーが入手できない場合データの取り出しは出来ません。
出荷時からBitLockerが有効化されていることもあります。また不用意にBitLockerの設定を有効にしてしまったりするとデータ復旧出来なくなる可能性がありますのでご注意ください。BitLockerについては別ページにて記事をまとめましたのでご参考ください。

↓PCトラブルなど社内IT環境にお困りなら↓
どうしても上手くいかない時は
インターネットで検索して色々な方法を試してみたけどうまくいかない…

とげおネットまで
お気軽にご相談ください!!
電話・メールフォームから
お問い合わせください!
▼ ▼ ▼
とげおネットでは
出張サポートにて
お力になれます!
インターネットで検索して色々な方法を試してみたけど上手くいかない場合はとげおネットまでお気軽にご相談ください。出張サポートにてお力になることが可能です。
自力でデータ取り出し&移行方法のまとめ
以上でデータ取り出し&移行作業は終了です。
PCが壊れてから約1時間程度で業務に復帰することができました。今回は、「HDD自体が壊れていなかったこと」と「予備のパソコンが手元にあった」という2つの幸運に恵まれてデータ移行がスムーズに行えました。さらに、メールはGmail(ウェブメール)を使っていたのでメールに関するデータや設定の変更は必要ありませんでした。
もしHDD自体が壊れているかも・・・?という場合にはとても面倒なことになります。実際に自力でデータを取り出そうとするとWindowsが動かない場合でもその原因は様々なため症状に応じて対応方法が変わります。以下の記事もご参考ください。



やはり本当に大切なデータはしっかり「バックアップ」をとっておくことが一番です。私もこれからはバックアップをこまめにとるように心がけたいと思います。
最近はやりのおしゃれなノートパソコンには筐体が壊れたらデータを取り出せないタイプもあります。使っているパソコンがデータ取り出しが後から可能なタイプかどうか購入時に確認しておきましょう。

パソコン本体が故障してメーカー修理をお願いする場合もデータについては保証してくれませんので修理に出す前にデータを取り出しておきましょう。

自力でやるのは難しいという方は、お気軽にお問い合わせください。データーの取り出しに尽力させていただきます。
データ取り出しに関するサポート事例
















