本日のサポートは、有楽町の会社にOSの再インストール作業でした。
以前より不調を訴えておりました社長さまのパソコンをスペックを増強した上で、Windowsを再インストールすることになっておりました。
1 メモリを増設
2 より高性能なWindows7の64bit版をインストール
上記の手順で作業してきました。
↓PCトラブルなど社内IT環境にお困りなら↓
メモリーの増設作業
最初にパソコンのケースを開けて中を確認。

空いているスロットに購入したメモリー(8Gx2)を挿入。

↓PCトラブルなど社内IT環境にお困りなら↓
Windows7を32bit版から64bit版へ
DSP版のWindows7/64bitを購入
今回購入したOSは「DSP版」のWindows7/64bitです。DSP版とはパソコンのパーツや周辺機器とセットで販売されていて、単体で買うより安く手に入れることができるのです。

Windows7を32bit版から64bitに変更し、メモリーも増設する今回のケースにはピッタリのパッケージです。
OSのインストール|BIOSのboot設定
始めに、BIOSの設定で起動順位の変更を行います。CD-ROM、DVD-ROMから起動 (BOOT) に設定することでディスクからのインストールが可能になります。この設定をしないと、ディスクを挿入していても普通にWindowsが立ち上がってしまうので、インストール前には確認しておきましょう。
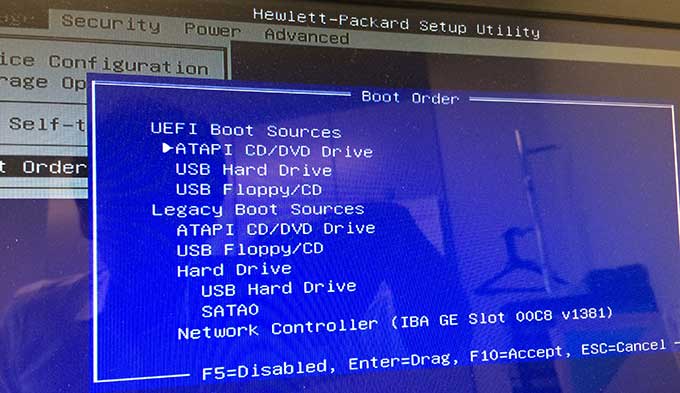
BIOS画面の表示方法は各メーカーによって多少違いますが、一般的には、再起動時に画面が真っ黒くなった状態で「F2」か「Delete」ボタンを連打すると立ち上がります。ただ、パソコンによっては「F10」ボタンを押す場合もあるので、そこは各メーカーのサイトで確認してください。
ディスク0のパーティションにWindowsはインストールできません
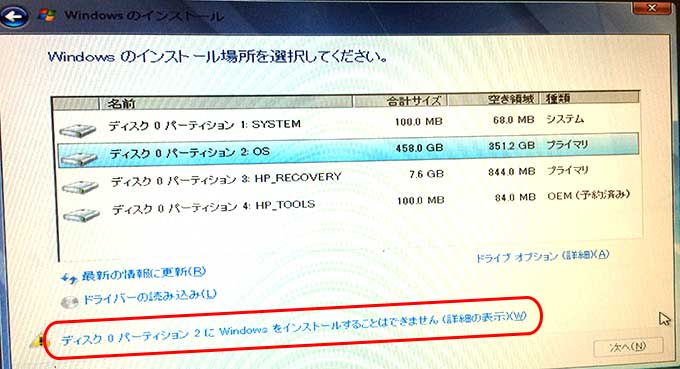
順調に行くと思われたOSのインストールでしたが、C:ドライブのどのパーティションを選択しても、「このディスクにWindowsをインストールすることはできません。選択されたディスクにはMBRパーティションがあります。EFIシステムでは、GPTディスクのみにWindowsをインストールできます。」とのエラー表示。
ネットで調べると、要するにC:ドライブをフォーマットしなければ新しいWindowsはインストール出来ないことが判明。
↓PCトラブルなど社内IT環境にお困りなら↓
C:ドライブのユーザ情報をバックアップ
C:ドライブをフォーマットしてしまうと、現在使っているユーザ情報(デスクトップやお気に入り、メールの設定情報など)も全て無くなってしまうので、まずはそちらを外付けHDDにバックアップすることにしました。
ユーザ情報の場所は「C:ドライブ」→「ユーザ」→「ご自分のユーザ名」フォルダです。このフォルダ内のデータを全てコピーしますが、ここでひとつ大事な注意点。隠しフォルダ/ファイルを表示するように表示設定を変更し、その隠しフォルダ/ファイルも全てバックアップしてください。
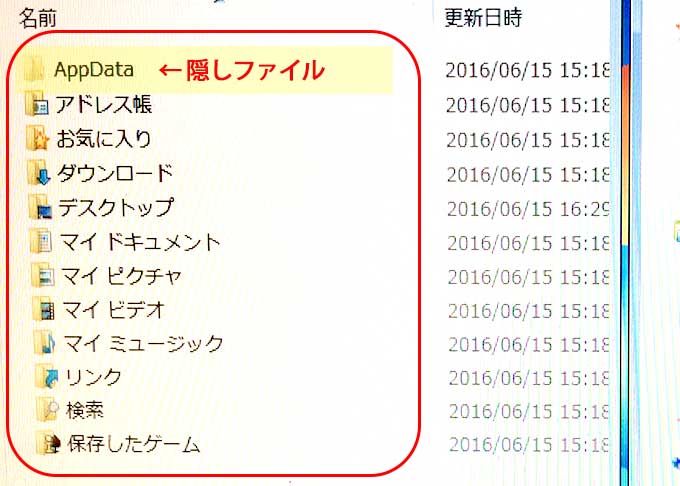
隠しフォルダの表示方法はこちらを参考にしてください。
http://policy.jugem.cc/?eid=296
↓PCトラブルなど社内IT環境にお困りなら↓
OSのインストールとユーザ情報の移行
C:ドライブのユーザ情報を抜き出した所でやっとOSのインストールです。インストールが終わったら、ドライバ等をインストールし、先ほどのユーザ情報を新しいWindowsのユーザ情報に上書きします。場所は先程と同じです。全フォルダを選択してまるまる移動させましょう。
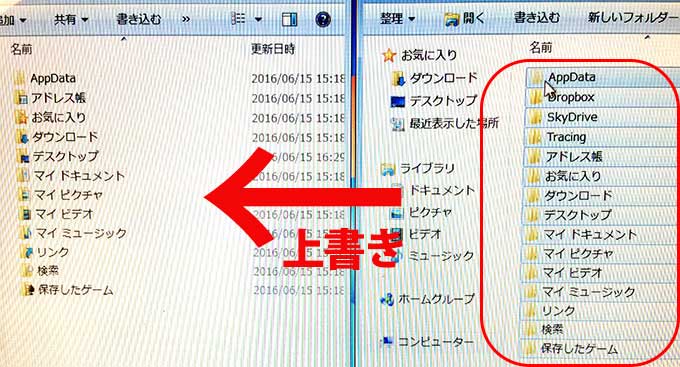
これで以前使っていた設定が移行できているはずです。
↓PCトラブルなど社内IT環境にお困りなら↓
どうしても上手くいかない時は
インターネットで検索して色々な方法を試してみたけどうまくいかない…

とげおネットまで
お気軽にご相談ください!!
電話・メールフォームから
お問い合わせください!
▼ ▼ ▼
とげおネットでは
出張サポートにて
お力になれます!
インターネットで検索して色々な方法を試してみたけど上手くいかない場合はとげおネットまでお気軽にご相談ください。出張サポートにてお力になることが可能です。
メールの設定、各種ソフトのインストール
ここまでくれば、あと少しです。Officeをインストールして、ウィルス対策ソフトやプリンターのドライバなど必要なソフトをインストールしていきます。
最後にメールの設定です。メールのデータファイルを現在のOutlookに紐付けします。以前のOutlookデータファイルの場所は、先ほど移動したユーザデータの中の「ドキュメント」→「Outlook」の中です。詳しい設定方法については以前書いた記事で詳しく説明しているので、そちらをご覧ください。
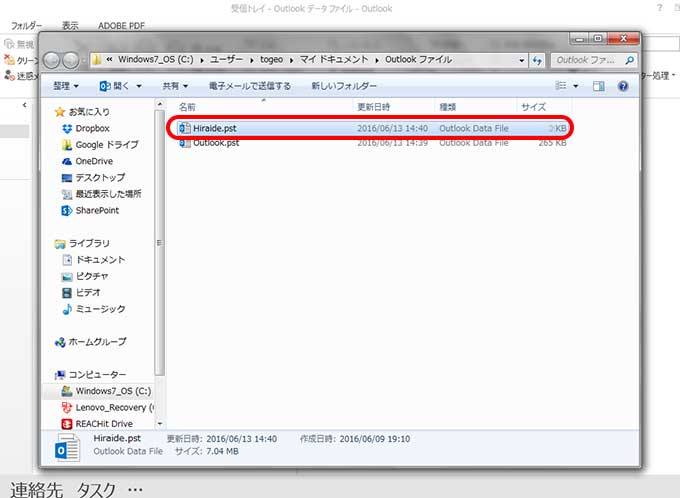
メール設定の際にはこちらのソフトも便利です。
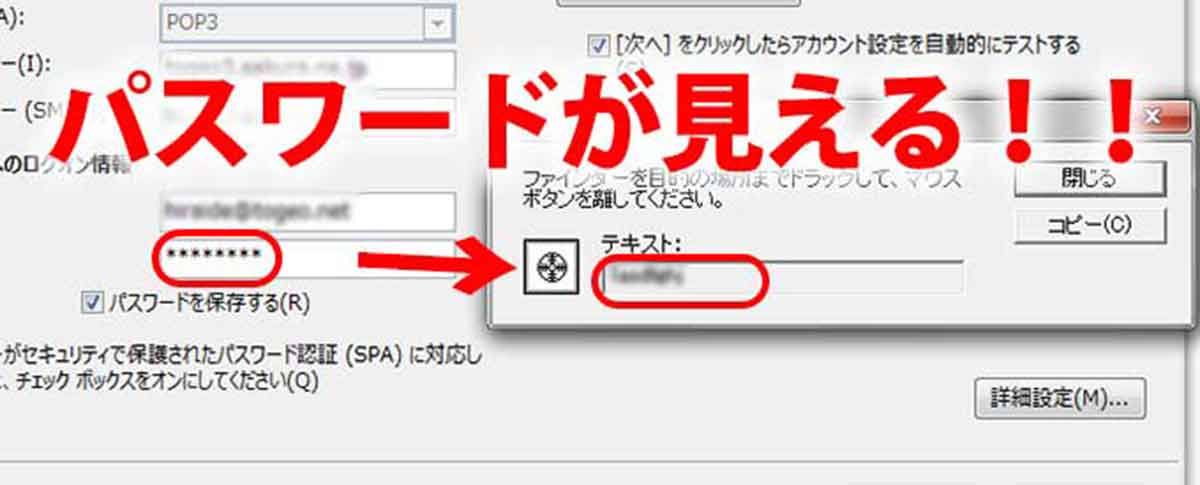
以上、サポート報告でした。
その他のサポート事例
とげおネットのその他のサポート事例に関しましては以下のページをご参考ください。








