
初期化の種類で「新たに開始」があったことなど知らなかった人が多いかもしれません。というのも「新たに開始」という初期化はWindows10のバージョン1703で初めて搭載された初期化の方法です。
「PCを初期状態に戻す」という初期化とほぼ同じですが、異なる点が若干あります。「PCを初期状に戻す」では選択できた個人ファイルのデータにおいて、「新たに開始」では、削除することはありません。
「新たに開始」は個人ファイルとWindowsの設定も残したまま、Windowsをリフレッシュ、リセットするイメージです。
再インストール(クリーンインストール)や上書きインストールを考えたとき、この「新たに開始」という手段を選択できるか検討してみてください。

↓PCトラブルなど社内IT環境にお困りなら↓
Windows10に標準搭載の初期化「新たに開始」
初期化の種類といっても、結局は何が残り、何が削除されるのか、という違いによって、種類が分かれているといってもよいでしょう。
ここではわかりやすく、初期化その②の「新たに開始」」ではどういったデータやシステムを残し、削除されるのかをまとめます。
残すことができるデータ
・追加ファイル(個人ファイル)の削除ができない。強制的に残るのが特徴
・Windowsの設定、コントロールパネルの設定
・バージョンアップデート
・ユーザーアカウント(ユーザーアカウント名、パスワード)
削除されるデータ
・自分でインストールしたデバイスドライバー
・デスクトップアプリ、PCメーカーが元々入れていたアプリも削除される可能性がある
・セキュリティソフト
初期化できるWindowsの状態
Windows10が正常に起動できる時にしか初期化できない。
・初期化の途中で待ち時間が長いことがあっても待つようにします。途中で強制終了などをすると、Windowsが起動しなくなることもあるので、おすすめはできません。
・初期化の途中で自動的に何度か再起動が行われることがありますが、異常ではないのでそのまま待ちます。
・初期化の途中で、PCの更新プログラムが始まることがありますが、時間がかかっても途中で電源を切ったりしないようにしないでください。
▼初期化に関する記事はこちらから
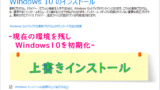

どんな時に「新たに開始」を使うのか?
「PCを初期状態に戻す」と似ているように感じるかもしれませんが「新たに開始」の方は現在のWindowsの環境に戻すといっても、累積アップデートやWindowsの設定なども保持し初期化をすることができる方法です。
インストールしたアプリは消えてしまいますが、追加ファイルは削除できない、という特徴があります。また「新たに開始」はPCが起動できない時やセーフモード起動の時には使えません。PCが正常に起動している時に選択できる初期化の方法です。
↓PCトラブルなど社内IT環境にお困りなら↓
「クリーンインストール」との違い
「新たに開始」はPCが正常に起動しないと使えませんが、クリーンインストールは起動しない場合でもインストールメディアを使い初期化できることがあります。(インストールメディアの作成が事前に必要です。)
またクリーンインストールの初期化は工場出荷状態に戻しすべてまっさらにする初期化ですが、「新たに開始」は現在使用していたWindowsの環境に戻すという作業です。
▼クリーンインストールに関する記事はこちらから

↓PCトラブルなど社内IT環境にお困りなら↓
「新たに開始」の手順
スタートから歯車のマークの設定を選択します。
Windowsの設定という画面になるので「更新とセキュリティ」を選択してください。その中から「Windowsセキュリティ」をクリックし、「デバイスのパフォーマンスと正常性」をクリックします。
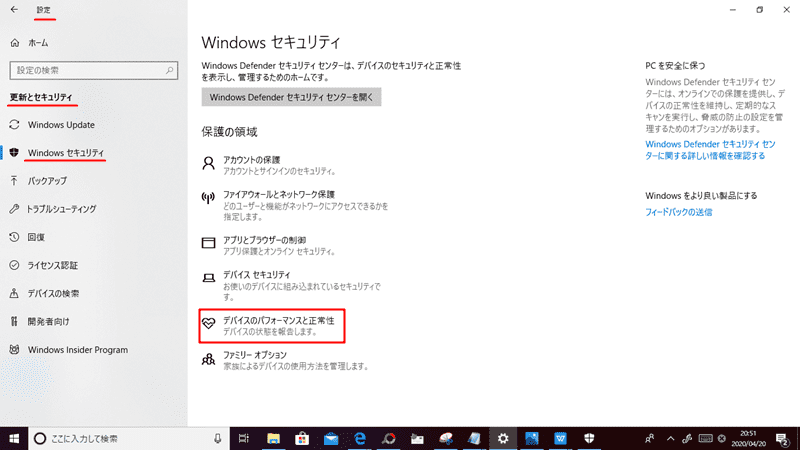
「新たに開始」を選択し、「追加情報」をクリックします。
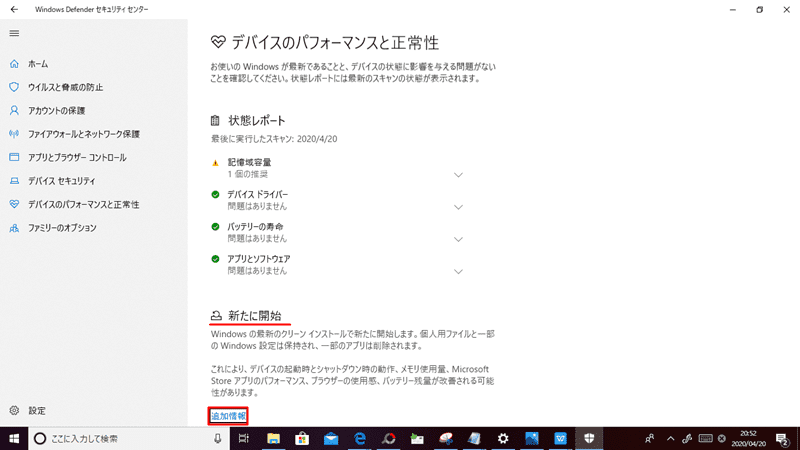
「開始する」を選択すると、「新たに開始」の初期化が始まります。
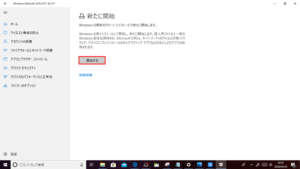
他の初期化の時と同じように最後に削除されたアプリが一覧表示されるので、必要なアプリがあれば初期化後にインストールをしてください。

「始めましょう」という画面に変わり初期化が進んでいきます。開始をクリックしてください。

「PCをリフレッシュしています」という画面のあと「新たに開始」と再び表示があります。

「デバイスを更新しています」と順に流れに沿い進んでいくので、焦らず待ちます。

途中、自動で再起動が入ることがありますが、そのまま自動で進んでいきます。
「準備中」
「デバイスを更新しています」
「Windowsをインストールしています」
という画面になり、初期化が実行されていきます。
Windowsのインストールが終われば、「こんにちは」という画面になり、正常に画面が表示されていたら、初期化が完了したことがわかります。
↓PCトラブルなど社内IT環境にお困りなら↓
どうしても上手くいかない時は
インターネットで検索して色々な方法を試してみたけどうまくいかない…

とげおネットまで
お気軽にご相談ください!!
電話・メールフォームから
お問い合わせください!
▼ ▼ ▼
とげおネットでは
出張サポートにて
お力になれます!
インターネットで検索して色々な方法を試してみたけど上手くいかない場合はとげおネットまでお気軽にご相談ください。出張サポートにてお力になることが可能です。
「新たに開始」のまとめ
初期化というと「今まで作った自分のデータなどすべて消えてしまう」というイメージでしたが、「新たに開始」のように、たくさん撮りためた写真や、仕事で作成したエクセルやワードのファイルなどすべて残せる初期化があるとしたら、とても便利かもしれませんね。
長い時間を費やして何度かやってきたバージョンアップデートもそのまま引き継がれるとしたら、とても時間の短縮になるのではないでしょうか。
Windowsの設定やセキュリティソフトなどは消えてしまうので、初期化後にインストールしたり設定をする必要がありますが、PCの復旧までの時間は大幅に短縮されることが見込まれますよ。
電源はなんとか入る程度の故障の時や、PCが重くなってしまい動きが悪くなってしまった時など、「新たに開始」を活用していくとよいでしょう。







