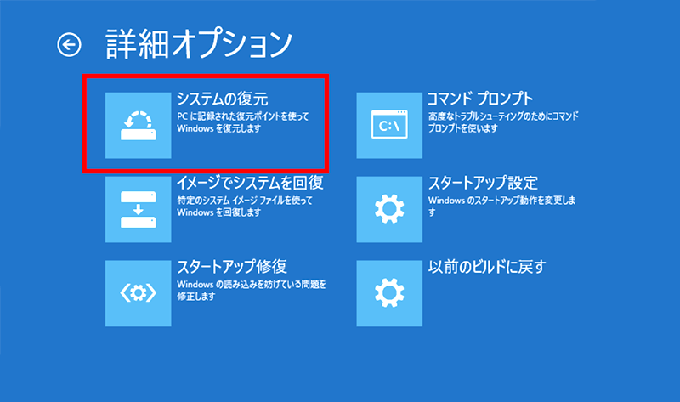Windows10大型アップデート後にOSが起動しなくなった時、ブルースクリーン/ブラックスクリーンになりWindowsの操作ができなくなった時は、復元ポイントからパソコンを過去の状態に戻すことで修復が可能なことがあります。今回はその具体的な手順について解説します。Windows Update更新後の不具合でWindows10が起動しなくなったという方は是非お試しください。
その他の手順が必要になる場合もあります。以下のページも合わせてご確認ください。

↓PCトラブルなど社内IT環境にお困りなら↓
Windows10で「自動修復画面」を表示させる方法
OSが起動しなくなったら、まずは自動修復画面を表示させましょう。表示方法ですが、パソコンの電源を入れてから、電源ボタンを長押しして強制終了し、再度電源を入れ直してください。この操作を2回行います。3回目で自動修復画面が表示されるはずです。
上記の方法で自動修復画面が表示されない場合はこちらの手順を試してください。
・電源ケーブルを抜いた状態で電源ボタンを長押し(5秒ほど)します。
・電源ケーブルを差します。(ノートはバッテリーを取り付けます)
・電源ボタンを押して、パソコンをONにしてください。
こちらが自動修復画面です。
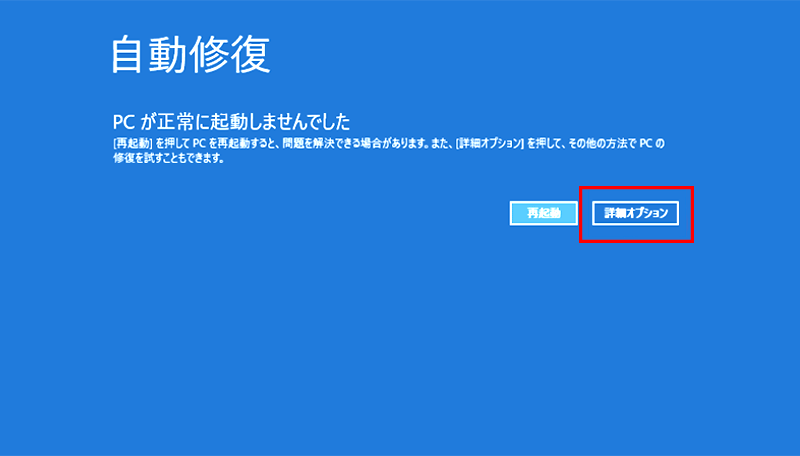
自動修復画面が表示できたら、「詳細オプション」ボタンをクリックします。
↓PCトラブルなど社内IT環境にお困りなら↓
「復元ポイント」からシステムの復元を実行する
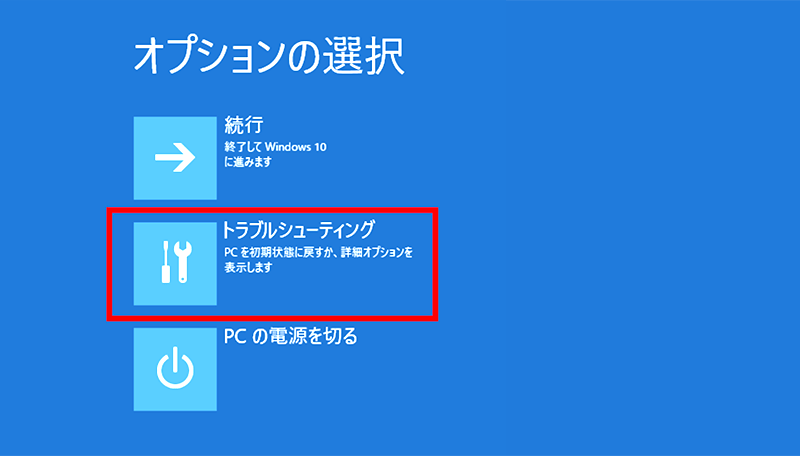
「トラブルシューティング」を選択します。
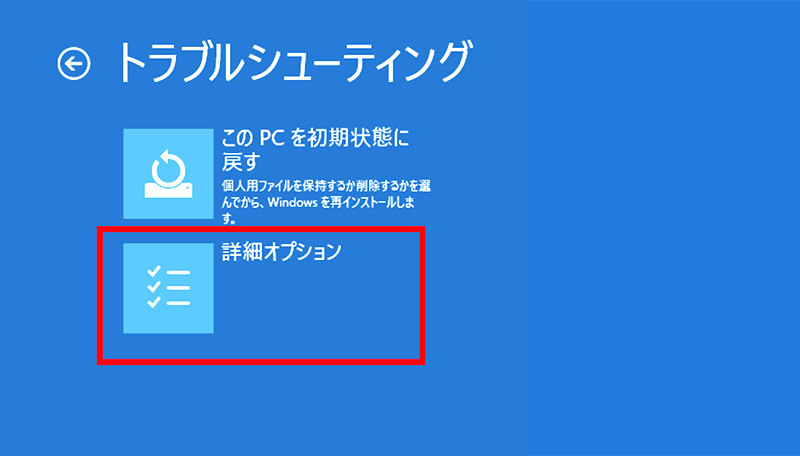
「詳細オプション」を選択します。
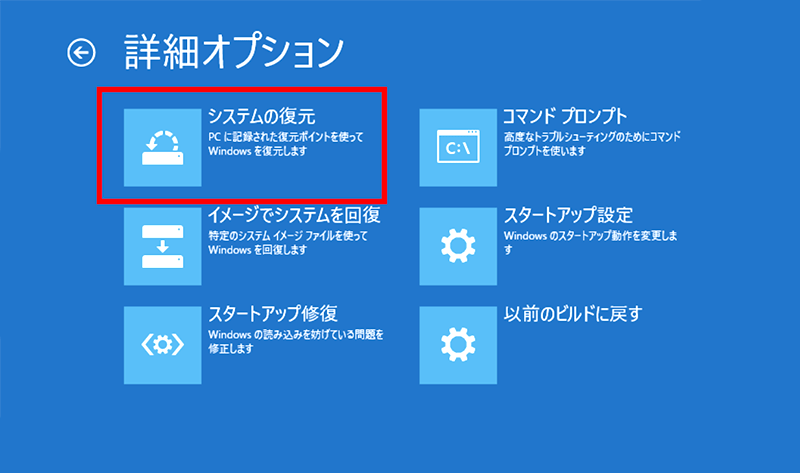
「システムの復元」を選択します。
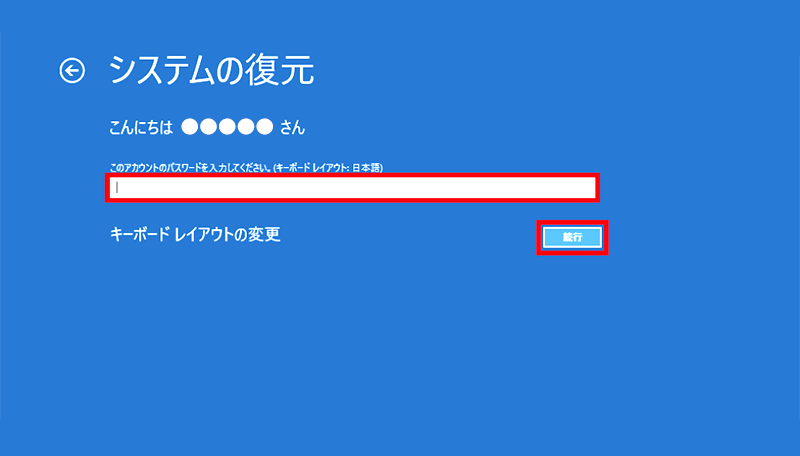
Windowsにログインする時のパスワードを入力し「続行」をクリックします。
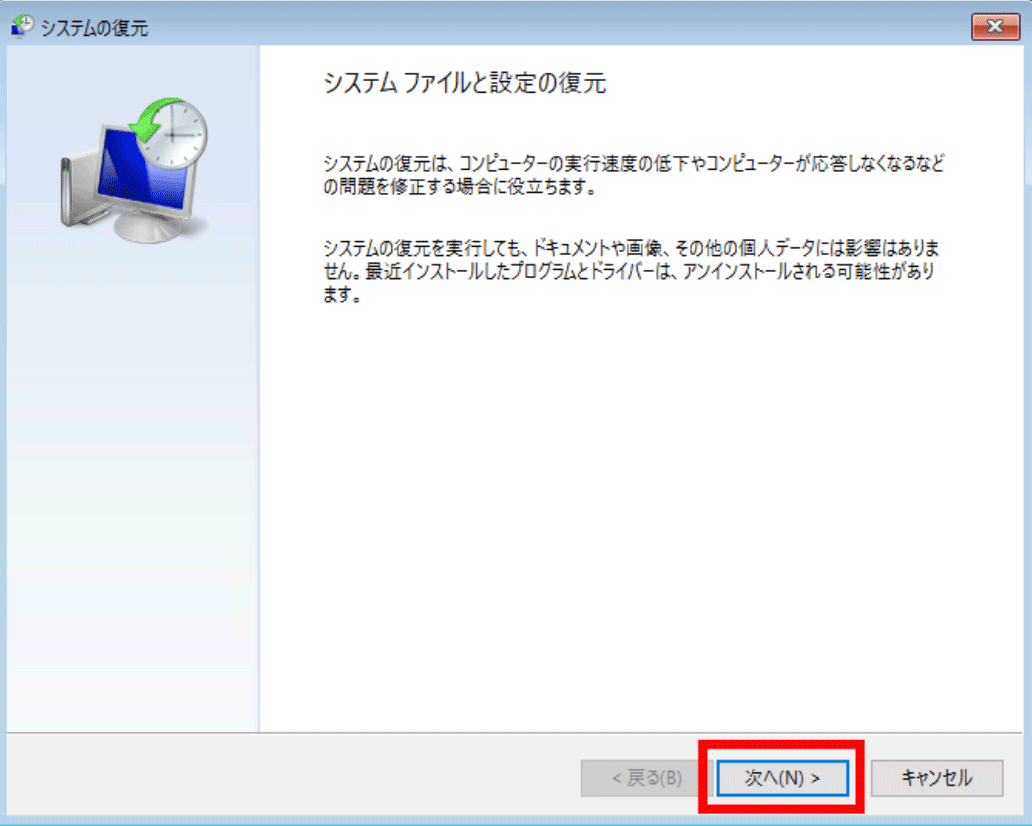
「次へ」をクリックします。
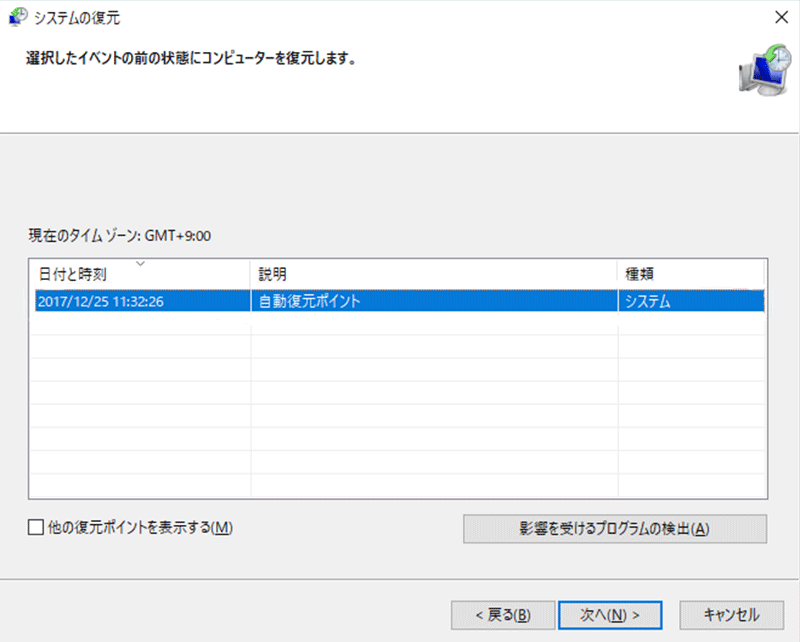
「復元ポイント」が表示されます。こちらの「復元ポイント(日時)」でよければ、復元ポイントを選択して「次へ」を押します。別の復元ポイントも見たい場合は、下へすすんでください。
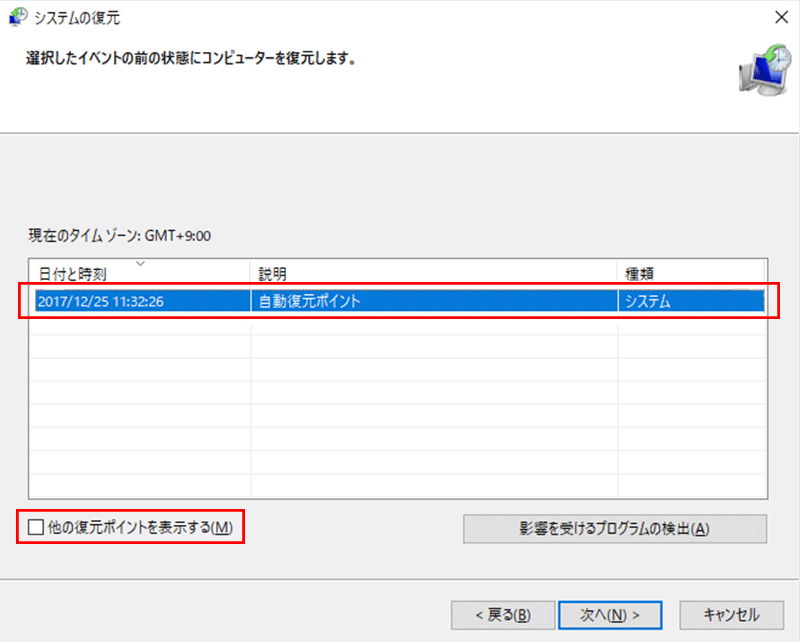
別の復元ポイントを表示させたい場合は、「他の復元ポイントを表示する」にチェックをして「次へ」ボタンを押してください。
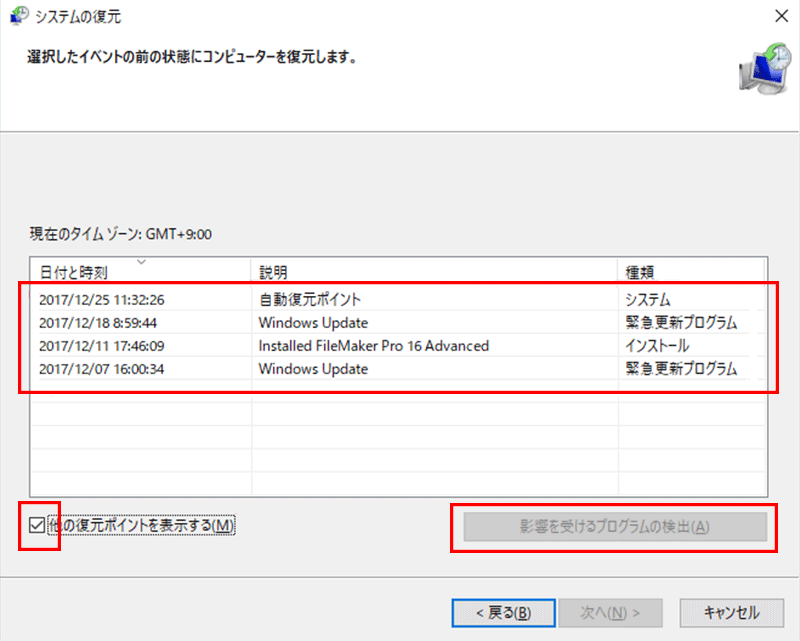
復元可能な全ての「復元ポイント」が表示されます。この中から、いつの状態にパソコンを戻したいか吟味し、希望の復元ポイントを選択します。復元ポイントを選択すると、画面右下の「影響を受けるプログラムの検出」ボタンが押せるので、復元前に確認しておきましょう。
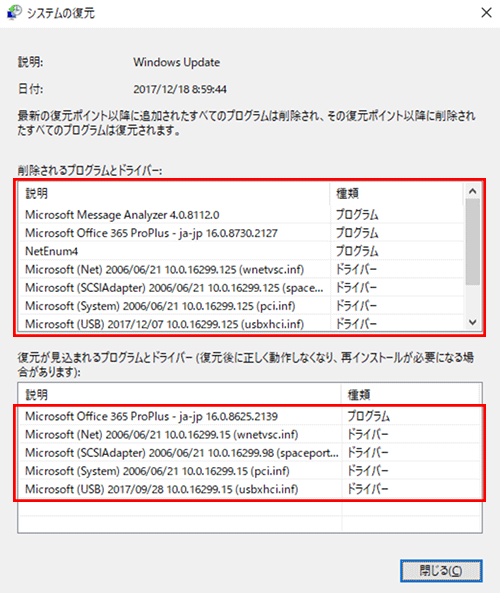
上に表示された一覧は「復元後に削除されるプログラムとドライバー」、下に表示された一覧は「復元後に復活する可能背があるプログラムとドライバー」です。ここで特に問題がなければ「閉じる」ボタンを押して、復元を実行します。
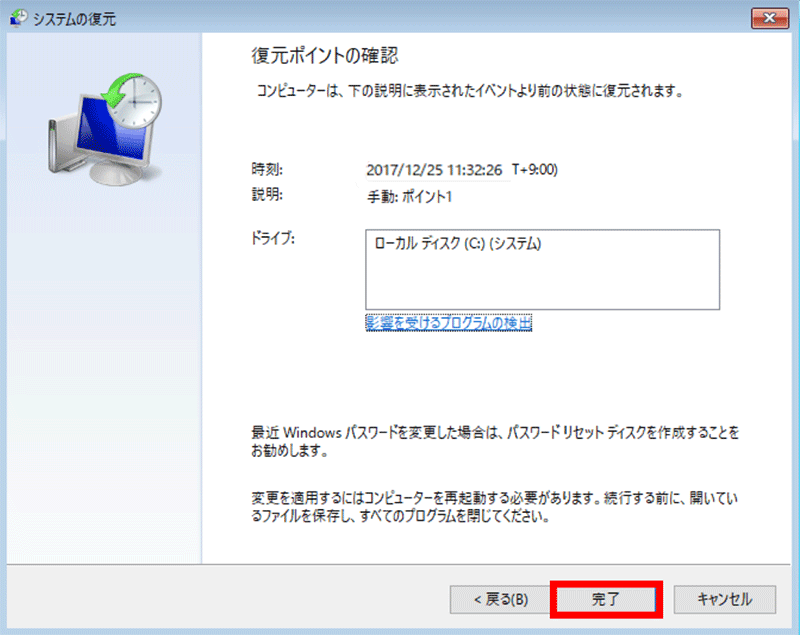
「完了」ボタンを押してください。
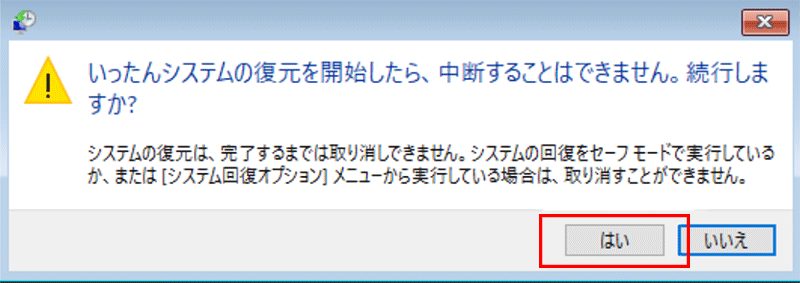
最終確認画面です。「はい」を押すと復元がスタートします。

システムの復元中です。パソコンの環境によっては、修復時間がかなりかかる場合があります。復元が終わるまで気長に待ちましょう。長いからといって復元中にパソコンの電源を切るようなことは絶対にしないでください。
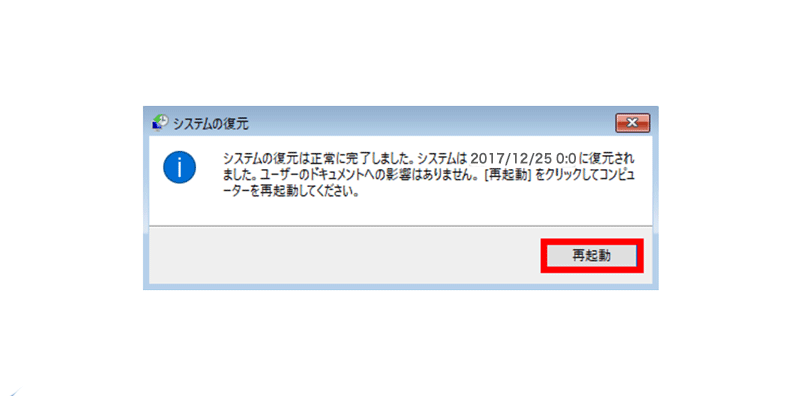
システムの復元が正常に完了しました。「再起動」ボタンを押してください。復元後の再起動は時間がかかります。正常に動くようになるまでしばらくパソコンは触らないようにしておきましょう。
↓PCトラブルなど社内IT環境にお困りなら↓
どうしても上手くいかない時は
インターネットで検索して色々な方法を試してみたけどうまくいかない…

とげおネットまで
お気軽にご相談ください!!
電話・メールフォームから
お問い合わせください!
▼ ▼ ▼
とげおネットでは
出張サポートにて
お力になれます!
インターネットで検索して色々な方法を試してみたけど上手くいかない場合はとげおネットまでお気軽にご相談ください。出張サポートにてお力になることが可能です。
お困りの方はご連絡ください
自動修復画面さえ表示できれば、あとはスムーズに進むと思います。もし自力で復元できない場合は弊社「株式会社とげおネット」がサポートいたします。お気軽にご連絡ください。