Windowsを使う時、自動的に有効になるOneDriveは便利なツールですが、「使わないのでウザい」と思う方も多いことでしょう。
勝手な同期を解除したり、OneDriveそのものを削除してしまいたいと思い、実際に削除しようとしている方も多いと思います。
でもちょっと待ってください!
削除することは可能ですがOneDriveの仕組みを知らずにアンインストールをしてしまうと大事なデータまで消えてしまうことは珍しくありません。
弊社では安易なOneDriveのアンインストールを勧めません。目障りかもしれませんが実害がないのであればそのまま放っておくことをお勧めします。
とはいえ、削除してしたい方のためにOneDriveの仕組みを知って大事なデータを消してしまうことなく安全にOneDriveをアンインストールする方法をまとめましたのでご参考ください。
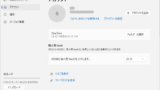
↓PCトラブルなど社内IT環境にお困りなら↓
OneDriveをアンインストールする前に注意すること
OneDriveをアンインストールする前に注意しておくことがいくつかあります。
OneDriveはMicrosoftが提供するクラウドストレージです。Microsoftアカウントにサインアップすると無償で5GBまで使用することができます。Microsoft365を利用するなど、他のサブスクリプションに加入していれば、さらに使用可能な容量が増えます。
Microsoftのアカウントと連動しクラウドで保存されるという点は、操作方法によっては保存データが喪失するなどのリスクが起こる場合もありますので、対応の際には十分注意が必要です。
原則として同じアカウント(マイクロソフトアカウント、365アカウント)でログインしているパソコンが複数ある場合、そのパソコン間でOneDriveが半自動的にデータを共有します。「同じ人が複数のパソコンを利用している」と認識するわけです。そのため会社で複数の社員が同じアカウントを使い回していたりすると問題が起こりやすくなります。
・OneDriveをアンインストールすると即座にプログラムが削除され同期していたファイルやアイコンも削除される。
※警告メッセージはなく問答無用で削除されます。後述のように容量超過している時は特に注意が必要です。
・OneDriveをアンインストールしてもクラウド上のデータは残る
・OneDriveをアンインストール後、特定の場所のフォルダ、ファイルが削除される
・アプリ再インストール時はデータを不用意に上書かないように注意
それぞれの内容の詳細について以下の各章をご覧ください。
容量超過しているときはアンインストールに特に注意!!
特に無料版(上限5GB)でOneDriveを利用している時は特に注意が必要です。
クラウド側のOneDriveで保存容量を超えている場合、以下のようなエラーメッセージが出ます。
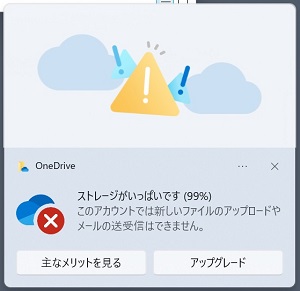
「ストレージがいっぱいです」エラー
また、OneDriveの同期フォルダを確認すると、実際にクラウドへ保存されていないファイルにエラーマークがついています。
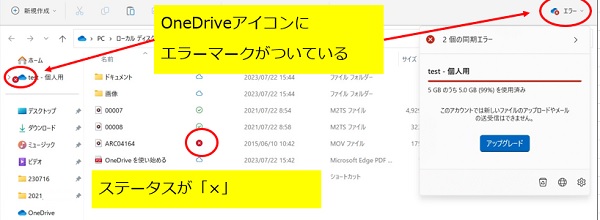
OneDrive容量オーバーによるエラー
容量オーバーのままアンインストール等を実施すると、保存ファイルを喪失する恐れがありますので、アンインストールをする前に、以下のいずれかを事前に実施することを強くお勧めします。
- アンインストールする前に不要ファイルを削除して、上限容量以内に収まるようにする(OneDriveへの同期エラーがない状態にする)
- OneDrive保存フォルダ自体をUSBメモリーやNASなど別の場所にバックアップする
OneDriveをアンインストールしてもクラウド上のデータは残る
OneDriveをアンインストールすると、アンインストールしたPCに対してファイル同期が行われなくなるだけで、クラウド上に存在する保存データそのものは削除しません。クラウド上の保存データは、ブラウザからも参照することができます。
ブラウザ上では、Explorerのような柔軟な操作はできませんが、ファイルのアップロードやダウンロード、Microsoft365を利用していればブラウザ上での編集も可能です。
OneDriveをアンインストール後、特定の場所のフォルダ、ファイルが削除される
アンインストールするまでに同期され、ローカルPCにダウンロードされたファイルやデータのうち、「OneDrive」フォルダにダウンロードしていたファイルは、アプリケーションをインストールしてもPC上にデータが残り続けます。設定を変更していない場合は、以下の場所に保存されています。
C:\ユーザー\(ログインユーザー名)\OneDrive
「ピクチャ」「ドキュメント」「デスクトップ」がOneDriveで同期されている場合、クイックアクセスやExplorerのホームメニューからアクセスできるフォルダから表示は消えますが、上記OneDriveフォルダ内の「ピクチャ」「ドキュメント」「デスクトップ」には残っています。
アプリ再インストール時はデータを不用意に上書かないように注意
OneDriveを過去に利用しており、再インストールする場合、OneDriveのフォルダの場所に注意が必要です。再インストールした場合など、既定のOneDriveフォルダがすでにローカルPCに存在する場合、以下のようなメッセージが表示されます。
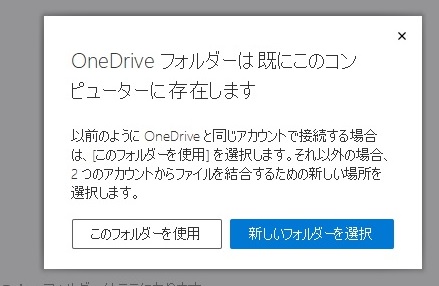
「OneDriveフォルダーは既にこのコンピューターに存在します」
もしこのメッセージが出た場合、原則は「新しいフォルダーを選択」を使用し、任意の新しいフォルダー(中身が空のフォルダー)を選択してください。
「このフォルダーを使用」を選択したり、何らかのデータが入っているフォルダを選択すると、指定したローカルPCフォルダの内容を基にクラウド上のOneDriveデータ自体を同期してしまう可能性があり、状態によってはクラウド上に保存しているデータを不適切に上書きしてしまう場合もあります。
デフォルトのOneDriveフォルダ以外を指定し、過去のOneDriveフォルダが残ったままだと、将来的に管理する際に混乱や誤動作を招く元となります。もし上記警告メッセージが想定しておらず、過去のOneDriveフォルダを明示的に残す必要がない場合は、一旦インストールを中止し、ローカルPCに以下のフォルダが存在することを確認しましょう。
C:\ユーザー\(ログインユーザー名)\OneDrive
中身を確認し、不要であれば削除しましょう。必要なのであれば、フォルダを過去のOneDriveフォルダであることがわかるようなリネームをしたうえで、インストールをしたほうが安全です。
↓PCトラブルなど社内IT環境にお困りなら↓
OneDriveを実際にアンインストールする方法
OneDriveは、Windows11導入時(OSセットアップ時にMicrosoftアカウントにサインアップした場合)に最初からインストールされています。もし不要な場合は、コントロールパネルのプログラムと機能 > プログラムのアンインストールまたは変更 から、OneDriveを選択し、「アンインストール」することで該当のコンピュータからOneDriveアプリを削除することができます。
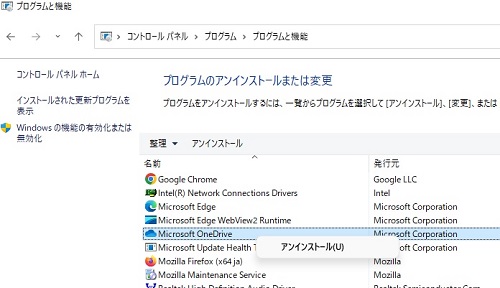
OneDriveアプリのアンインストールはプログラムと機能から可能
OneDriveのアンインストールは、特にプロンプトが表示されることもなく、ユーザアカウント制御(UAC)が有効な場合は確認メッセージが出るだけで、そのまま即座にプログラムが削除されます。
OneDriveアプリが削除されることで、同期処理は停止し、デスクトップ上でOneDrive同期していたファイルやアイコンは消滅し、エクスプローラー上のOneDriveクイックアクセスも表示されなくなります。
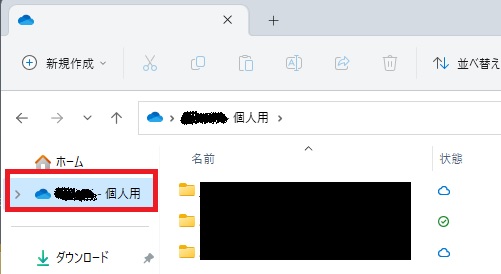
OneDriveのクイックアクセス
↓PCトラブルなど社内IT環境にお困りなら↓
どうしても上手くいかない時は
インターネットで検索して色々な方法を試してみたけどうまくいかない…

とげおネットまで
お気軽にご相談ください!!
電話・メールフォームから
お問い合わせください!
▼ ▼ ▼
とげおネットでは
出張サポートにて
お力になれます!
インターネットで検索して色々な方法を試してみたけど上手くいかない場合はとげおネットまでお気軽にご相談ください。出張サポートにてお力になることが可能です。
OneDriveの削除、アンインストールに関する注意点まとめ
OneDriveは便利な機能ですが、仕組みがやや複雑なこともあり、使い方によっては思わぬデータの損失を招く可能性があります。特に同期停止やアンインストールを行った際には、ローカルPC上のデータやクラウド上のデータがどのような扱いになるか、十分注意の上対応を行ってください。
もしOneDriveの扱いに関する不明点がありましたら、とげおネットまでお気軽にご相談ください。
OneDriveのトラブル対応記事
OneDriveの対応に関する記事は以下の通りです。








