
昨日までは普通に使えていたのに、今朝出社したら急にプリンターが使えなくなっていたんです!

オフィスのITトラブルでよく起こるのが、プリンター関連の不具合ですね。
パソコン側でプリンターが認識できない原因は、オフィスのネットワーク環境などにより様々ですが、最低限コレだけ覚えておけば大丈夫という「チェック事項」そして「解決策・対応策」をいくつか紹介させていただきますのでご参考ください。
印刷がうまくいかない原因は多岐に渡ります。色々な原因が考えられますので以下のページも合わせてご参考ください。

↓PCトラブルなど社内IT環境にお困りなら↓
プリンターが接続できない時のチェック項目
プリンターが使えなくなった時にまずチェックして欲しい項目を5つ挙げてみました。上から順に確認していってください。
プリンターの電源はオンになっているか?
こんなこと確認するまでもないよ…と言われるかもしれませんが、万が一ということもあるのでプリンター本体の電源が入っているか確認してください。その時に何かエラー表示などが出ていないか合わせてチェックしましょう。通電できていても、内部的にフリーズしていることもあり得るので、プリンターを再起動してみることも有効です。
プリンター本体にエラーは出ていないか?
問題なく起動・通電できている場合、次に、プリンター本体側から何らかエラーが出ていないか確認してみましょう。用紙切れや紙詰まりを起こしていれば、プリンターのディスプレイやランプが示してくれます。
配線はしっかり繋がっているか?
オフィスなどにある複合機であれば「LANケーブル」、家庭用のプリンターであれば「USBケーブル」がしっかり挿さっているか?プリンターだけでなく、パソコン側や途中のHubなどもしっかり確認してください。配線の不具合で印刷できなくなるパターンは結構多いので、注意深く確認してください。
USBケーブルの場合、他のポートに刺しなおしてみる、Hubを使っている場合は別のHubで試してみる、Hubを経由させず直接接続してみるなどが試せます。
社内ネットワークに異常はないか?
次に確認すべきは社内ネットワークの状況です。社内サーバーやNASなどの共有フォルダーにアクセスできるか?社内の他のパソコンが自分のパソコンから見えているか?など社内ネットワークと繋がっていることを確認してください。
例えば無線LANを使用している環境だと、プリンターが存在するネットワークとは違うSSIDで接続している場合などがあるかもしれません。
自分以外のパソコンも同じ症状か?
プリントアウトできないのは自分のパソコン(自分と同じ島のパソコン)だけかもしれません。それを確認するために、自分以外のパソコン(自分とは別の島のパソコン)で、印刷できるか確認しましょう。
↓PCトラブルなど社内IT環境にお困りなら↓
プリンターが認識されない時の対処法
プリンター、パソコン、ルーターを再起動する
プリンターとパソコンの電源を一旦落として再起動してみましょう。もしUSB接続でつないでいる場合、PC側はほかのUSB接続を外し、ハブを経由している場合は直接PCに接続してみてください。またネットワークに異常がある場合は、ルーターを再起動してください。ルーターを再起動することでネットワークの状態が改善されることが良くあります。
最新のドライバーをインストールする
最新のドライバーをインストールする(または現在のドライバーをアンインストールし再インストールする)ことで、問題が修復されることがあります。各メーカーのHPより、ドライバーをダウンロードしてください。
※Windows10の場合、使用しているCPUが32bitか64bit、どちらか正しいほうを選択する必要がある場合もあります(Windows11は64bitしかありません)。Windows10で32ビットか64ビットかを確認する方法は以下のページをご覧ください。

主要メーカーのプリンタードライバーのリンク
キャノン Canon

製品カテゴリー→機種名→OSの種類→ソフトウェアの選択→ダウンロード の順番です。
➡➡ キャノン/プリンタードライバー
エプソン EPSON

製品カテゴリー→機種名→OSの種類→ソフトウェアの選択とダウンロード の順番です。
➡➡エプソン/プリンタードライバー
富士フィルムビジネスイノベーション(旧・FUJI XEROX)

絞り込んで検索するか、商品一覧ページより、該当の商品を選択し、OSを選んでダウンロードします。➡➡富士フィルムビジネスイノベーション/ダウンロード
リコー RICOH
![]()
製品カテゴリー→機種名→OSの種類→ソフトウェアの選択→ダウンロード の順番です。
➡➡リコー/プリンタードライバー
各メーカーやプリンターを設置した業社に問い合わせる
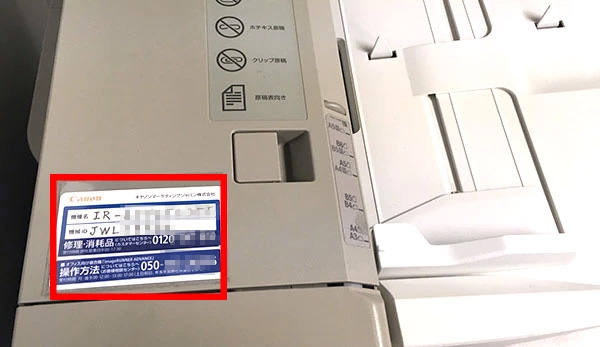
法人保守契約の場合の問い合わせ案内
法人用のプリンターや複合機には、サポート時の電話番号が貼ってあると思います。また、プリンター導入時に担当した人の名刺が貼ってある場合もあります。自力での問題解決が困難な場合は、直接メーカーや業社に聞いてみましょう。会社名と製品名を言えば、親切に対応してくれます。
なお、あまりにも古いプリンターの場合、保守の契約が切れていたり、さらには機器自体のサポートも終了して対処できないというケースもあるため注意が必要です。
プリンターは消耗品であり物理故障のしやすい機器の一つです。特に大型の複合機・レーザープリンターは、故障したからといって簡単に買い替えることが難しい反面、故障しやすい部品の交換などのサポートサービスは充実しています。こういった業務機器の保守加入状況は定期的に確認しましょう。
無線対応プリンターの場合
無線対応プリンターの場合は以下の記事もご参考ください。

↓PCトラブルなど社内IT環境にお困りなら↓
プリンターの追加方法(手動設定方法)
大前提として、最近のプリンターはパソコンにドライバーをインストールするだけですぐに使えるようになります。(もっと言えば、パソコンとプリンターを接続するだけで、Windowsが勝手にドライバーをインストールしてくれます。)
ただ、ドライバーをインストールしてもプリンターが認識されないケースもあるので、そういった場合は手動でプリンターの設定をしてあげる必要があります。こちらで紹介している方法はそのやり方です。
Windows10/Windiows11 プリンターの追加・設定方法
Windows10とWindows11は最初のナビゲーションが若干違いますが、行う操作としてはほぼ同じで、途中からはwin10/win11共通の画面操作となります。
<Windows11の場合>
「設定」アプリを起動します。アプリ一覧から起動する方法が正攻法ですが一覧からの選択は遠いので、検索ボックスから起動することをおすすめします。
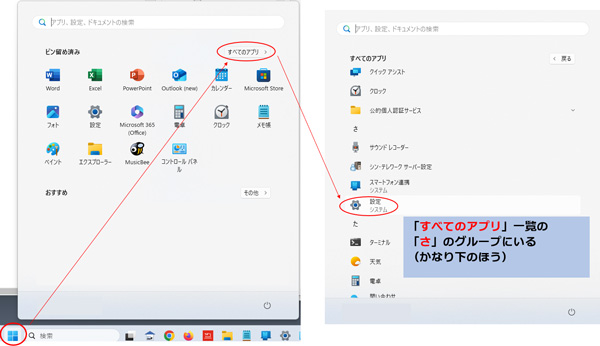
windows11で「設定」アプリを起動する①
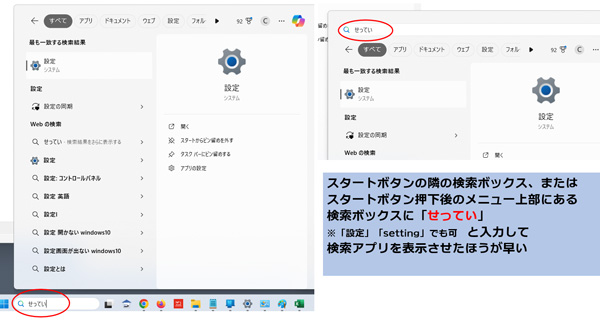
windows11で「設定」アプリを起動する②
「Bluetoothとデバイス」メニューの中に「プリンターとスキャナー」メニューがあります。
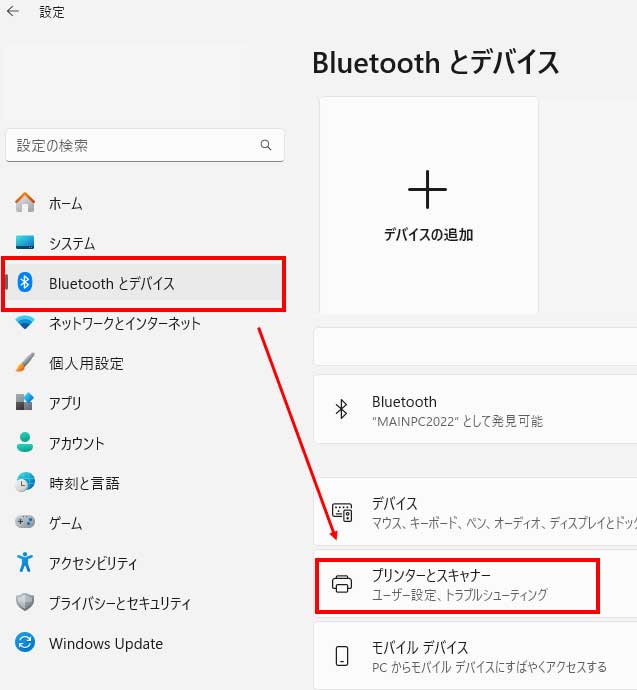
Bluetoothとデバイス > プリンターとスキャナー
「デバイスの追加」を押すことで通常であれば自動的にプリンターを追加する処理が行われます。ただし、それでうまくいかない場合は、一定時間経過すると「プリンターが一覧にない場合 手動で追加」メニューが表示されるので、さらに次へ進みます。
※この後の手動追加メニューはwindows10と共通となります。
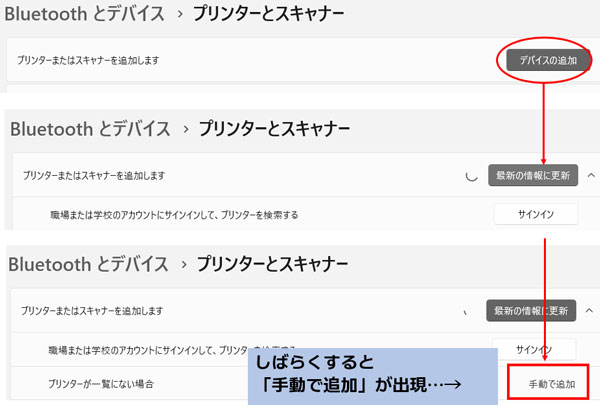
「デバイスの追加」で正常は追加できるが、追加できない場合は「手動で追加」へ
<Windows10の場合>
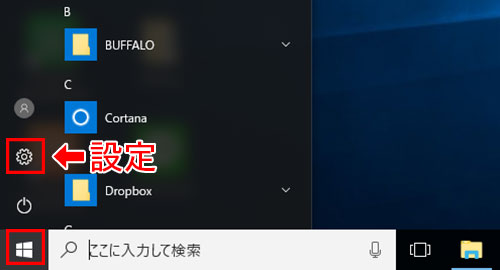
スタートボタンを押して、「設定」のボタンをクリック。
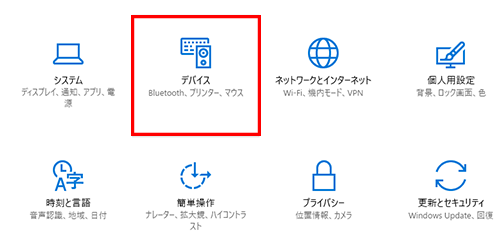
設定画面より、「デバイス」の項目をクリック。
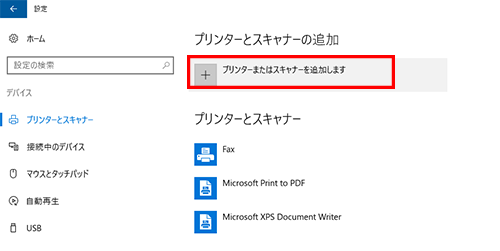
「プリンターまたはスキャナーを追加します」をクリックし、しばらく待ちます。自分のプリンターが一覧に表示されたらそれをクリックして完了。表示されない場合は次の手順へ進んでください。
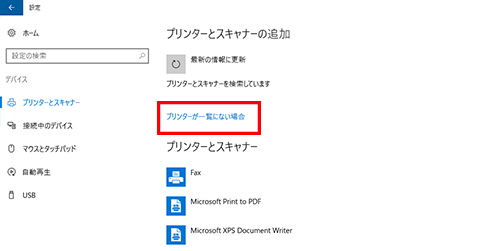
「プリンターが一覧にない場合」をクリックし、手動追加へ進みます。
<Windows10/Windows11共通のプリンター手動追加手順>
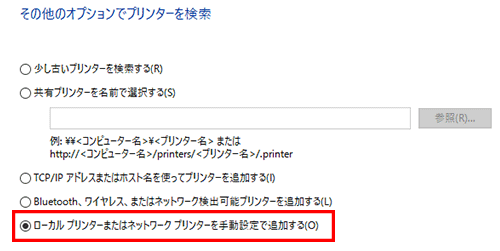
一番下の手動設定を選択して次へ。
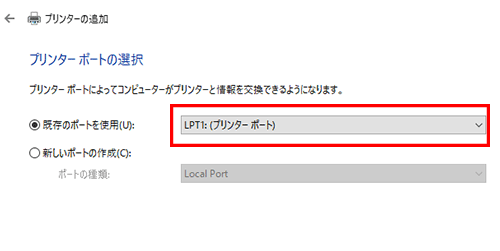
上記の状態で次へ。
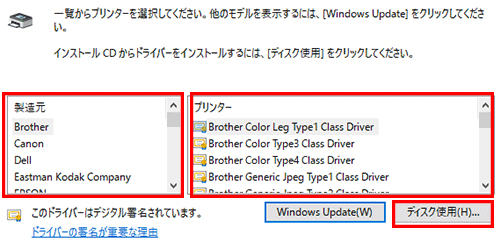
この一覧の中に自分のプリンターがある場合はそちらを選択してください。無い場合は、1回「Windows Update」を更新して、プリンター一覧データを新しくするか、「ディスク使用」をクリックしてください。
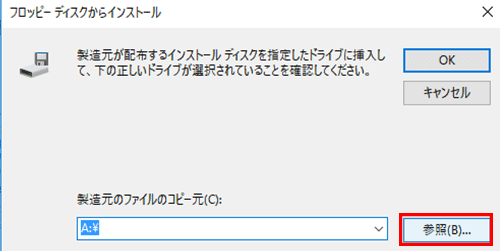
「ディスク使用」をクリックすると、上の画面が表示されます。参照ボタンを押して、メーカーサイトからダウンロードしてきたドライバーを適用してください。この時、ドライバーファイル内の拡張子が「ini」のファイルを選択してください。 ドライバーが正常に適用されれば、プリンターが認識されるはずです。テストプリントをして確かめてみましょう。
以下、ネットワーク対応のプリンターを追加する場合は以下の記事もご参考ください。
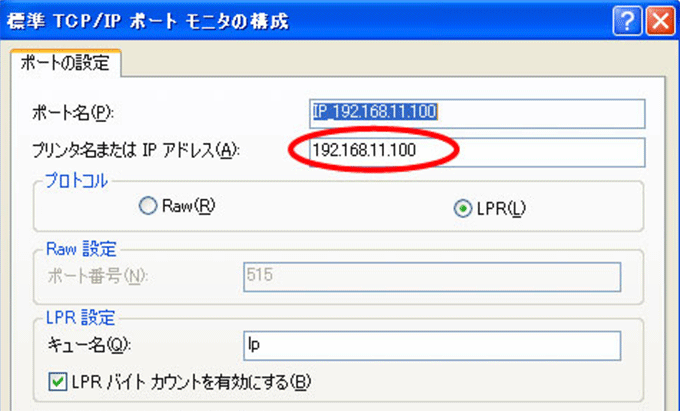
無線対応プリンターの場合は以下の記事もご参考ください。
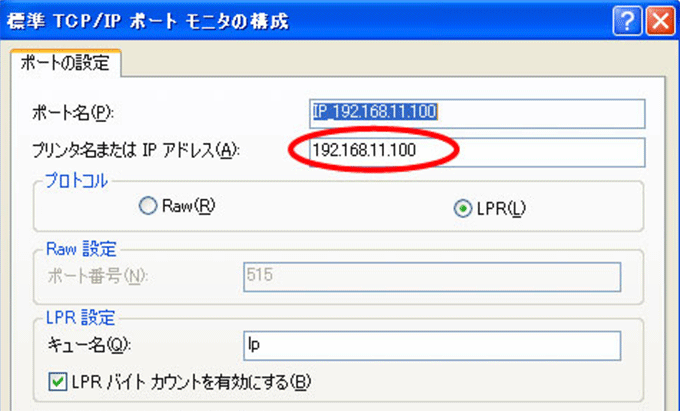
Mac プリンターの追加・設定方法
家庭用で使うUSB接続のプリンターであれば、接続と同時にMacOSがドライバーをインストールし、勝手にプリンターを追加してくれるはずです。こちらで紹介するのは、オフィスなどで使うネットワークに接続されたプリンター(複合機)の設定方法です。
最初に、各メーカーのサイトから、お使いのプリンター(複合機)のドライバーをダウンロードし、Macにインストールしておいてください。
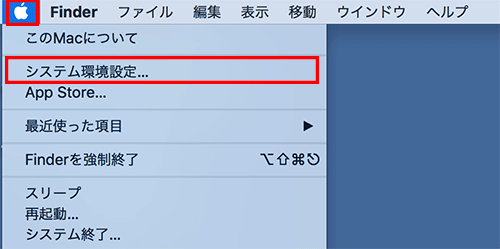
画面左上のリンゴマークをクリックし、「システム環境設定」をクリック。
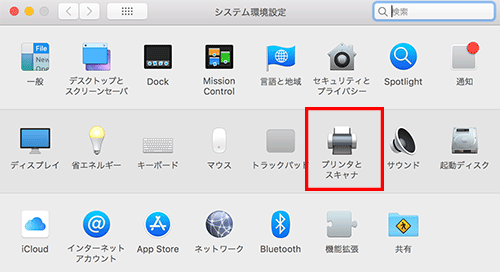
「プリンタとスキャナ」をクリック。
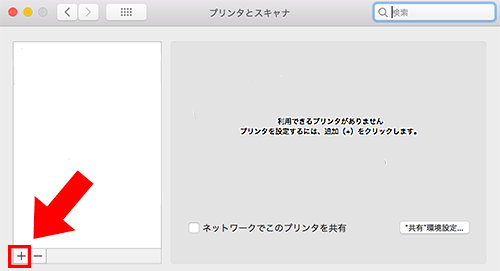
左下の「+(プラス)」ボタンを押します。
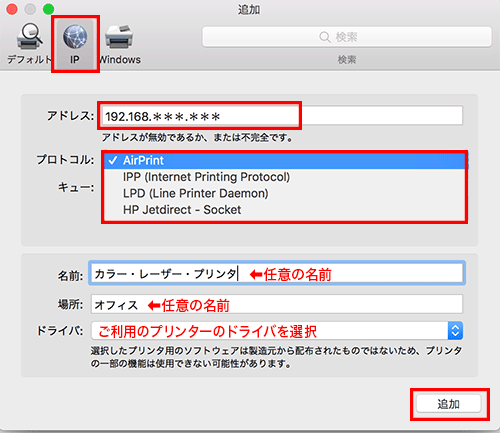
画面上の「IP」を選択し、「アドレス欄」にプリンターのIPアドレスを入力(プリンターのIPアドレスを確認する方法)。プロトコルは4項目から選択(※下記表を参考)します。「名前」「場所」はなんでもOKです。「ドライバ」はお使いのプリンターのものを選択してください。
| AirPrint無線Wifiで接続する時 |
|---|
| HP JetdirectHPやその他多くのプリンター製造元で使われている |
| LPD(Line Printer Daemon)古いプリンター又はプリントサーバで使われている |
| IPP(Internet Printing Protocol)最近のプリンター又はプリントサーバで使われている |
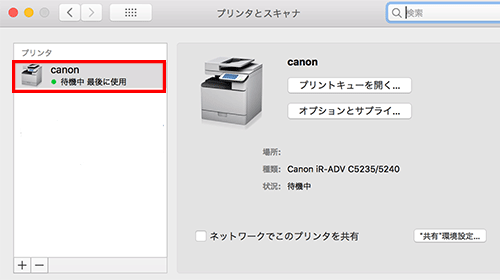
プリンターが正常に追加されるとこのような画面になります。
↓PCトラブルなど社内IT環境にお困りなら↓
参考:印刷は出来るがWindows11で印刷開始が遅くなる場合
Windows10→Windows11に切り換えた際、プリンターの認識は問題なく、印刷は出来るものの、Windows10の時は印刷実行で即時プリンターが応答したのに、Windows11にすると印刷実行まで1分程度の待ち時間があるというケースがあります。
過去のWindowsの印刷プロトコルには脆弱性があり、Windows11では内部の仕組みが変わっていると言われていますが、この影響はプリンターメーカーのドライバーによって対応されているのでユーザ側に影響は本来出ません。印刷の開始が遅くなる現象は、こうした内部仕組みの変更が影響を及ぼしている可能性がありますが、Microsoftから公式の見解は出ていません。
Windows10のサポートがまもなく終了し、Windows11へ移行しようとしている中で、こういった現象が発生するかもしれません。
いくつかの解決策…プリンタサーバを使わない、プリンタサーバを使う場合はコンピュータ名にする、等
Windows11で印刷が遅くなる現象はいくつか確認されるものの、原因の特定や根本的な解決策は環境によって異なるようです。
もしプリンタサーバを使用している場合は、プリンタサーバを経由せず、直接プリンターへ印刷指示する(プリンタドライバーを各端末に直接インストールする)方式であれば、この現象は出ない可能性が高いです。
管理台数が多く、プリンタサーバを使わざるを得ない場合、ドメインに参加している前提ですが、IPアドレスではなくコンピュータ名でプリンターを登録することで解決する場合があります。一度プリンター設定を削除し、IPアドレスではなくコンピュータ名(プリンタサーバ名)を使って登録してください。
Windows11で印刷開始が遅くなるケースはいくつか確認されているものの、環境異存の場合が多いようで、必ずしも上記対策で解決できない場合もあります。
↓PCトラブルなど社内IT環境にお困りなら↓
どうしても上手くいかない時は
インターネットで検索して色々な方法を試してみたけどうまくいかない…

とげおネットまで
お気軽にご相談ください!!
電話・メールフォームから
お問い合わせください!
▼ ▼ ▼
とげおネットでは
出張サポートにて
お力になれます!
インターネットで検索して色々な方法を試してみたけど上手くいかない場合はとげおネットまでお気軽にご相談ください。出張サポートにてお力になることが可能です。
まとめ
プリンター関するトラブルは主に、ネットワークや回線・コードの問題か、設定の問題の2つだと思います。ネットワークにトラブルがある場合は、以下の記事を参考にしてください。

設定に問題がある場合は、最新のドライバーをインストールすると修正されることがよくありますので、まずはドライバーを更新して、それから再設定する方法をオススメいたします。自力での解決が難しいようでしたら、お気軽にご相談ください。








